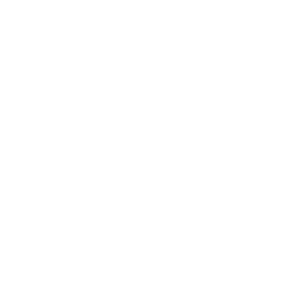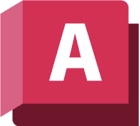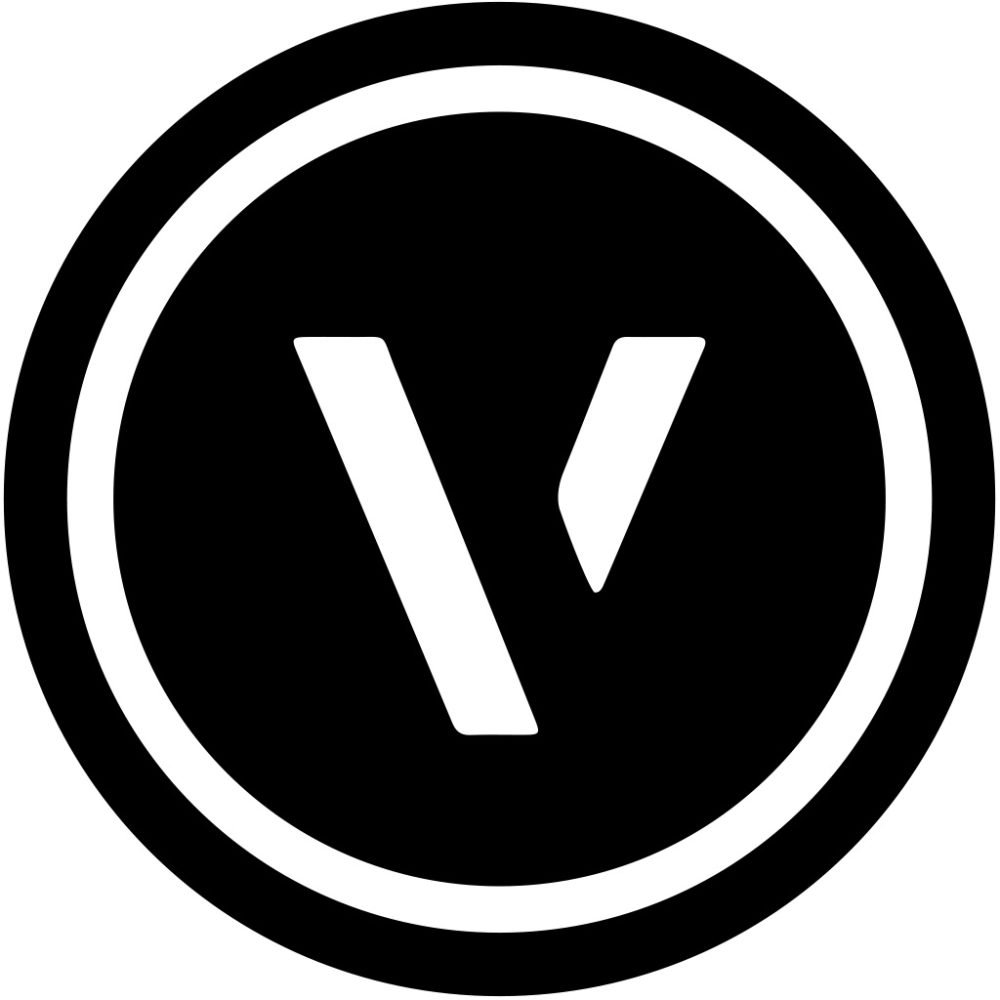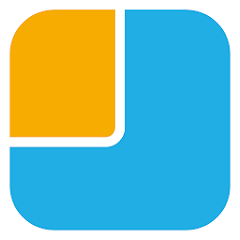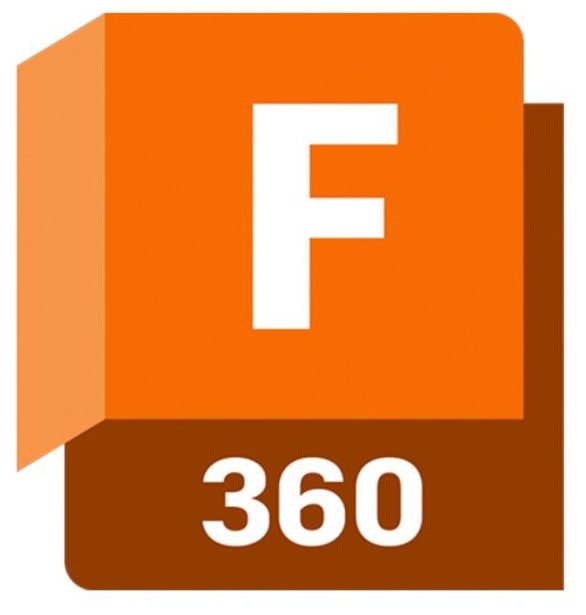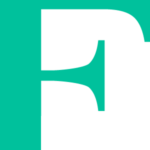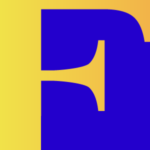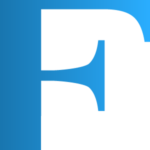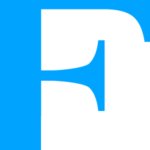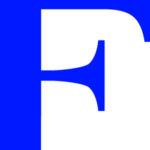VectorWorksでBIM設計
VectorWorks脱2D図面!3DからBIM設計へ
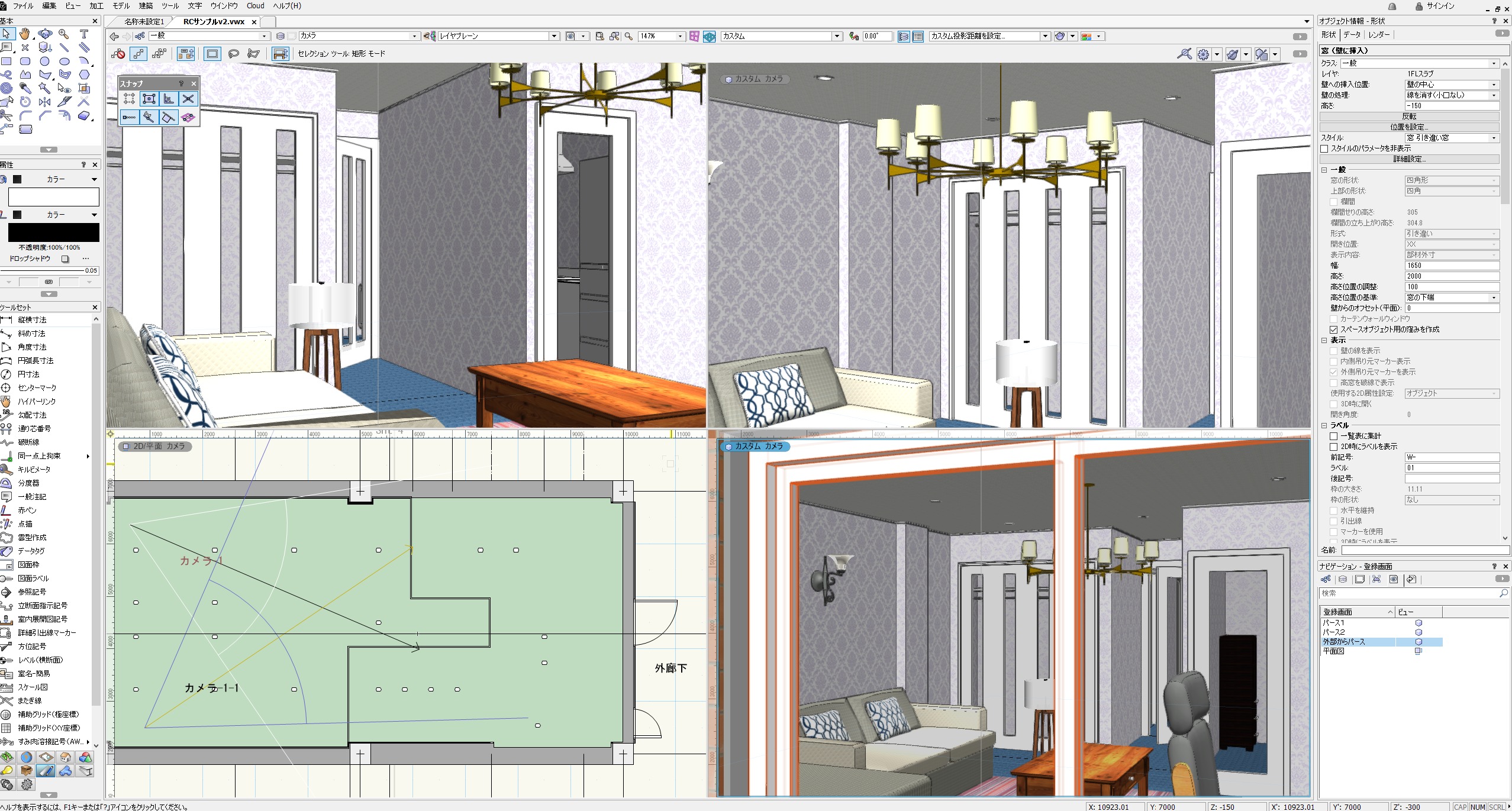
VectorWorksでBIMモデリングする為には初期設定が大切です
ベクターワークスで図面を描く、モデリングをするために必要な初期設定や概念を理解しておく必要があります。特にBIMモデリングを意識して3Dモデルを作るならストーリーとレイヤを紐づけ画面登録しながらビューを切り替えてモデリングを進めていく必要があります。
VectorWorksで建築2D図面やパースを描いているけどそろそろ3Dモデル・BIM設計に移行したい、もしくは煩雑になっている図面をすっきりさせたい、図面と同時にプレゼン用のリアルなパースも出力したい、などBIM設計を考えたベクターワークスの使い方をレッスンいたします。基本操作や2D図面、3D図面、建築パース、内観パースなど図面の描きだしや集計表などのレッスンに対応いたします。マンツーマン個人レッスンで教室レッスン、出張レッスン、オンライン個人レッスンやオンライン講習会、出張での研修会や社内講習会に対応いたします。
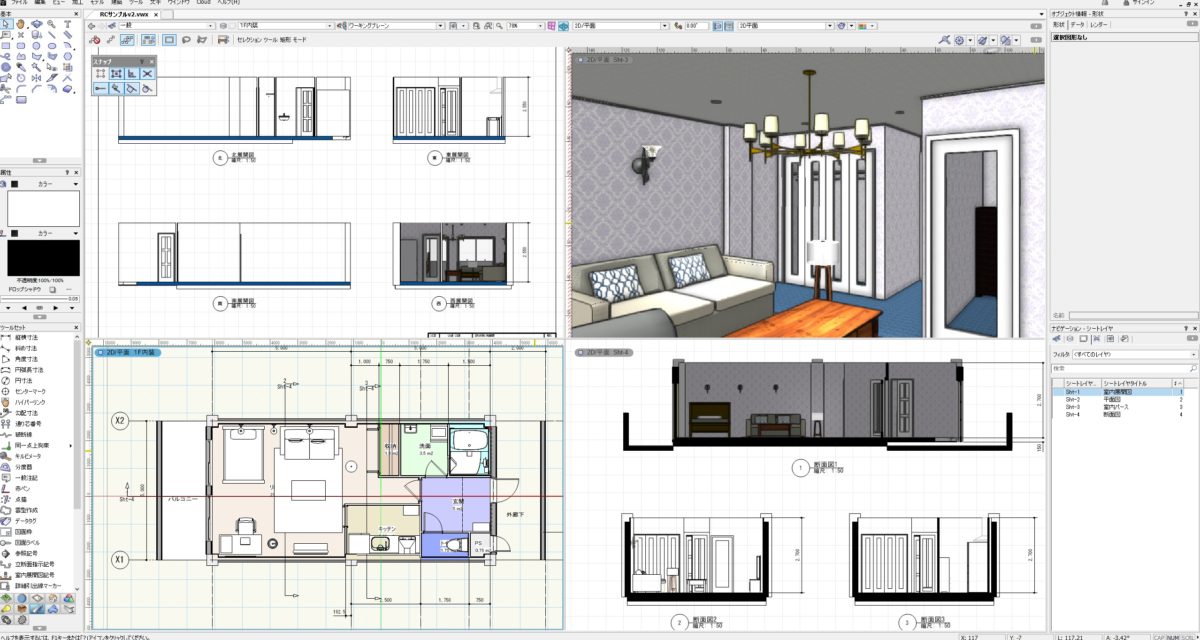
VectorWorksでBIMモデリングし図面の整合性から解放される
ベクターワークスで図面を描くというよりモデリングするという考えでBIM設計を行います。1F平面図、2F平面図、立面図、展開図・・・という考えではなく、GLから基礎、床、壁、天井スラブ・・・という実際に建築物を作る順序でモデリングしていきます。
VectorWorksでモデリングすると結果的に3Dモデルになっています、2D作図する際に壁や柱などに高さを与えることで簡単に可能です。壁は線で描くのではなく最初から壁(壁ツール)で描き外部仕上・躯体・断熱・内部仕上などの情報を持たせたオブジェクトとして存在します。情報を持たせたオブジェクトを配置し管理していくので仕上表や面積表などの集計データと連携することでBIMが実現できます。あまり難しく考えず3D模型を作れば図面も吐き出され、表も簡単に作成できると思っていただいてよいと思います。
VectorWorksの基本ツール、オーガナイザの設定
通常のCADなどにもあるレイヤなどを一元管理できるツールがオーガナイザです。よく使うクラス・デザインレイヤ・ストーリ・シートレイヤ・ビューポート・登録画面を設定してみましょう。まずはストーリから始めてみます。
ストーリで建築モデルの高さ関係を設定する

VectorWorksでBIM設計の基本はストーリの設定から始まります、2D図面のようなレイヤ設定はストーリを決めてから行います。REVITなどのBIMツールなどと同じように、建築モデリングするためには立体構造物を作成する為に常にエレベーションを意識してVectorWorksを使っていきます。
ストーリとレベルという二つの考えがあり、ストーリはGLもしくは基準面からの絶対高さ、レベルはそのストーリに紐づいた相対高さだと思っていただければわかりやすいと思います。青い表示がストーリ、黒い表示がレベルです。もしくはスキップフロアなど一つの建物で複数のエレベーションを管理するなどと言う方法があります。
1FL構造スラブの高さをストーリで決め、1FLの仕上高さや1F窓の内法、1F天井高さなどのレベル高さは1FLのストーリ基準でそれぞれ高さを設定します。
デザインレイヤは高さを設定できる画層・レイヤ

デザインレイヤとは通常のCADアプリのレイヤ・画層とほぼ同じ考えでよいと思います。VectorWorksの場合はストーリ設定時にデザインレイヤも同時に作成することができます。VectorWorksのデザインレイヤは高さ設定があるレイヤ・画層だと思ってください、もちろん通り芯や寸法記号など高さが必要ないレイヤは高さを0のままで構いません。
1FLのレイヤにストーリ高さのGL+150を設定しておけば、1FLレイヤにオブジェクトを配置すると自動的にGL+150の高さに配置されます。壁がある場合はデザインレイヤに壁の高さも設定可能です。AutoCADやJWCADなどにはない考え方ですね、AutoCADのByLayerに高さ設定はありません。
クラスでオブジェクトのテクスチャを設定する
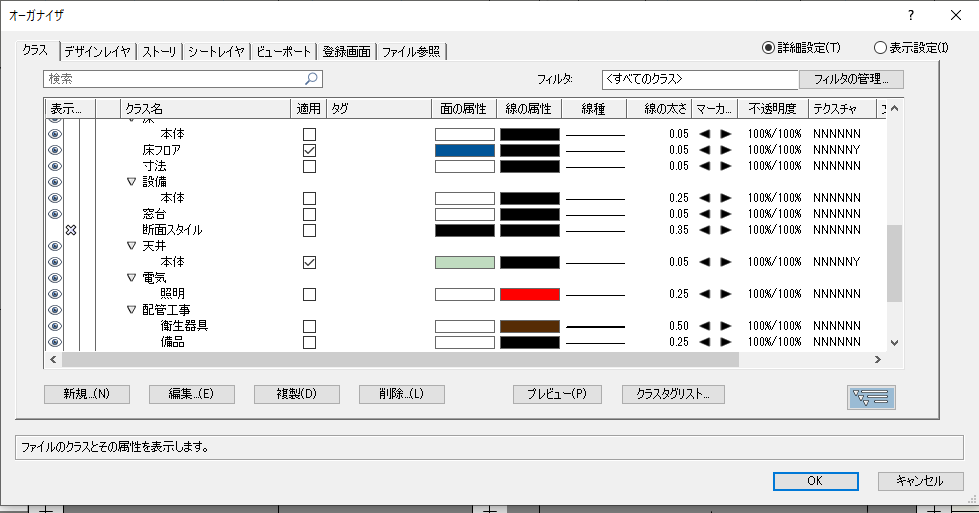
クラスという考え方もAutoCADやJWCADなどにはない考え方です。簡単に考えるとオブジェクト、例えばサッシの枠やガラスに共通のテクスチャなどを設定すると考えて頂いていいと思います。(オブジェクト以外にもクラス設定はできます)
VectorWorksは3Dモデリングツールです、それぞれのオブジェクト面の質感を設定できるテクスチャがあります。プリセット以外のテクスチャも設定でき、メーカからイメージをダウンロードして独自に壁クロスや床フローリングなどのテクスチャを作成することができます。オブジェクトごとに管理するのは煩雑になるため共通のテクスチャをクラスで定義しておくとオブジェクト多数あっても変更が容易になります。
画面登録は作業用画面を設定する
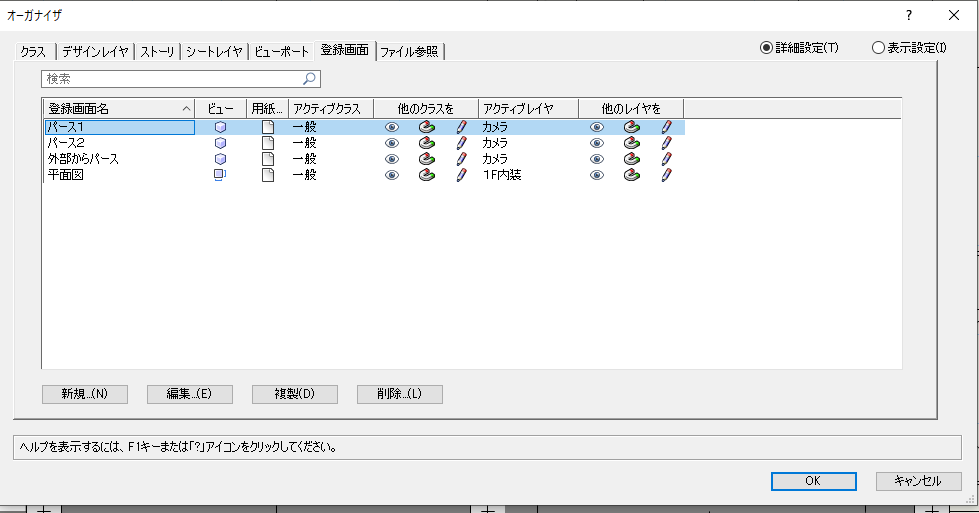
VectorWorksには画面登録というツールがあり、オーガナイザやナビゲーションで管理ができます。画面登録は簡単に言うと必要な作業画面を作っておきワンクリックで切り替えができます。レイヤやクラスなどをOn・Offすることができ作業に邪魔なレイヤなどを非表示に設定することで毎回余計な作業が減ります。
1Fや2Fなどの階層ごとに画面登録してもいいし、外観の側面ビューを登録しておくこともできます。やはり便利なのは平面図からパースにワンクリックで確認できることでしょう。パース画面をあらかじめ画面登録しておくことで平面の変更修正をパースですぐに確認ができます。
これは大変便利なので使わない手はないですね。
ビューポートを作成してモデルの見え方・縮尺を設定する
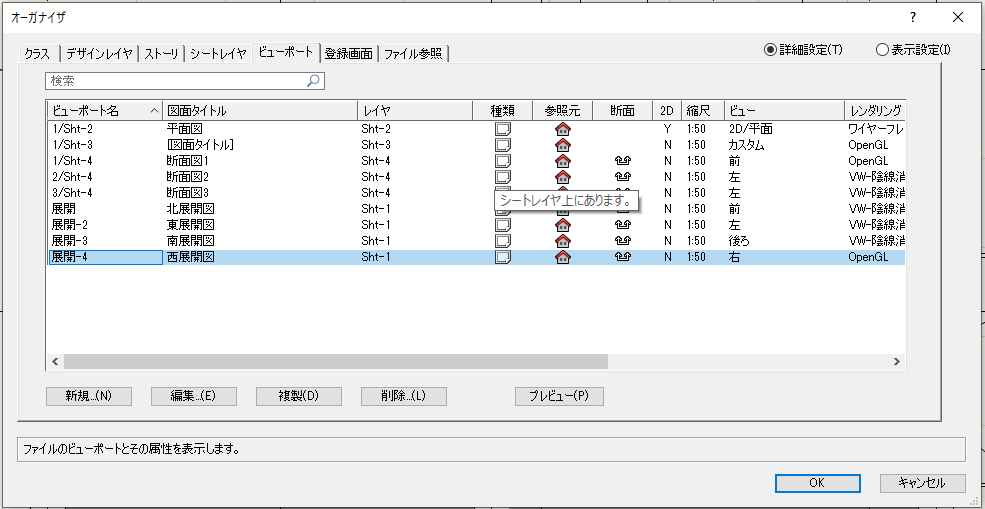
ビューポートという考え方はAutoCADなどのビューポートと大体同じです。それぞれのビューポートに縮尺があり、異縮尺の図面を描く時などには便利です。画面登録と考えは似ていますがただの画面ではなくオブジェクトとして管理したりシートレイヤなどに貼り付けができます。
デザインレイヤーでモデリングしビューを設定します、水平断面、通常の縦断面、展開図などを自動作成してくれる便利なビューもあります。それぞれのビューをデザインレイヤ・シートレイヤに配置することでモデルの見え方や縮尺の違った図面を一つの図面に配置できます。
シートレイヤに必要図面を描きだす
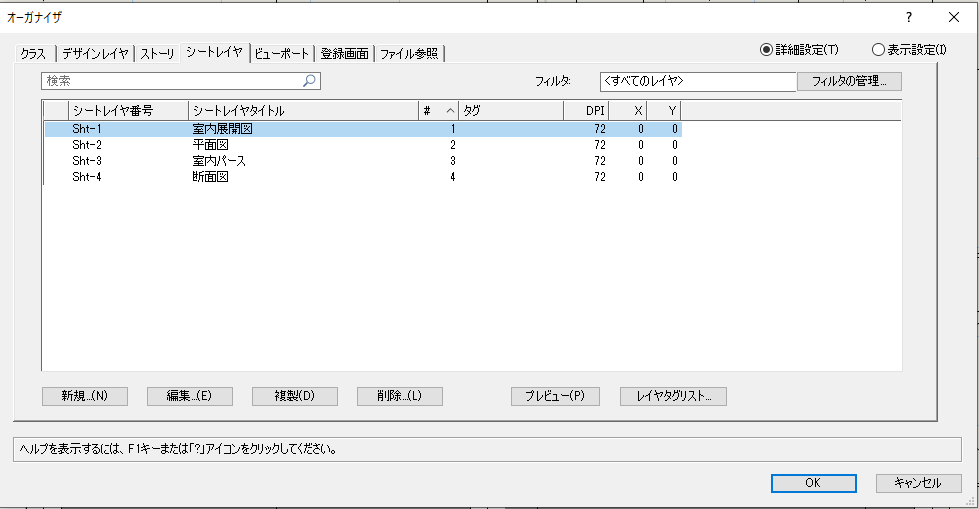
VectorWorksはデザインレイヤの他にシートレイヤがあります。AutoCADなどのレイアウトと大体同じ考えでいいと思います。それぞれのシートレイヤに出力する紙の大きさを設定し印刷を想定した原寸1:1の設定になっています。
デザインレイヤでモデリングした建物を意匠図や構造図などの図面化するためのレイヤだと思ってください。モデルをPDFや印刷物で確認する為に2D化すると考えてもよいと思います。このシートレイヤにそれぞれビューポートを配置し図面化します。シートレイヤを使わずにデザインレイヤにビューポートを貼り付け印刷するというやり方もありますが、シートレイヤを使い、デザインレイヤと区別すると管理が楽です。
スペース機能を使い部屋毎の情報管理
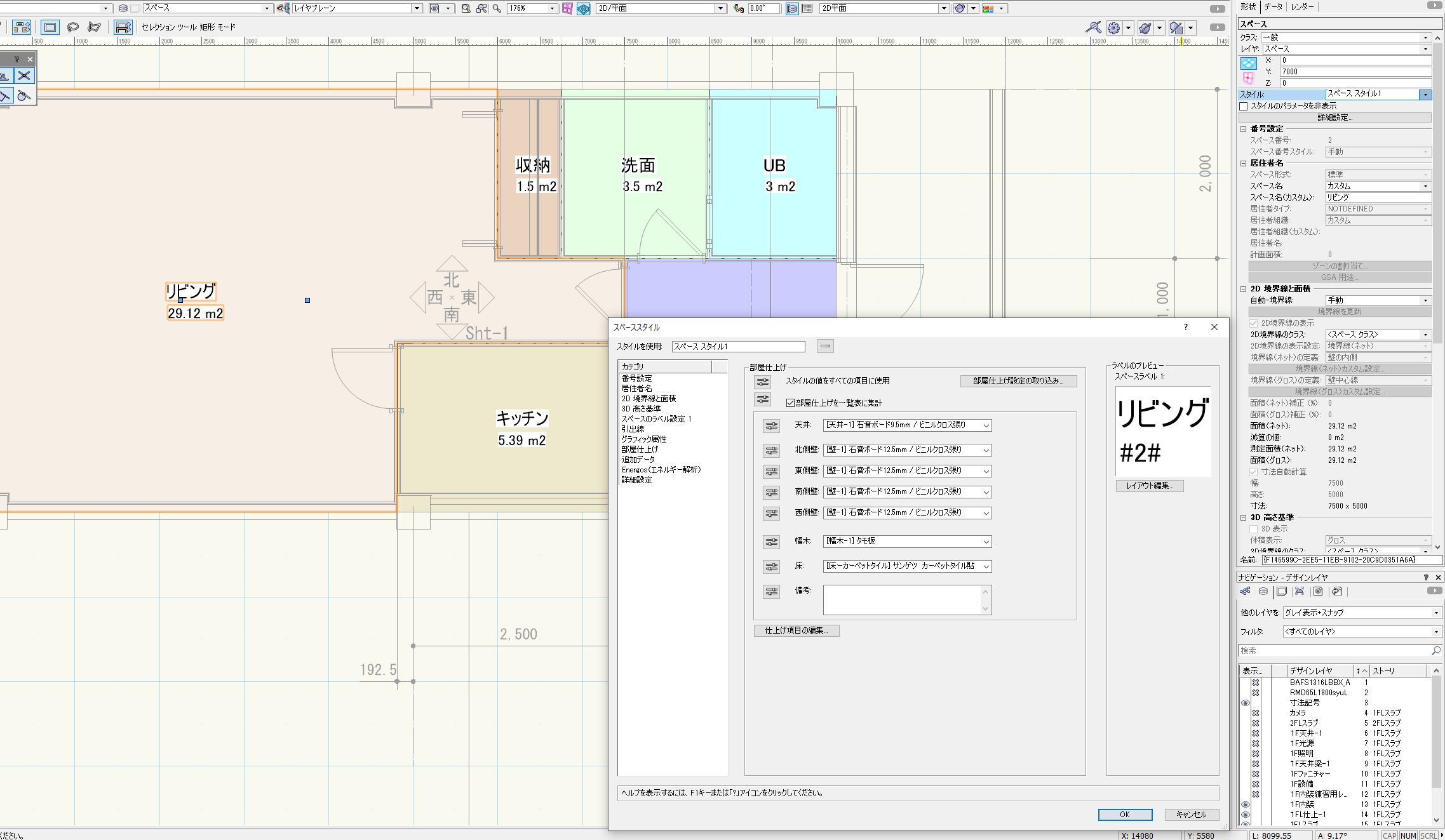
VectorWorksのスペースを使い部屋の名称・面積・高さ・仕上の管理
ベクターワークスのスペース機能は単に室名のラベルを貼るだけの機能ではありません。部屋毎の面積や高さ・体積・床や壁などの仕上げも情報設定できそれをレポート作成し表として取り出すことができます。
ベクターワークスのスペースを使ってみましょう、スペースに情報を登録することでレポート作成からシートレイヤなどに表という形で表現が可能です。スペースのスタイルを作ることで独自の表現でラベルも作成できます。

VectorWorksのスペーススタイルを作成しラベリング後レポート作成
ベクターワークスのスペース機能も独自スタイルを設定できます、ラベリングの設定や情報パラメータ化など行います。レポート作成でスペースの情報を取り込み分類し集計することも可能です。
ベクターワークスのスペースにスタイルを作成します、作成したスタイルのラベルはシンボル化され後で自由に編集することが可能です。また、スペースで部屋の面積や高さ、壁や床などの仕上げ情報も設定することができワークシートに表示させデータベースのように並び替えや取り出し、計算も可能です。
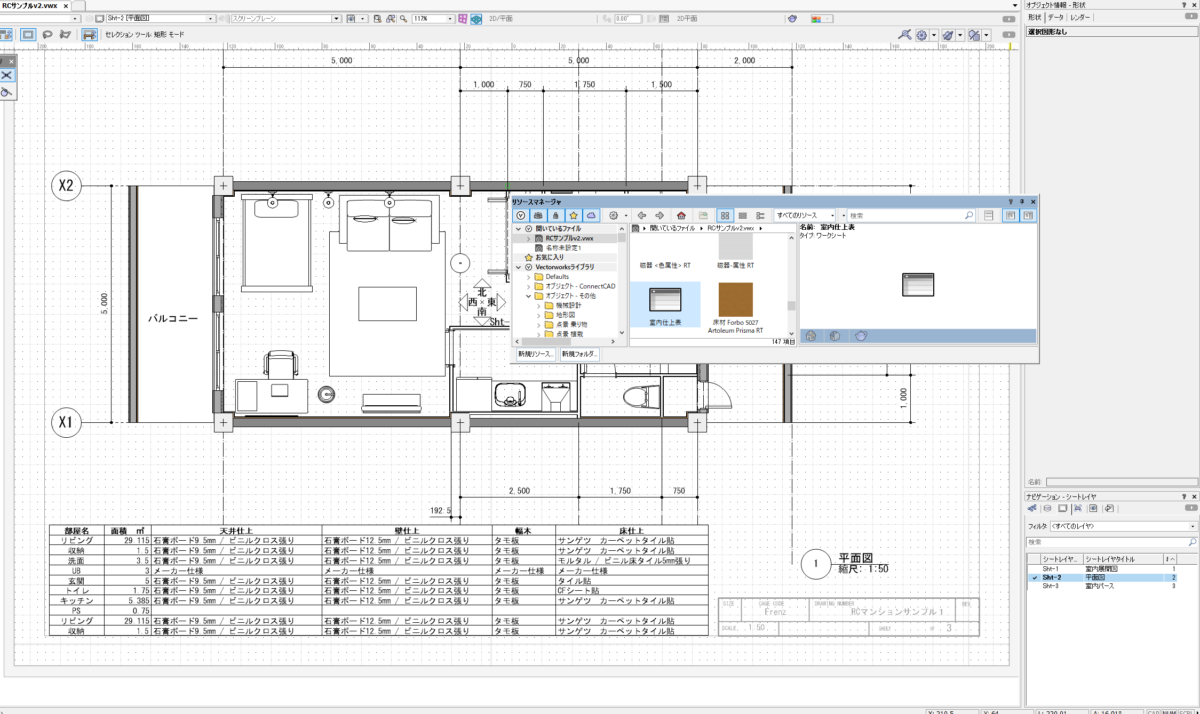
VectorWorksのスペース情報を基にシートレイヤに表として貼付け
ベクターワークスのスペース情報を基にしてレポート作成し、シートレイヤやデザインレイヤにワークシートを貼り付けることができます。面積表や集計表、仕上げ表など情報を基にした表現が可能です。
ベクターワークスのレポート作成したワークシートはリソースマネージャから編集することも可能です。スペースの情報を取り出し集計したワークシートをシートレイヤに張り付けして図面化することも可能です。
VectorWorksマンツーマン個人レッスンの特長

ベクターワークスのマンツーマン個人レッスンを行っております
ベクターワークスの個人レッスンではお客様の持ち込みしていただいた図面を基にBIMレッスンを行っております。ぜひ、描きたい図面、モデリングしたい図面をお持ち込みください、一緒にVectorWorksでBIM設計を行いましょう



フレンズの教室レッスンではVectorWorksマンツーマンの個人レッスンを行っております。VectorWorks初心者でも他のCAD経験者の方でも基本操作から図面の描き方までお客様にあわせたペースと内容でレッスンを行っております。現在はMac版とWindows版両方に対応しております。
- お客様に合わせた内容のマンツーマン個人レッスン
- 描きたい図面を持ち込みいただき一緒に描きながらのレッスン
- ノートブック持ち込みでお客様の環境でVectorWorksレッスン
- VectorWorksの基礎レッスンからBIM設計まで
- レイヤ、クラス、シートレイヤ、ストーリ、登録画面の設定
VectorWorksマンツーマン個人レッスン料金
CADワンポイント教室個人レッスン料金
2時間
8,000 円
2時間CAD時短レッスン
ワンポイントで問題解決!2時間内でCADのご不明点を解決いたします

3時間
12,000 円
3時間CAD基本操作レッスン
作図解決レッスン!3時間内でCAD基本操作や作図機能などレッスン


ワンポイント時短レッスンでご不明点解決
- ワンポイントパーソナルレッスンでCADのお悩みを解決いたします
- 初心者から経験者まで対応のCADレッスンを行います
- お客様のご不明点・ご希望図面でレッスンを行います
- 一回だけのワンポイントレッスンの申し込みも可能です
- レッスン・講習は完全予約制です、事前にお問い合わせください
CAD短期習得コース・教室個人レッスン料金(初心者向け)
コース4
30,000円
2時間レッスンX4回
CADの基本操作から作図レッスンを全4回で解決
初心者向きコースでCADの基本ツールを覚えます

コース5
38,000円
2時間レッスンX5回
CADの基本操作から作図レッスンを全5回で解決
じっくりCADの基本から作図まで覚えます


CADコースレッスンでじっくり基礎から
- コースレッスンは全てマンツーマン個人レッスンです
- 2時間レッスンを数回お客様のご予定で行います
- CADの基本操作から作図やモデリングまで一通り行います
- CADが初心者の方でもゆっくりレッスンを進めます
- お客様お仕事や描きたい図面、業務に合わせたレッスンを行います
コース料金は一括事前支払いとなり、値引き価格となっております。指定回数で終わらない場合は有料追加レッスンも可能です。お支払いは現金もしくはお振り込みかPayPayが使えます、コースレッスンはキャンセル払い戻しはできませんのでご注意下さい。
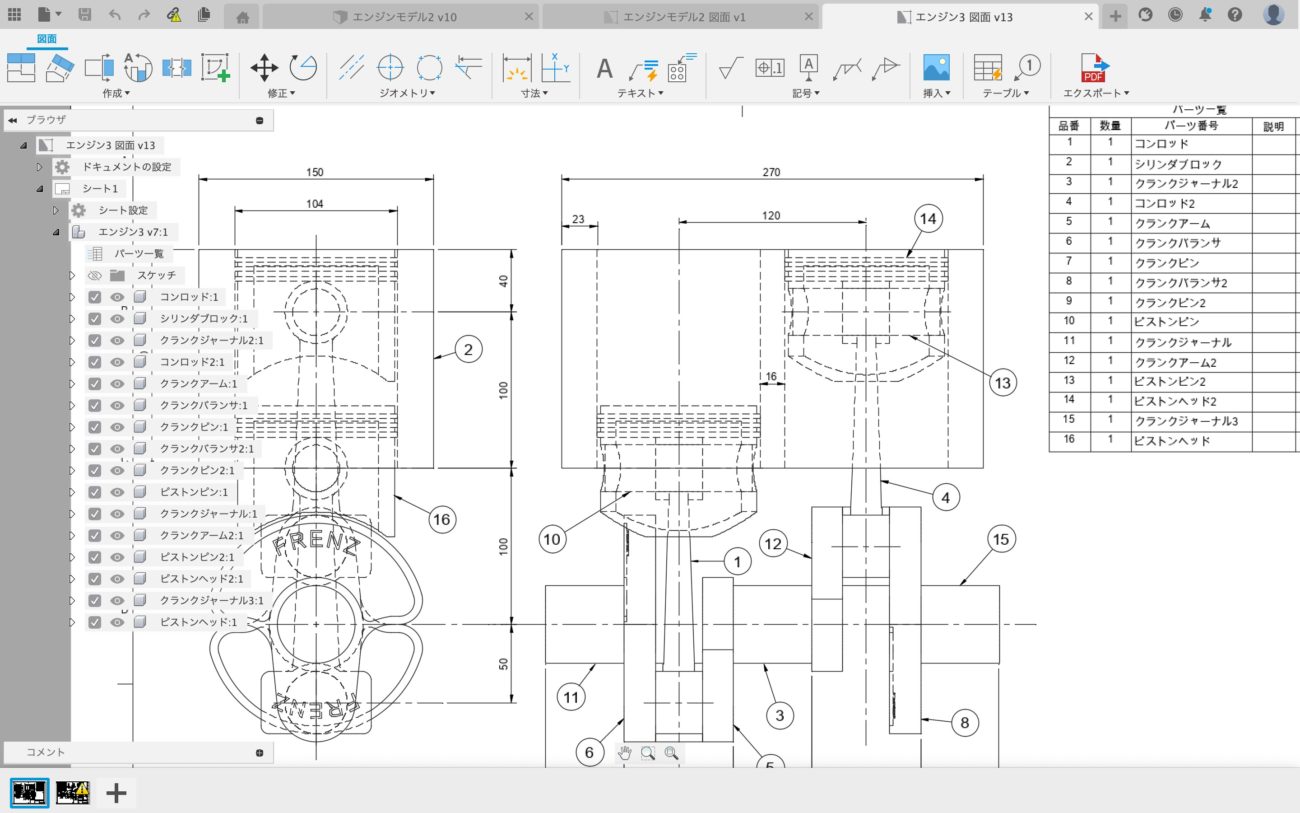


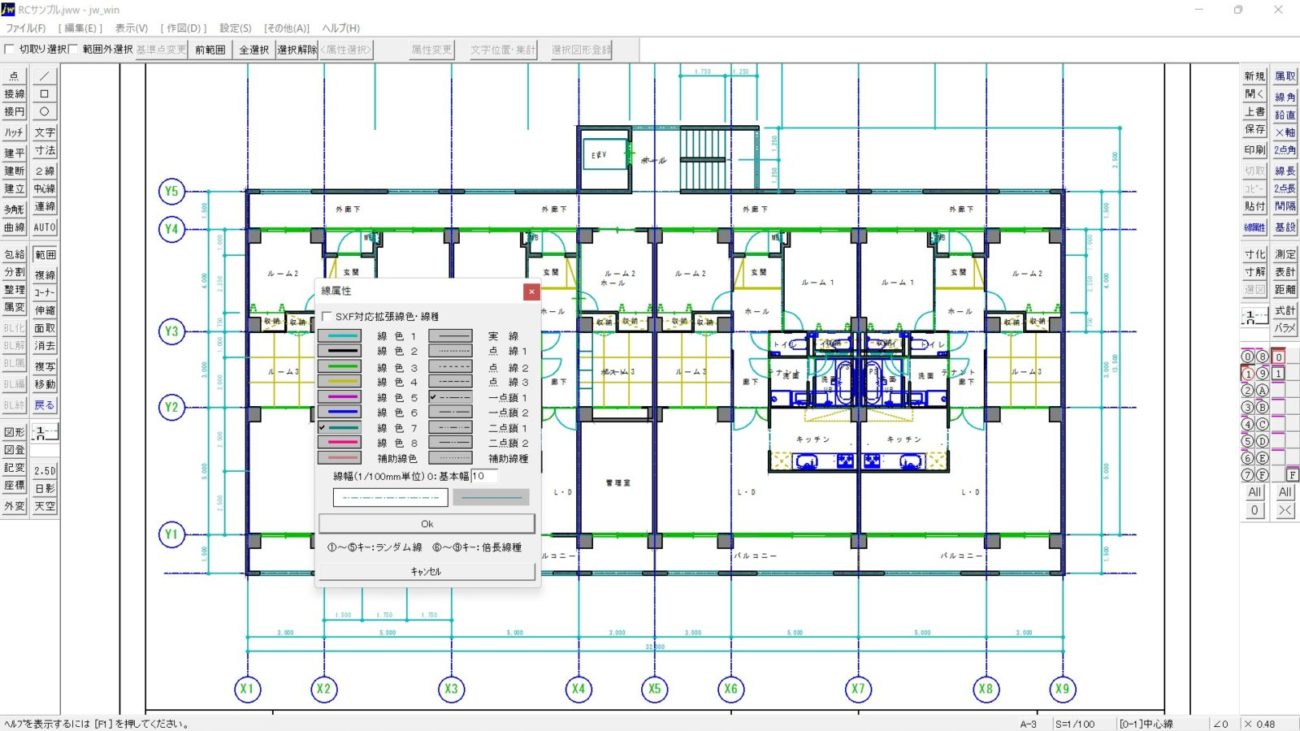
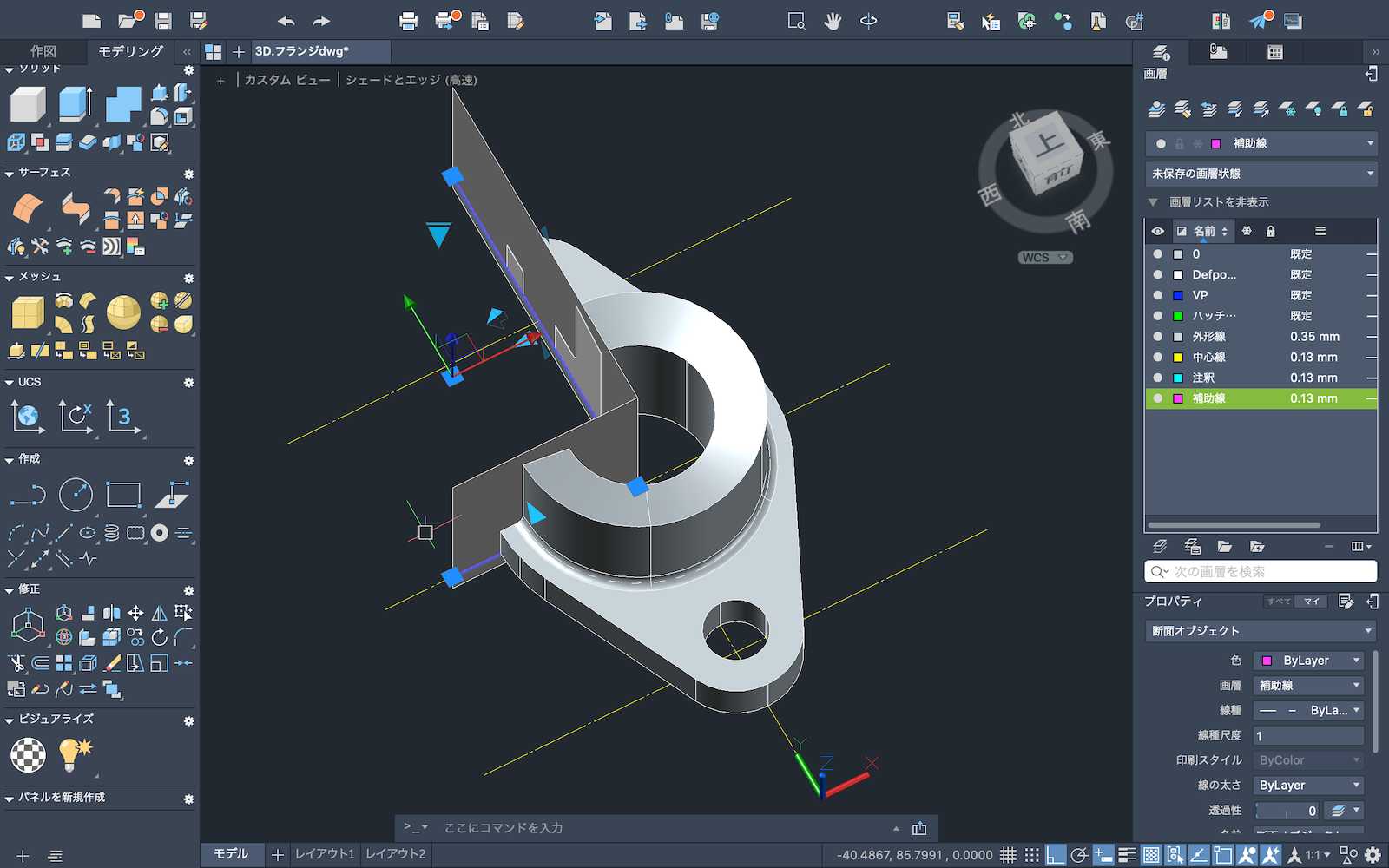

2Dの建築平面図から3Dモデリングまで、機械図面も2Dから3Dモデル三面図まで、仮設工事、道路図面、設備工事、プロダクトデザインなどご希望図面を使ってレッスンを行います。AutoCAD・JWCAD・REVIT・VectoWorks・SketchUp・Fusion360・IJCAD・ARESなどのCAD・BIMソフトに対応いたします。WindowsとMACの対応です。
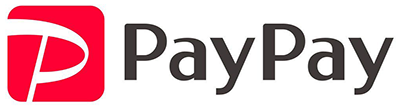
お支払いはPayPay使えます
銀行振り込み、現金支払いも可能です
法人様は請求書支払いも可能です
直接電話でお問い合わせ
お問い合わせメールフォームへ
2時間
VectorWorksの基本操作と作図に必要なコマンドの解説と簡単な作図、ワンポイントで持ち込み図面の修正や編集などお時間の無い方にオススメ!
3時間
VectorWorks初心者の為の一通りのBIM設計レッスンを時短で行います。オーガナイザでストーリからレイヤ設定、各種図面にビューポートを作りシートレイヤに取り出します
4時間
VectorWorksの基礎から各種図面作成まで一日のレッスンである程度ベクターワークスBIM設計の全体を学びたい人は午前2時間、午後2時間の一日レッスンがお勧めです
VectorWorks個人レッスンの内容
基本編
- VectorWorks基本設定とオーガナイザの設定
- VectorWorksのメニューとマウス操作
- 用紙設定と書類設定、文字、寸法などの基本設定
- 2D作図コマンドの理解と3Dモデリング
- 基本ツールとツールパレットの使い方
- 編集・加工コマンドで図形の修正や変更に対応
- オブジェクト情報・データパレットの使い方
- デザインレイヤ・シートレイヤ、縮尺の設定と使い方
- クラスの設定とオブジェクトに情報を与える
- スナップパレットの設定と図形や角度、交点スナップの使い方
- 簡単な図形やモデリングの作成
- 建築2D図面の作成と簡単な3Dモデリング
応用編
- BIM設計の基本概念とオーガナイザ
- 3D図形、3D図面の作成と建築パース作成
- 3Dモデル、他のCADとの互換性
- シンボル登録やハイブリッドシンボル
- リソースマネージャの使い方や新規作成
- テクスチャの使い方とテクスチャの新規作成
- 職種や各分野による実践図面の描き方
- 建築ツールで簡単な3Dモデル作成
- BIM設計としての建築モデルの作成
ベクターワークスMac版に対応いたします
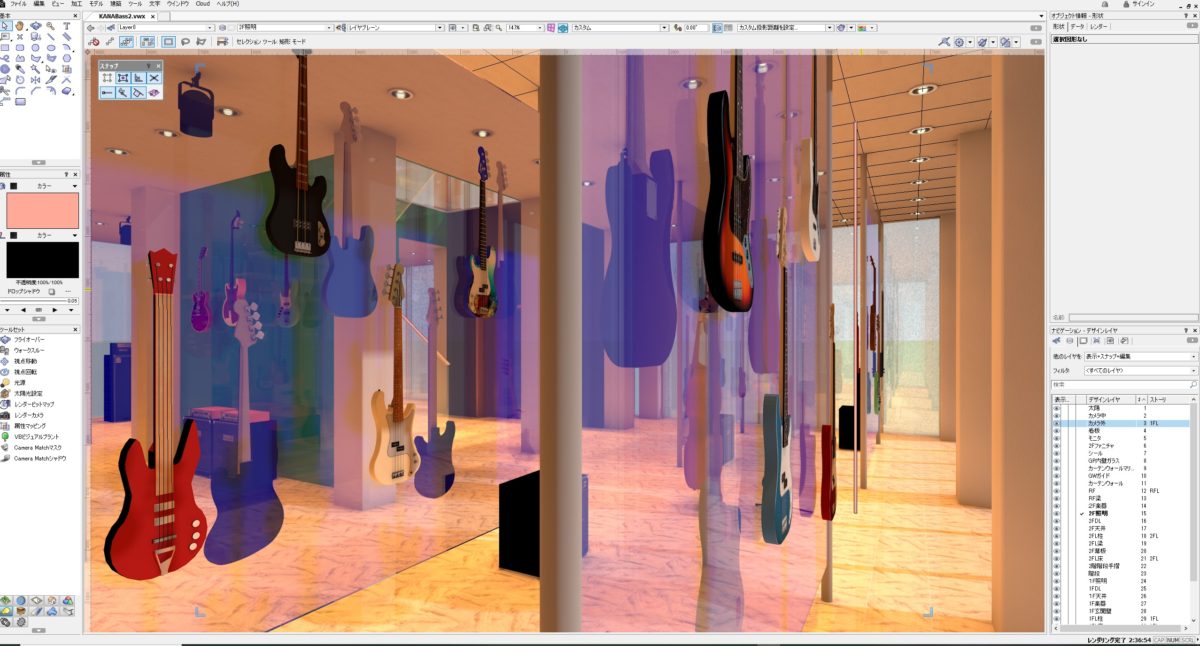
Mac版VectorWorksレッスンVer.2023に対応
Mac版のVectorWorks2023をインストールして用意しております。バージョンにより多少メニュー表示の違いはありますがお持ち込みMacBookやAirのバージョンにも対応いたします。
ベクターワークスWindows版に対応します
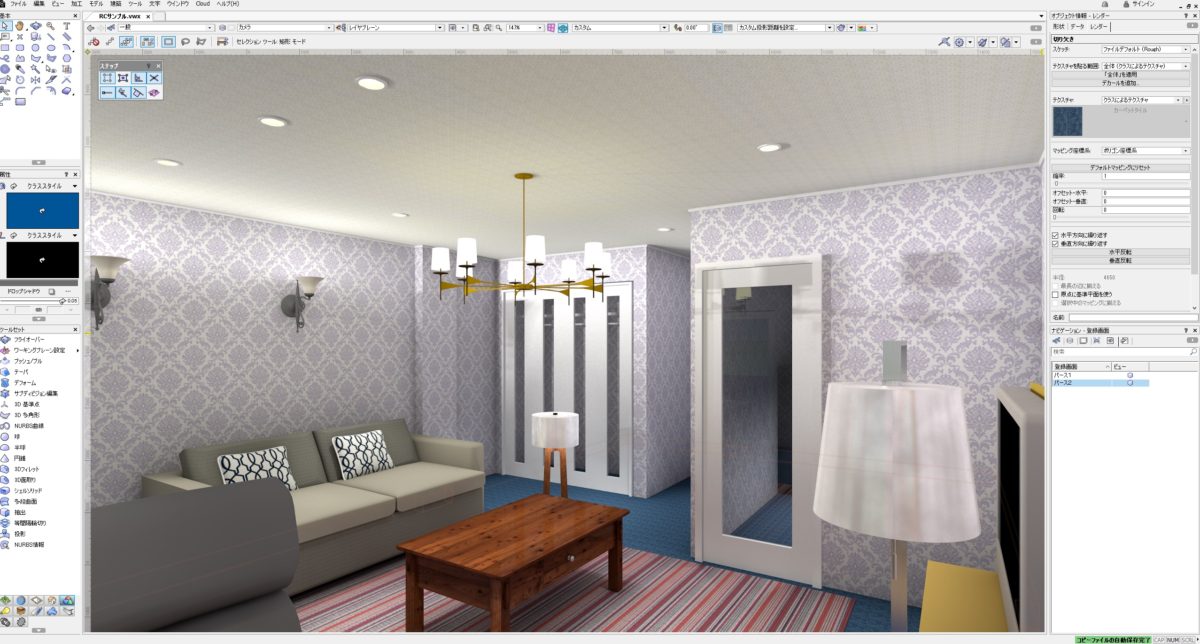
Windows版VectorWorksレッスンVer.2023対応
Windows版ベクターワークスはVer.2023に対応いたします。OSはWindows11にインストールしております。バージョン違いのVectorWorksにも対応いたしますのでノートパソコンのお持ち込みも可能です。
出張マンツーマンVectorWorks個人レッスン
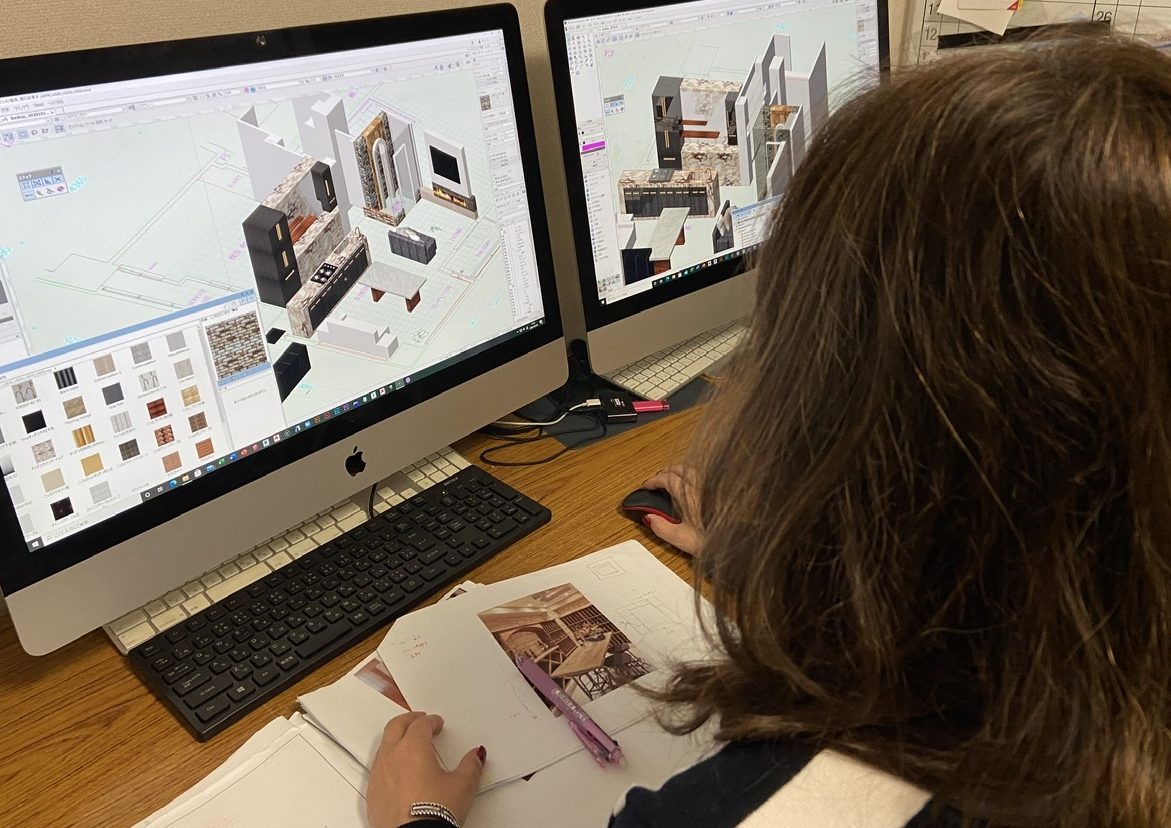
出張対応VectorWorksのマンツーマン個人レッスン
ベクターワークスの出張個人レッスンも行っております。東京都内、神奈川県、埼玉県、千葉県の一部地域に伺いますのでお問い合わせください
ベクターワークスレッスンは出張訪問でも対応いたします。お客様のVectorWorksがインストールされたパソコンやMac環境とプリンターなどのデバイスでレッスンいたします。描きたい図面をご用意ください、ご用意いただいた図面でレッスンいたします。
VectorWorks出張マンツーマン個人レッスン特徴
フレンズではVectorWorksのマンツーマンの個人レッスンも出張訪問で行っております。VectorWorksの基本操作から図面作成、3Dモデル作成、BIM設計までお客様の環境でVectorWorksのレッスンを行います、描きたい図面をご用意してください。ベクターワークスを理解して仕事に繋げましょう。
- 出張訪問によるVectorWorksマンツーマンの個人レッスンです
- パソコンやプリンタなどお客様の環境で行います
- 講師はノートパソコン持ち込みいたします
- Mac版、Windows版に対応致します
- ベクターワークスの基本操作から図面作成、BIM設計に対応致します
VectorWorks出張マンツーマン個人レッスン料金
3時間 ワンポイントにオススメ
18000円+出張費
4時間 じっくりレッスン
24000円+出張費
| 地域 | 出張料金(出張個人レッスン) |
|---|---|
| 東京都内一律 | 8000円 |
| 神奈川県・埼玉県・千葉県一部地域 | 10000円〜15000円遠方は20000円以上 |
2時間
出張訪問でVectorWorksの基本操作と作図に必要なコマンドの解説と簡単な作図、ワンポイントでご用意頂いた図面の修正や編集など行います。お客様の環境でレッスンをうけたい方にオススメです
3時間
出張訪問でVectorWorks初心者の為の方へ一通りのレッスンを時短で行います。基本操作と作図コマンド、編集コマンドを使って図面を描き印刷まで行います、BIM設計対応のモデリングも一緒に行います
4時間
お客様の環境でVectorWorksの基礎から図面作成まで行います。一日のレッスンである程度ベクターワークスのBIM設計全体を学びたい人はこのレッスンがお勧めです、東京都内、神奈川県、埼玉県一部に伺います。
- 出張料金は東京都内一律6,000円
- 神奈川県と埼玉県、千葉県は10,000円~となります
- 神奈川県、埼玉県、千葉県への一部地域に伺います
- 料金は全て税込み金額です
建築図面のVectorWorksレッスン
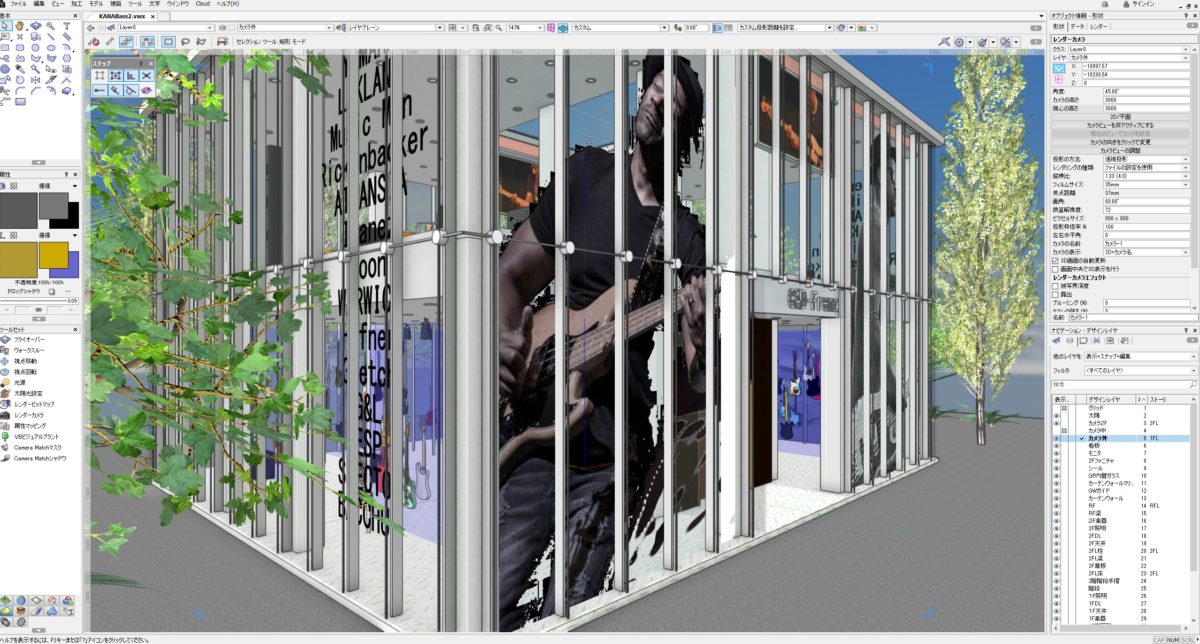
建築図面のプランから3Dパースまで図面実践型のVectorWorksレッスン
建築図面の描き方と持ち込みデータ対応
- VectorWorksで建築図面作成レッスンを行います
- お客様お持ち込みの図面作成を一緒に行います
- データ持ち込みによる加筆、修正も可能です
- 意匠図、設備図、施工図、詳細図、3Dパースなど建築図面全て対応します
- ベクターワークスは意匠設計や3Dパースなど立体図形に向きます
- 個人レッスンは2時間6,000円税込みから行っております
- 出張での個人レッスンや社内でのレッスンも対応いたします
建築意匠図
- 平面図・平面詳細図
- 立面図・ファサード図
- 断面図・矩計図
- 展開図・断面詳細図
- 配置図・敷地図
- 仕様書・仕上表
- 建具表・建具リスト
建築施工図
- 基礎伏図・基礎断面図
- RC躯体図・鉄鋼図面
- 各種配筋図・配筋断面図
- 柱・梁・天井・スラブ伏図
- 断面図・断面詳細図
- 階段詳細図・階段平面立面図
- 各部リスト・表・納まり図
建築プラン等
- 建築プランの検討
- ゾーニング・エスキス
- 斜線検討、容積、建築面積検討
- 平面図の作成
- ファサードの検討
- 構造的検討
- スタディ模型の作成
VectorWorksスクール フレンズへ問い合わせ
〒186-0003
東京都国立市富士見台1-8-44
フレンズ
JR南武線谷保駅北口徒歩5分、谷保第一公園前、ダイヤ街商店街の入口です
東京国立のCADスクール フレンズです、CADレッスンのことなら何でもお問い合わせください。マンツーマン個人レッスンから出張レッスン、集団講習、社内研修、Zoomを使ったオンラインCADレッスン承ります。