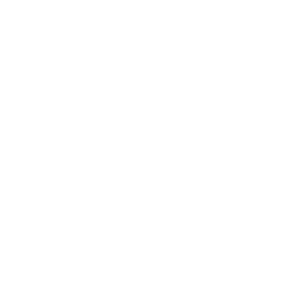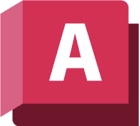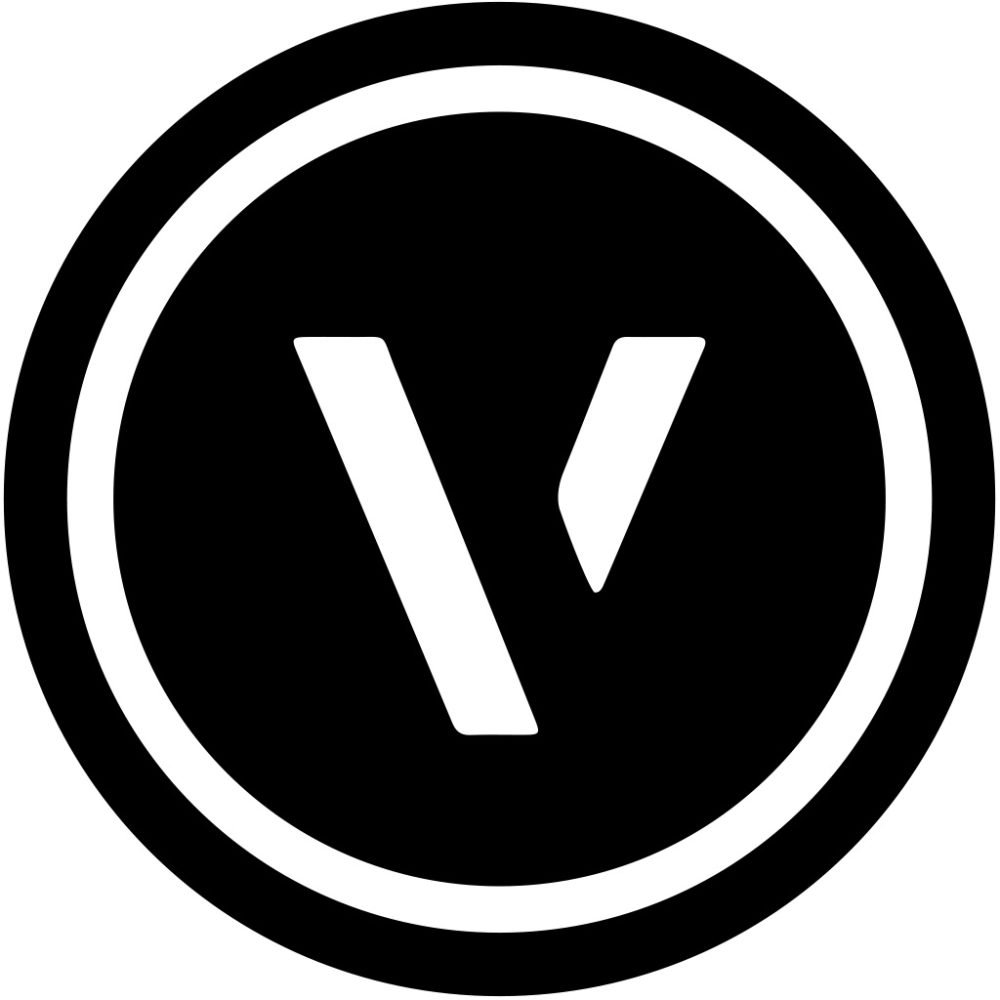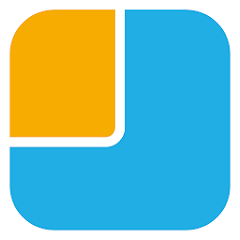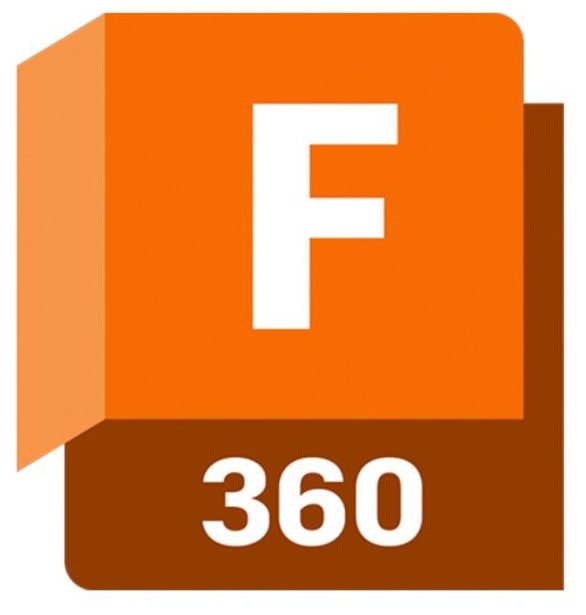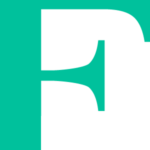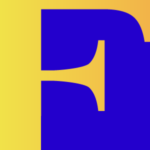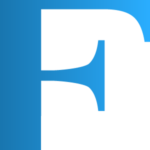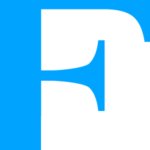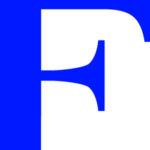AutoCADで住宅図面作成レッスン・平面図
AutoCADで住宅の平面図を描く

AutoCADの住宅図面作成マンツーマン個人レッスン
オートキャドで住宅図面を描きましょう。平面図から立面図、そして断面図や展開図、設備図や敷地配置図、矩計図などの意匠図面に加えて建具表や納まり詳細図なども描くことができます。お客様のプランや平面図をお持ち込みいただければ一緒に描きながらレッスンいたします。初期設定が終わりいよいよ平面を描いていきます。
一階平面図を描きましょう
まず、AutoCADで一階の平面図を描きます。前回の設定でモデル空間の縮尺は1:50にしてありますのでそのまま進めます。注釈の文字や寸法の設定も終わっている前提で進めていきましょう。
必要なレイヤーの設定と確認を行います
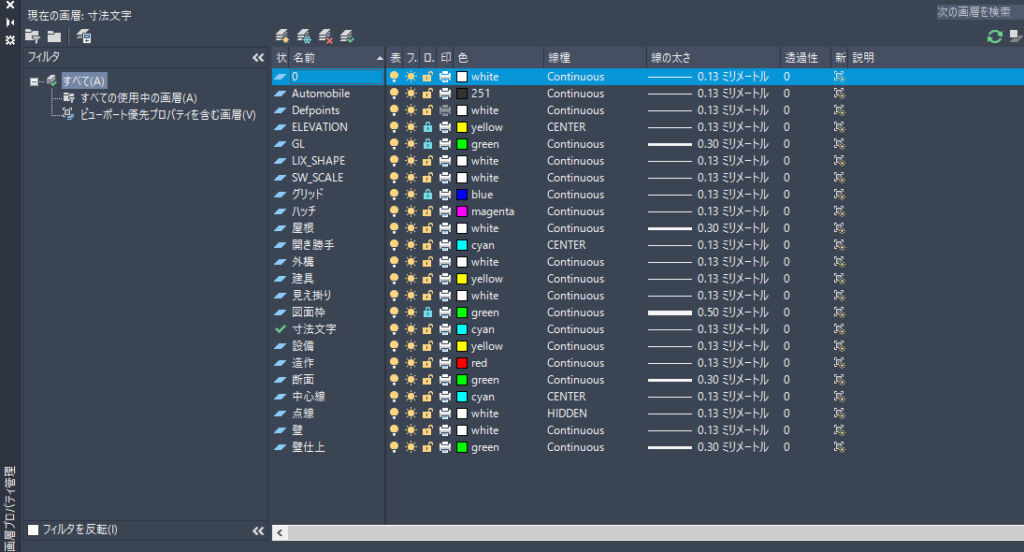
一階平面図に必要な画層を追加しておきましょう、考えられる線色、線種、線の太さも全て設定しておきます。画層は足りなくなったり必要になったら都度追加していきましょう、とりあえず基本的なレイヤがあれば問題ありません。ここでは平面図、立面図、断面図共通としていますので多少画層の数が多くなっていますが、平面図だけならここまで多くは必要ありません。
図面枠を描きましょう
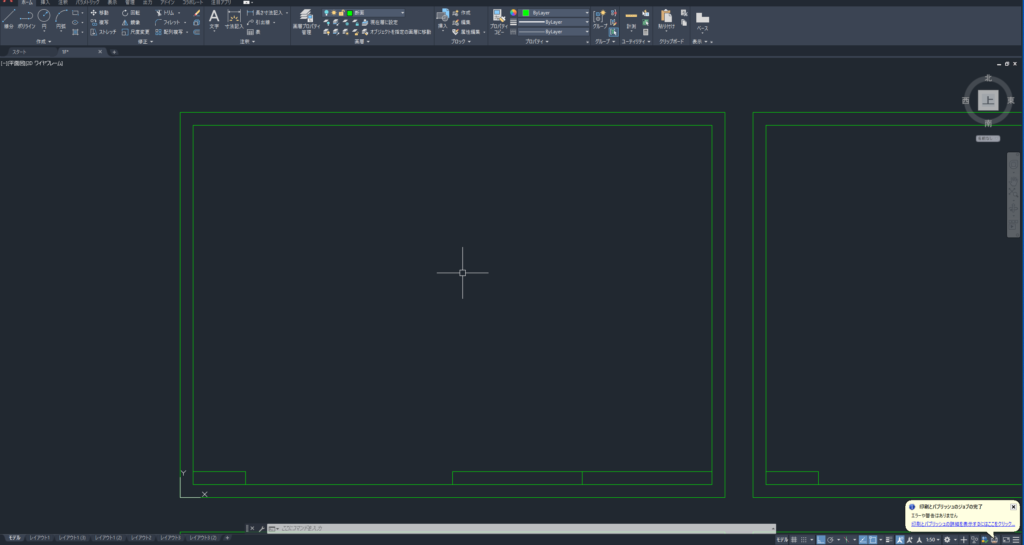
AutoCADはモデル空間で描いて印刷はレイアウトで行います。そのため、通常モデル空間には図面枠は描きません。ただし、モデル空間で窓を使って印刷する設定になっている図面もあります。平面図の図形の大きさと紙との大きさの目安になるため簡単なA3などの大きさを描いておいたほうがよいでしょう。モデル空間で描いた図面枠は、そのままコピーしてレイアウトにも持っていけますので無駄にはなりません。とりあえず図面枠は簡単なものでよいと思います、図面名と縮尺くらいは入れておいても良いでしょう。
グリッドもしくは通り芯を描く
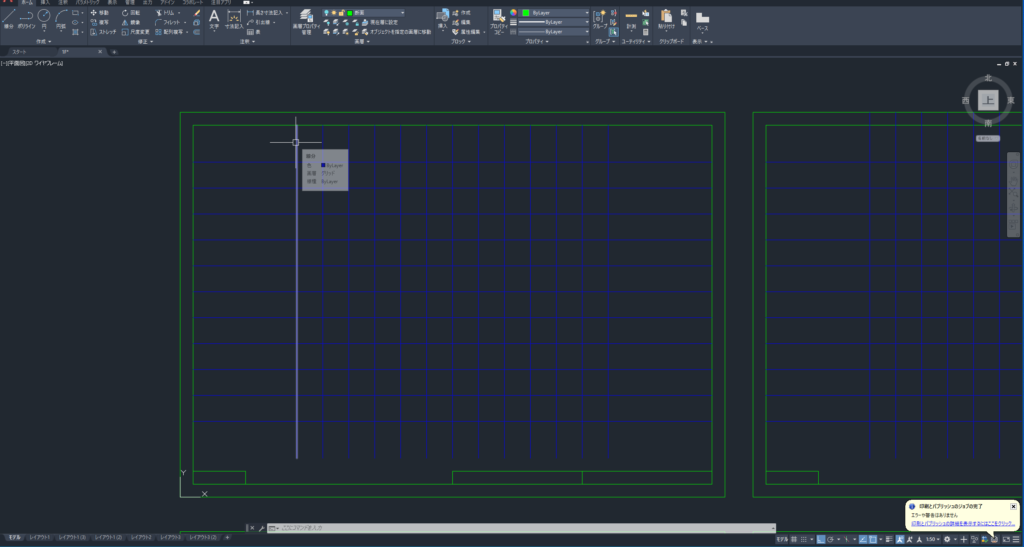
RC造では特にグリッドという考えはありませんが木造住宅やツーバイフォー住宅ではグリッドが大事です。今回は通常の尺モジュールではなくメーターモジュールを使ってみます。1M間隔で縦横マス目状にグリッドを描きましょう。(画像ではレイヤがブルーなので見にくいです)メータモジュールの利点は廊下や階段、トイレなどに手すりをつけたり、バリアフリー設計にしやすいことで知られています。グリッドを使わない場合は主要な壁などの通り芯を入れる場合もあります。
壁の中心線を描きましょう
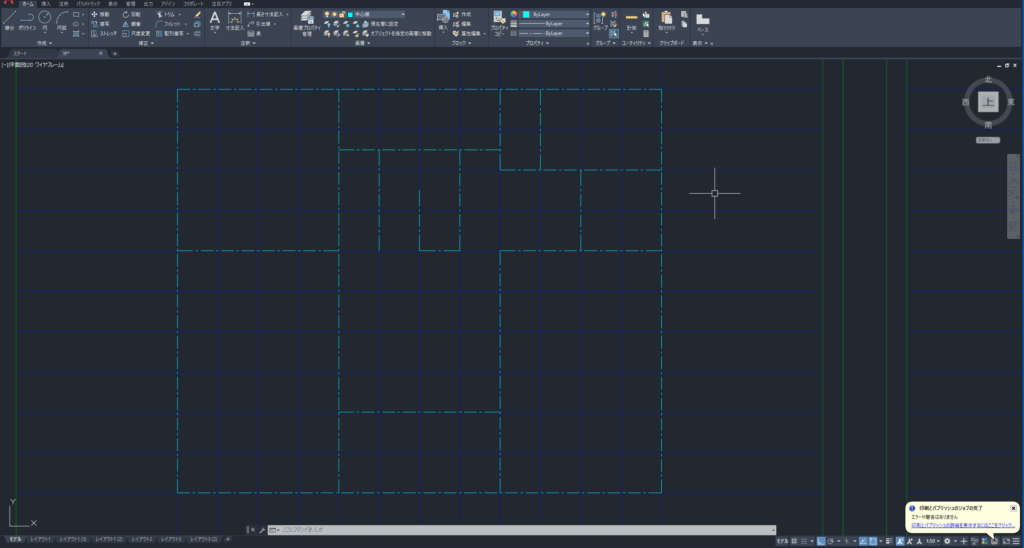
グリッドができたら壁の中心線を描きます。壁の中心線は壁とは別レイヤーにして壁を描いても中心線は消さずに残します。寸法を入れたり面積を計ったりするときに重要です。ここではレイヤーの色はシアンを使い、線種はCenterにしてあります。躯体となる壁は外壁内壁とも中心線を描いておきましょう、造作壁など芯をとる必要のないものは特に中心線は必要ありません。
大まかな寸法を入れておく
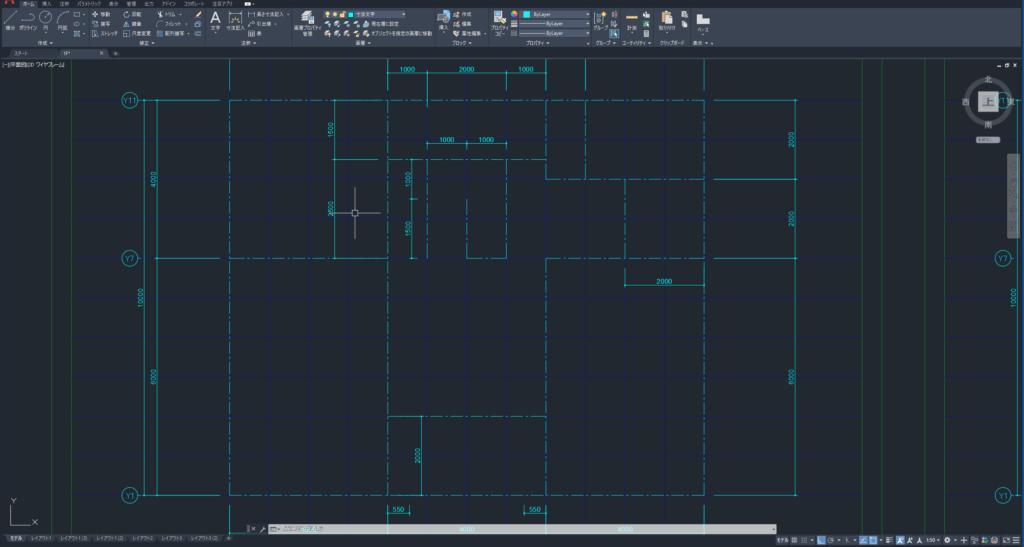
寸法は図形を描いてから入れるもの、という考えもありますが、、、ここでは壁の中心線を描いたら簡単に全体寸法や壁の通り芯の寸法を入れておく事をお勧めしています。寸法は邪魔にはなりません、邪魔になるようでしたらレイヤーを非表示にしましょう。ここで寸法を入れる意味は、間違いによる戻りを防ぐ目的と、今後壁や建具などを入れる目安にできます。細かい寸法は入れる必要はありません、この時点で間違っているようでしたら修正は容易にできます。寸法の確認ができたら寸法レイヤは一旦オフにしておきます。
中心線をオフセットして躯体の壁を描く
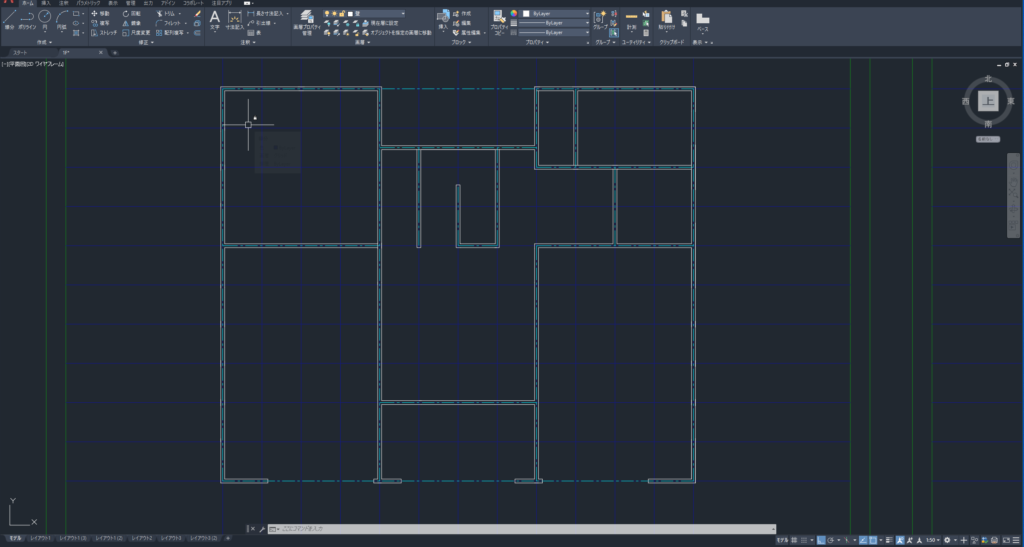
壁の中心線を使って両側にオフセットし躯体部分の壁を描きます。ここでは簡単に壁厚100ミリとし、フカシや仕上げ線は入れず躯体だけとします。今回は1:50なのでこの後仕上げ線を描きますが、1:100の図面だとこれで壁仕上がりとしてもよいと思います。
建具を入れる・外部サッシ&内部ドアなど
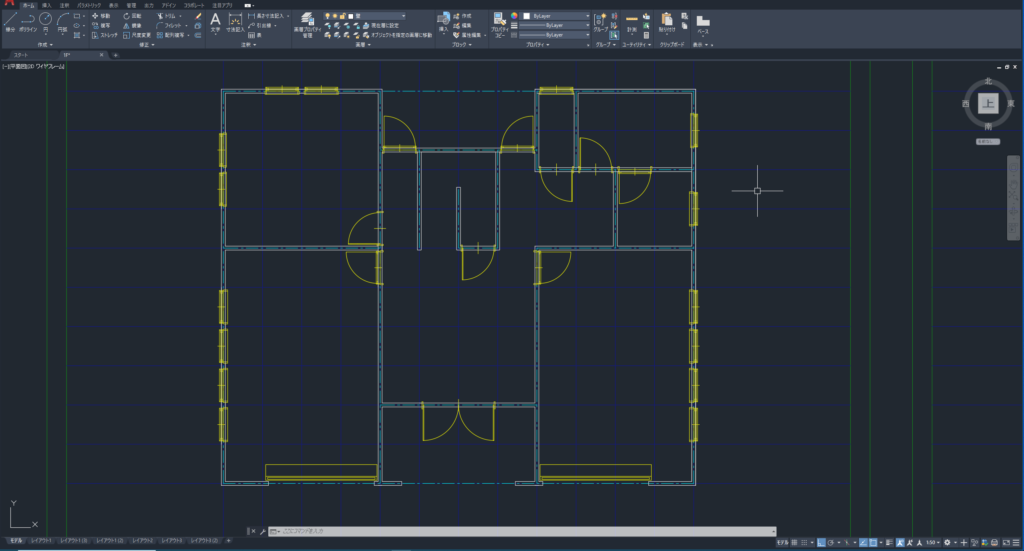
順番的には壁の仕上げ線を先に書いてもよいと思います。ここでは先に建具を入れますがグループもしくはブロック図形に加工した建具を入れましょう。データがない場合は新規に建具を作りグループ化して使います、他の図面でも使う場合はブロック化しておいてもよいでしょう。今回は木造住宅の納まりなのでサッシは半外付けで内部は枠納まりにしております。メータモジュール用の建具を使うので広くて住みやすそうですね。壁と建具が交差する線はひたすらトリムします。AutoCADは包絡機能や面で隠すことができないのでトリミングは欠かせません。
壁の仕上げ線を描きましょう
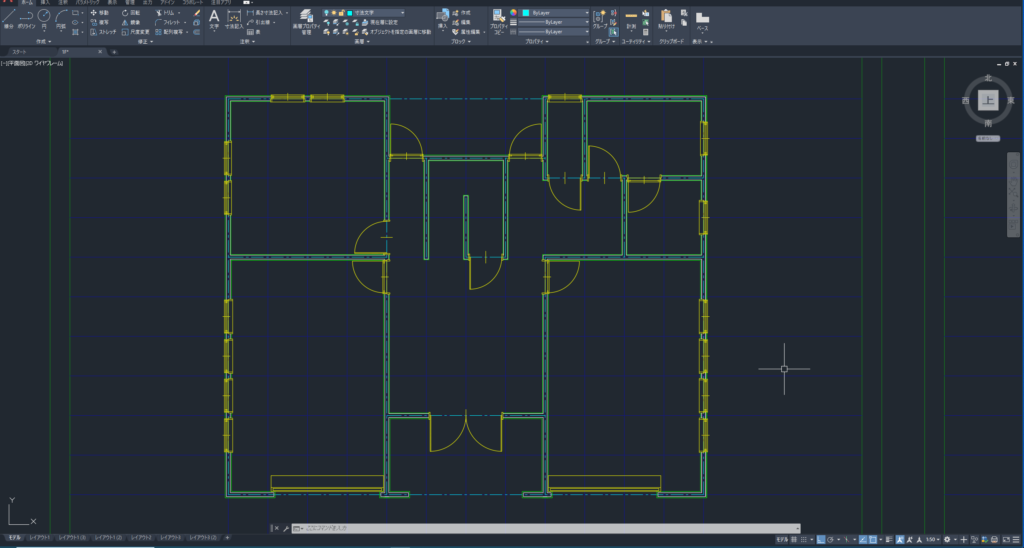
壁の仕上げ線を描きましょう、ここでは外部30ミリ、内部15ミリとしております。少し見にくいですがグリーンの線色にしてあります。建具を入れる前に仕上げ線を描いてもよいと思います。しかし、、、そうすると壁のトリムの回数が二倍に増えるので非常に疲れます、単純作業が苦手な方は既にトリムした駆体線をオフセットするだけで楽です。しかし、オフセットしてもレイヤを仕上げ線レイヤに移動しなければならないという落とし穴もあります。トリムとオフセット、、、どちらが好きか?にもよるかもしれませんね。壁と建具のトリミング関係はAutoCAD最大のプレッシャーです。
建築設備機器を入れましょう
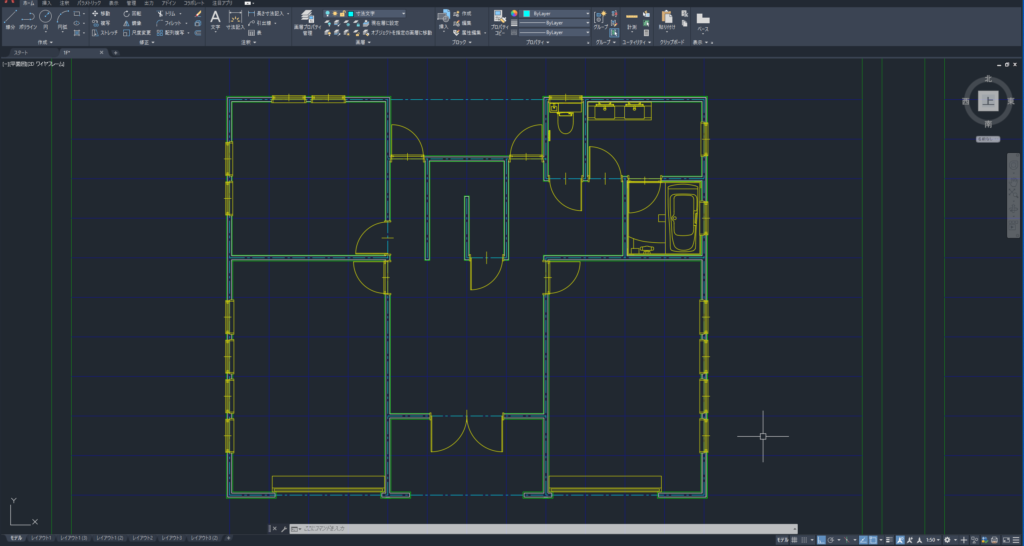
建築設備機器・衛生機器などを挿入しますが描いてはいけません。LIXILなどのサイトからCADデータをダウンロードしましょう、DWG形式のファイルがあります。ユニットバスやシステムキッチン、洗面化粧台にトイレ便器やアクセサリーなど。ダウンロードしたファイルは線が何重にもなっていたり基点ポイントなどがあるため事前に消去しておきましょう。そのままだとデータが重い上に印刷したときに真っ黒になるだけです。仕上げたらグループ化して置くと移動が楽になります。あとは指定レイヤーに移動させ元のレイヤーは邪魔になるので消去しておきましょう。外部給湯器や散水栓なども設備機器に入れて描きます。
造作工事を描きましょう
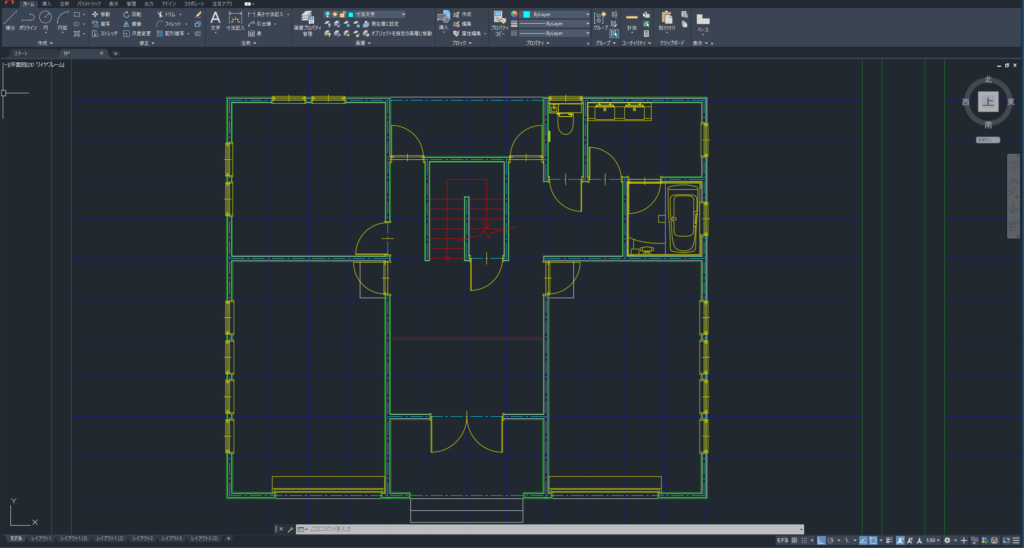
造作工事部分を描きます、ここでは階段や玄関框しか描いていませんが、玄関収納、造作家具、カウンターや手すりなども必要に応じて描くか、ダウンロードデータを貼り付けます。ファニチャーは造作工事には含めず別途レイヤを作ったほうが良いです、動かす家具は建築工事には通常含めませんのでレイヤーを分けて点線で描きましょう。
文字や寸法、記号などを入れて完成とします
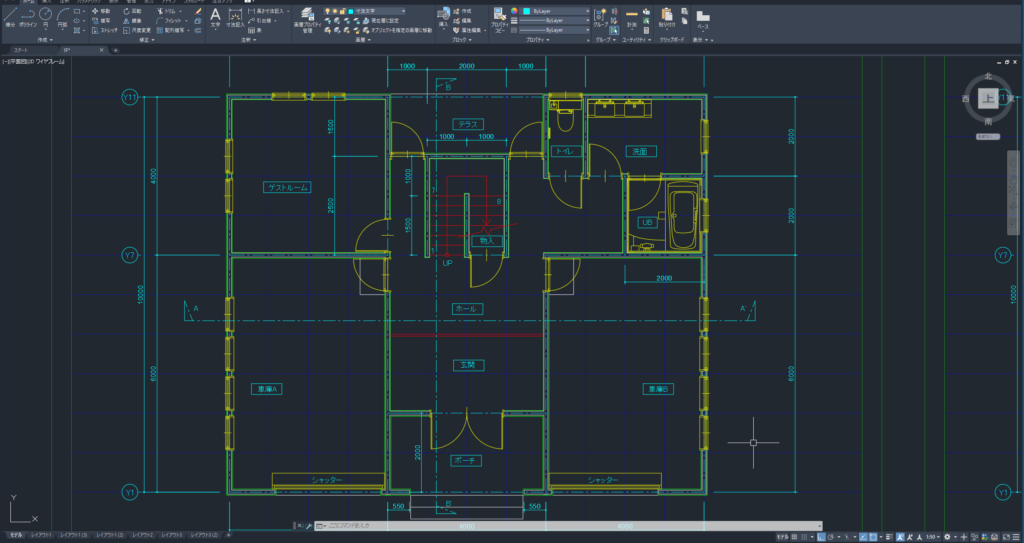
オフにしておいた寸法レイヤを表示させて、追加寸法があれば入れておきます。初期設定で説明した異尺度対応寸法にしておくと便利です。室名などの文字も入れておきましょう、寸法線などに干渉しないように入れておきます。ここでは断面記号なども一緒に入れています。寸法と文字、記号などのレイヤを分けてもよいと思いますし一緒にしてしまう場合もあります。最初は一緒で、その都度必要があれば分けるという考えでもよいと思います。引き出し線があれば入れ、ポーチやテラス、外構工事もあれば入れて完成とします。実際の意匠図には、建具記号や段差記号とレベル、フローリング方向、展開方法、方位記号、敷地境界、カーポート、ファニチャーなども入れます。ここでは簡略化した1階平面図とさせていただきました。
二階平面図の作成は一階平面図を利用する

二階平面図を描きますが、一階平面図で使えるものは使います。このプランはノリがいいのでほとんどの部屋や窓をそのまま使いました。ノリが悪くても階段室などはほとんど使うことができますのでコピーして利用しましょう。手順としては一階平面図と同じパターンで確認しながら描くとよいと思います。下屋根があったりオーバーハングしているプランがあれば寸法線との取り合いも注意しましょう。かなりの省略形ですがこれで完成とします。
屋根伏図を描きましょう
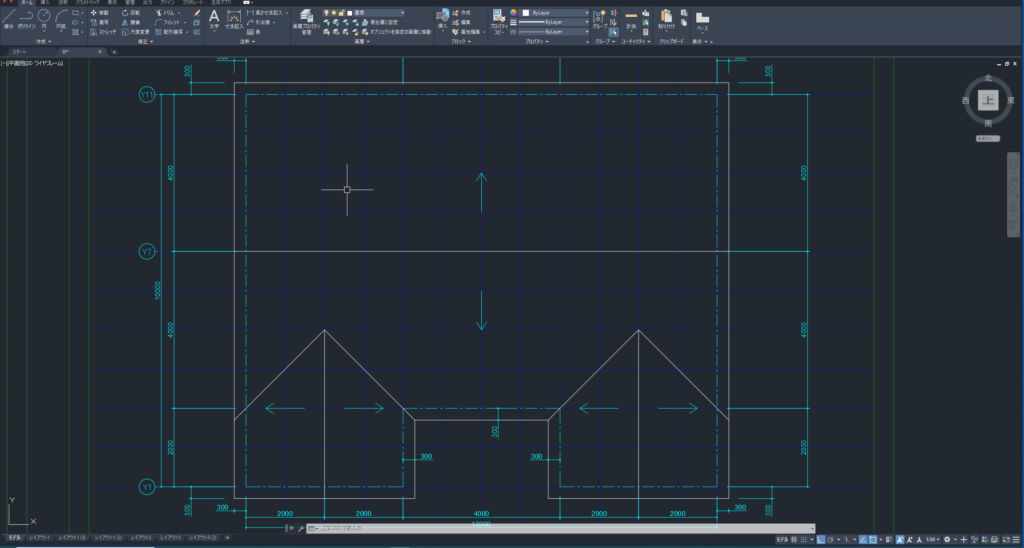
屋根伏図は特に必要ありませんが、複雑な屋根、ドーマがあったり、母屋が下がっている、軒の出がバラバラ、トップライトが棟に干渉しそうで検討したり、配置図に落とし込む必要がある場合などは描いてもよいと思います。屋根伏図は立面図を描く際の屋根形状の確認にもなります。
AutoCADで住宅平面図まとめ
- レイヤーや注釈の初期設定を行う
- グリッドや通り芯を描きます
- 簡単に全体寸法や通り芯寸法を入れてから壁の作成に取り掛かります
- 壁を描いてから建具をプロットしトリミングしていきます
- 設備機器や造作工事を記入して図形を完成させます
- 寸法や文字、記号を入力して図面を完成とします
AutoCAD教室マンツーマン個人レッスン料金
CADワンポイント教室個人レッスン料金
2時間
8,000 円
2時間CAD時短レッスン
ワンポイントで問題解決!2時間内でCADのご不明点を解決いたします

3時間
12,000 円
3時間CAD基本操作レッスン
作図解決レッスン!3時間内でCAD基本操作や作図機能などレッスン


ワンポイント時短レッスンでご不明点解決
- ワンポイントパーソナルレッスンでCADのお悩みを解決いたします
- 初心者から経験者まで対応のCADレッスンを行います
- お客様のご不明点・ご希望図面でレッスンを行います
- 一回だけのワンポイントレッスンの申し込みも可能です
- レッスン・講習は完全予約制です、事前にお問い合わせください
CAD短期習得コース・教室個人レッスン料金(初心者向け)
コース4
30,000円
2時間レッスンX4回
CADの基本操作から作図レッスンを全4回で解決
初心者向きコースでCADの基本ツールを覚えます

コース5
38,000円
2時間レッスンX5回
CADの基本操作から作図レッスンを全5回で解決
じっくりCADの基本から作図まで覚えます


CADコースレッスンでじっくり基礎から
- コースレッスンは全てマンツーマン個人レッスンです
- 2時間レッスンを数回お客様のご予定で行います
- CADの基本操作から作図やモデリングまで一通り行います
- CADが初心者の方でもゆっくりレッスンを進めます
- お客様お仕事や描きたい図面、業務に合わせたレッスンを行います
コース料金は一括事前支払いとなり、値引き価格となっております。指定回数で終わらない場合は有料追加レッスンも可能です。お支払いは現金もしくはお振り込みかPayPayが使えます、コースレッスンはキャンセル払い戻しはできませんのでご注意下さい。
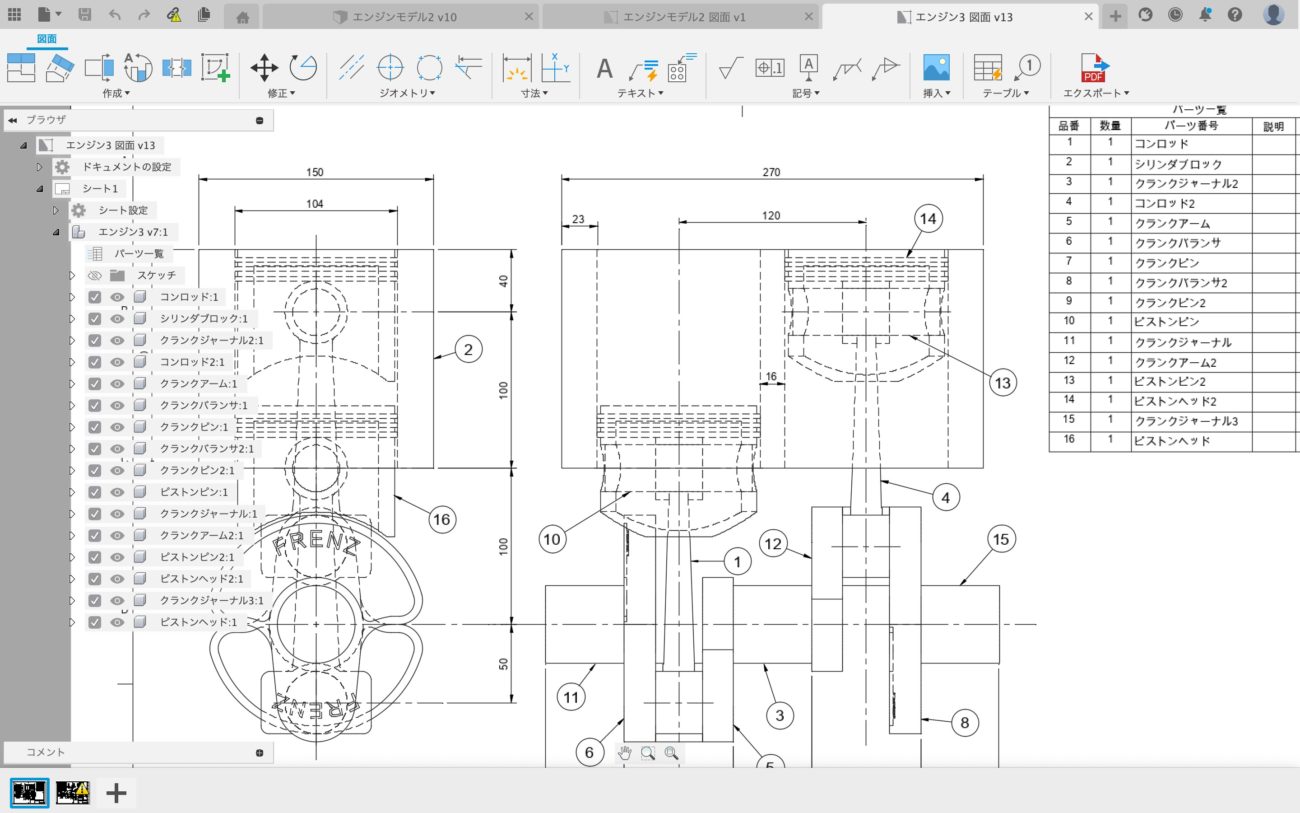


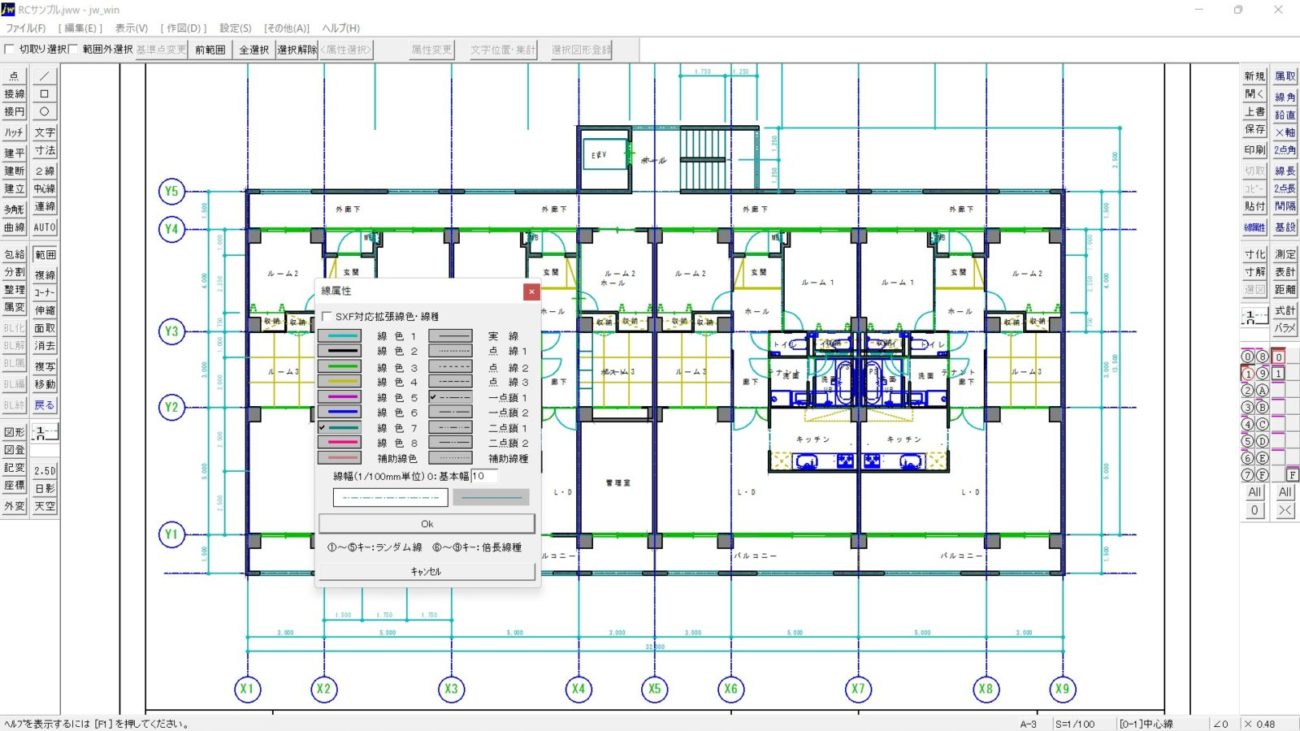
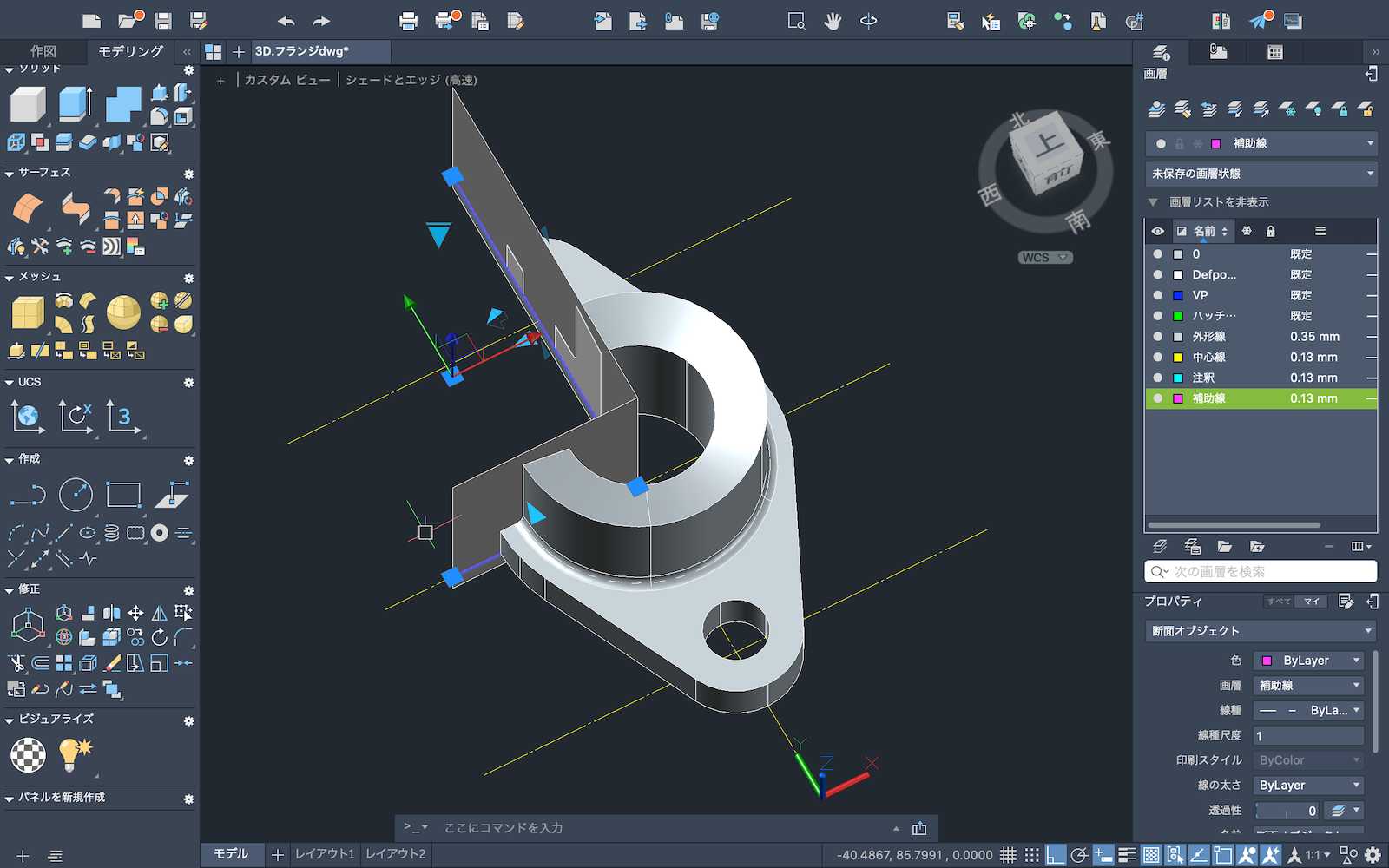

2Dの建築平面図から3Dモデリングまで、機械図面も2Dから3Dモデル三面図まで、仮設工事、道路図面、設備工事、プロダクトデザインなどご希望図面を使ってレッスンを行います。AutoCAD・JWCAD・REVIT・VectoWorks・SketchUp・Fusion360・IJCAD・ARESなどのCAD・BIMソフトに対応いたします。WindowsとMACの対応です。
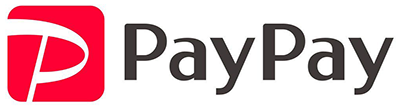
お支払いはPayPay使えます
銀行振り込み、現金支払いも可能です
法人様は請求書支払いも可能です
直接電話でお問い合わせ
お問い合わせメールフォームへ
2時間
AutoCADの基本操作と作図に必要なコマンドの解説と簡単な作図、ワンポイントレッスンで持ち込み図面の修正や編集など、お時間の無い方にオススメ!です
3時間
AutoCAD初心者の為の一通りのレッスンを時短で行います。基本操作と作図コマンド、編集コマンドを使って図面を描き印刷まで行います、3D学習をご希望の方はご連絡ください
4時間
AutoCADの基礎から図面作成まで一日のレッスンである程度AutoCADの全体を学びたい人は午前2時間、午後2時間の一日レッスンがお勧めです、ご希望で3Dレッスンも行います
AutoCADオンラインマンツーマン個人レッスン料金
CADワンポイント教室個人レッスン料金
2時間
8,000 円
2時間CAD時短レッスン
ワンポイントで問題解決!2時間内でCADのご不明点を解決いたします

3時間
12,000 円
3時間CAD基本操作レッスン
作図解決レッスン!3時間内でCAD基本操作や作図機能などレッスン


ワンポイント時短レッスンでご不明点解決
- ワンポイントパーソナルレッスンでCADのお悩みを解決いたします
- 初心者から経験者まで対応のCADレッスンを行います
- お客様のご不明点・ご希望図面でレッスンを行います
- 一回だけのワンポイントレッスンの申し込みも可能です
- レッスン・講習は完全予約制です、事前にお問い合わせください
CAD短期習得コース・教室個人レッスン料金(初心者向け)
コース4
30,000円
2時間レッスンX4回
CADの基本操作から作図レッスンを全4回で解決
初心者向きコースでCADの基本ツールを覚えます

コース5
38,000円
2時間レッスンX5回
CADの基本操作から作図レッスンを全5回で解決
じっくりCADの基本から作図まで覚えます


CADコースレッスンでじっくり基礎から
- コースレッスンは全てマンツーマン個人レッスンです
- 2時間レッスンを数回お客様のご予定で行います
- CADの基本操作から作図やモデリングまで一通り行います
- CADが初心者の方でもゆっくりレッスンを進めます
- お客様お仕事や描きたい図面、業務に合わせたレッスンを行います
コース料金は一括事前支払いとなり、値引き価格となっております。指定回数で終わらない場合は有料追加レッスンも可能です。お支払いは現金もしくはお振り込みかPayPayが使えます、コースレッスンはキャンセル払い戻しはできませんのでご注意下さい。
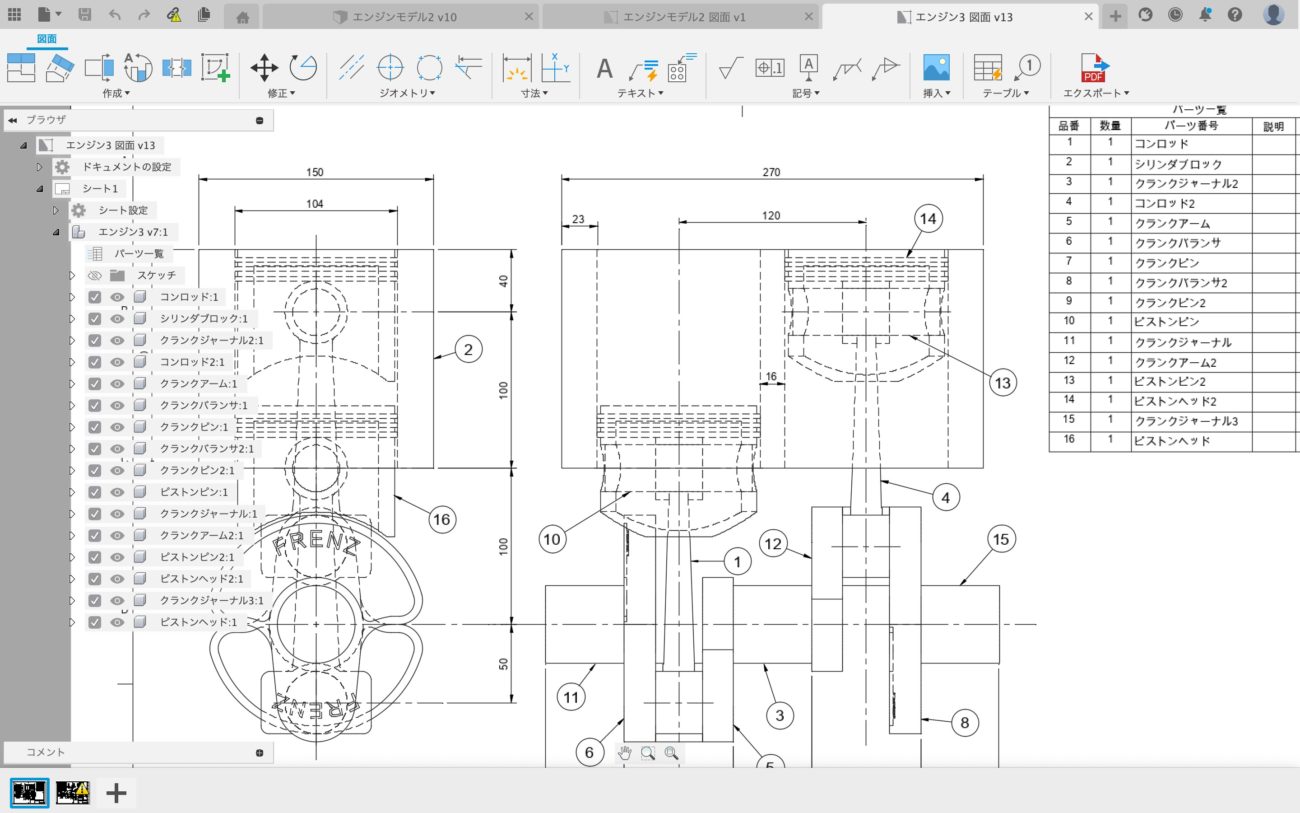


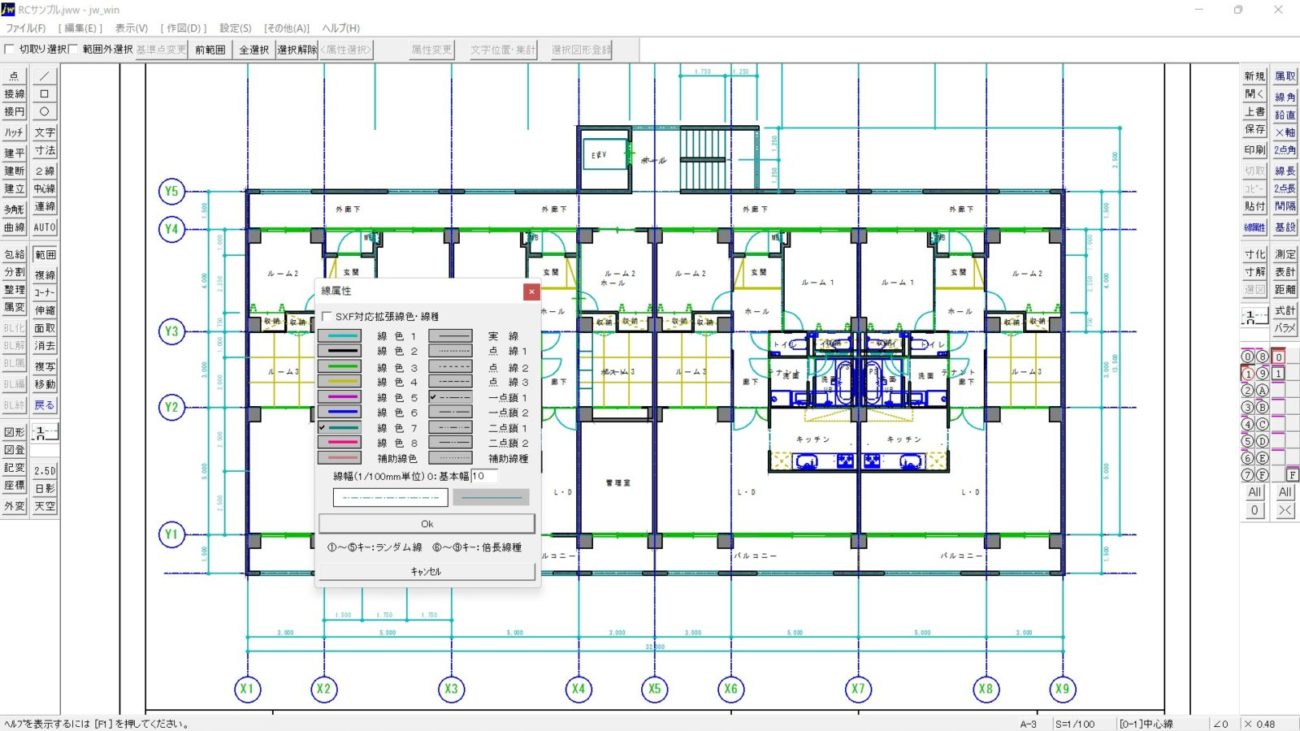
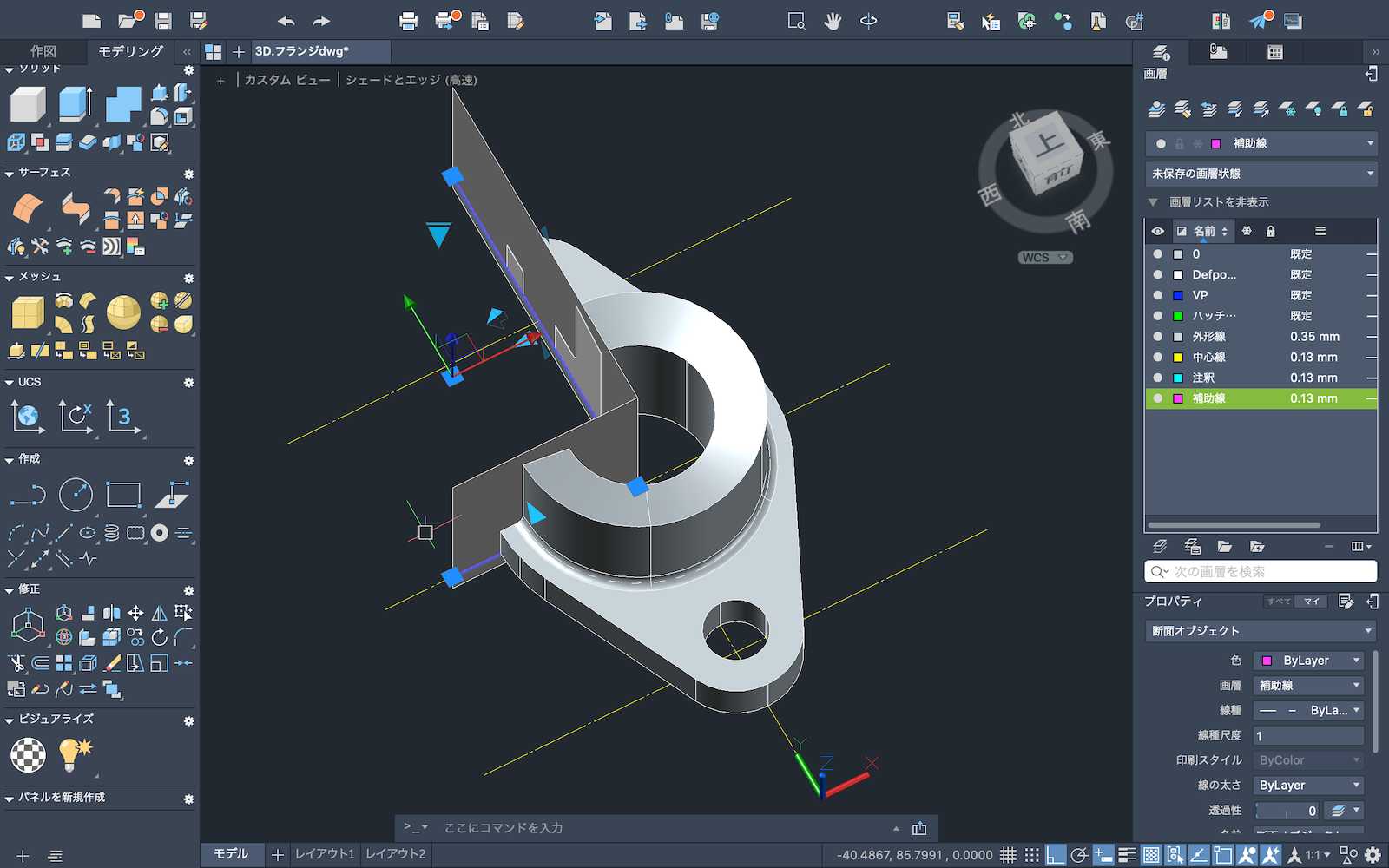

2Dの建築平面図から3Dモデリングまで、機械図面も2Dから3Dモデル三面図まで、仮設工事、道路図面、設備工事、プロダクトデザインなどご希望図面を使ってレッスンを行います。AutoCAD・JWCAD・REVIT・VectoWorks・SketchUp・Fusion360・IJCAD・ARESなどのCAD・BIMソフトに対応いたします。WindowsとMACの対応です。
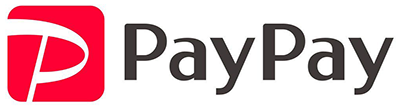
お支払いはPayPay使えます
銀行振り込み、現金支払いも可能です
法人様は請求書支払いも可能です
直接電話でお問い合わせ
お問い合わせメールフォームへ
2時間
オンラインレッスンでAutoCADの基本操作と作図に必要なコマンドの解説と簡単な作図、ワンポイントで用意していただいた図面の修正や編集などを行います、お時間の無い方にオススメです!
3時間
オンラインレッスンでAutoCAD初心者の為のレッスンを時短で行います。基本操作と作図コマンド、編集コマンドを使って図面を描きその手順を覚えていただくのが目標です、お時間があれば印刷設定やPDF出力まで行います
4時間
AutoCADCADオンラインレッスンの基礎から実践でご提示頂いた図面作成まで行います。一日のレッスンである程度AutoCADの全体を学びたい人は午前2時間、午後2時間の一日レッスンがお勧めです
AutoCADレッスン フレンズへ問い合わせ
〒186-0003
東京都国立市富士見台1-8-44
フレンズ
JR南武線谷保駅北口徒歩5分、谷保第一公園前、ダイヤ街商店街の入口です
東京国立のCADスクール フレンズです、CADレッスンのことなら何でもお問い合わせください。マンツーマン個人レッスンから出張レッスン、集団講習、社内研修、Zoomを使ったオンラインCADレッスン承ります。