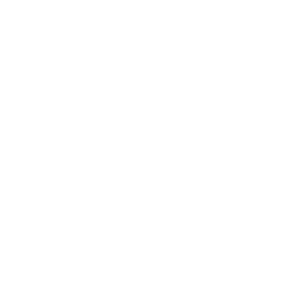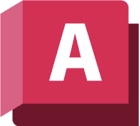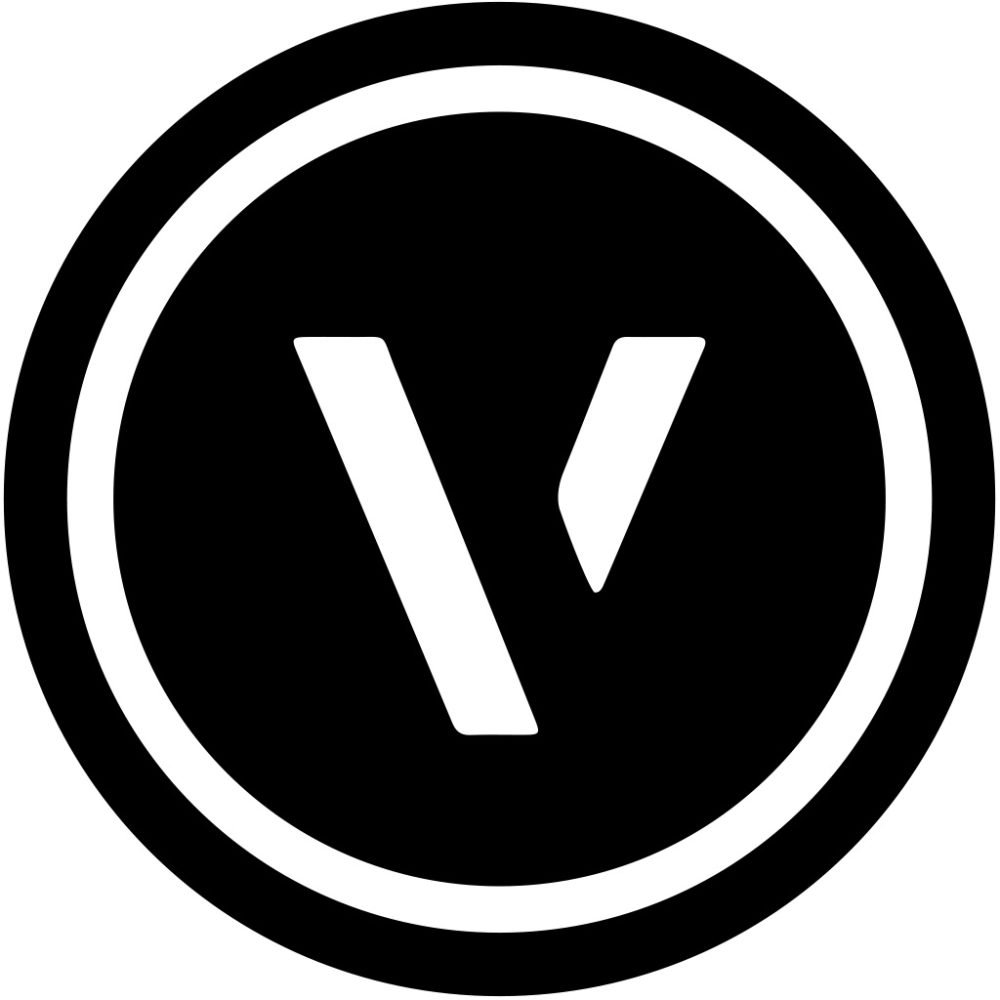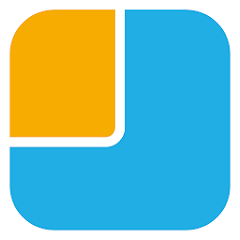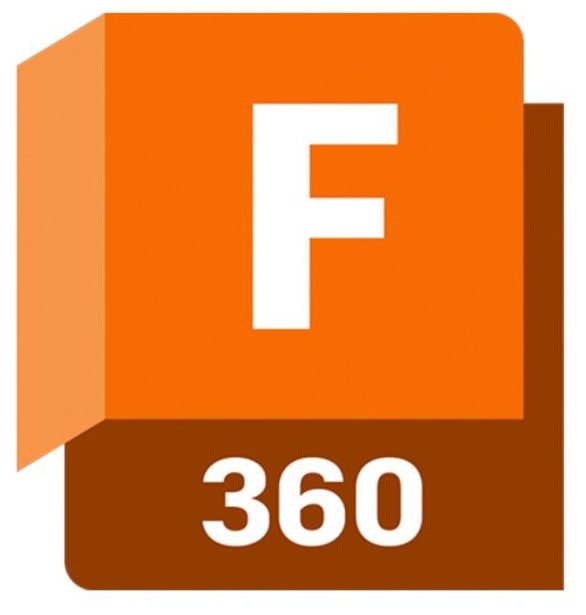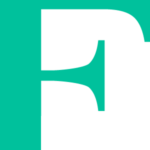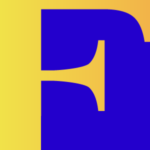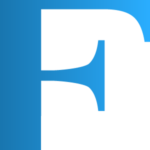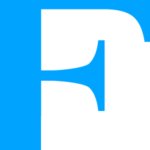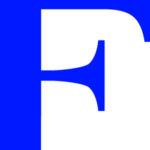AutoCADのPDFアンダーレイ・読み込み
AutoCADでPDFファイルを使いたい
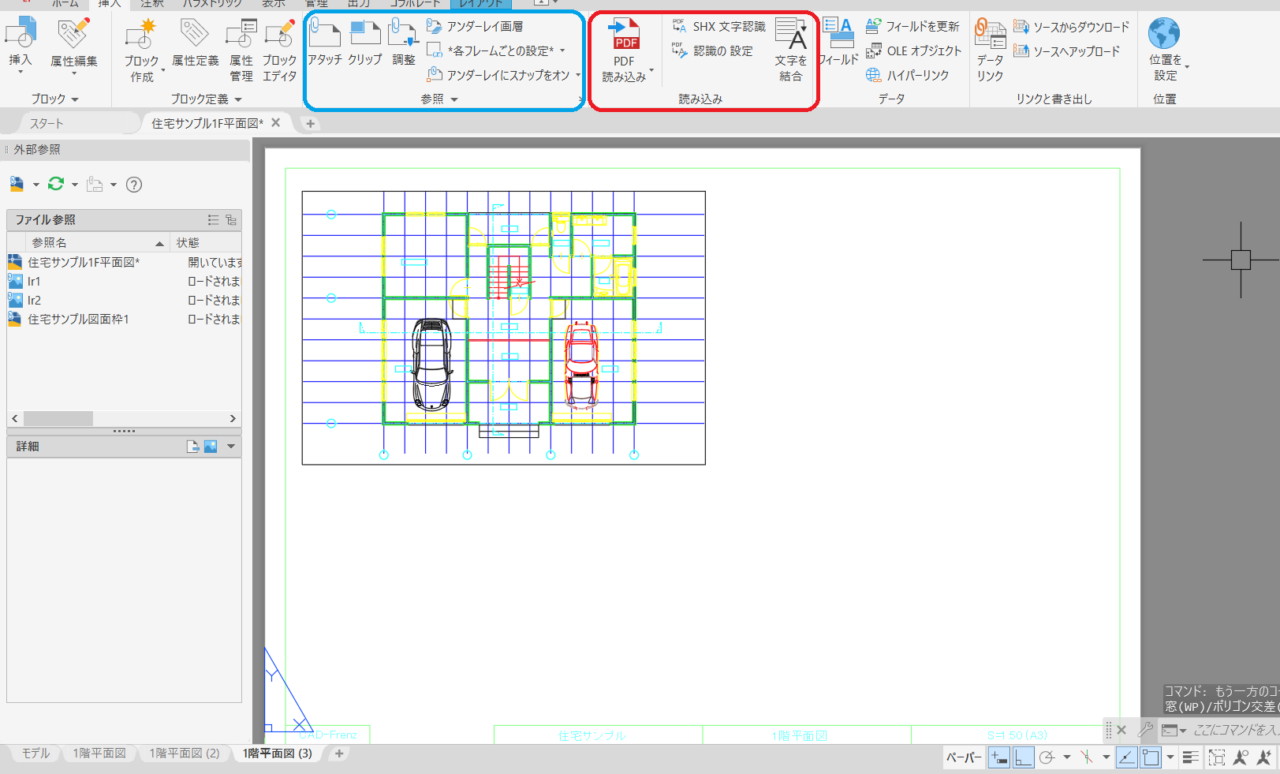
AutoCADでPDFファイルを挿入して使う方法は二通りある
オートキャドで図面ファイルや画像ファイル以外にPDFファイルを取り扱ってみたい、PDF図面ファイルをベースに加筆したいなどの要望があると思います。PDFは書類・図面・画像などなんでも対応できるドキュメントファイルです。AutoCADでもPDFファイルを取り扱う機能があるので使ってみましょう。PDFアンダーレイとPDF読み込みという二つの機能があります。
AutoCADの図面ファイルの中でPDFの図面や書類を取り込んで使う方法はPDFアンダーレイとPDF読み込みがあり、それぞれ特徴と使い方が違います。PDFファイルには図面データだけでなくテキストや画像、表などが含まれているなんでもありのファイルです。PDF図面や書類を使用する機会も多くなってくると思いますので覚えておくと便利です。
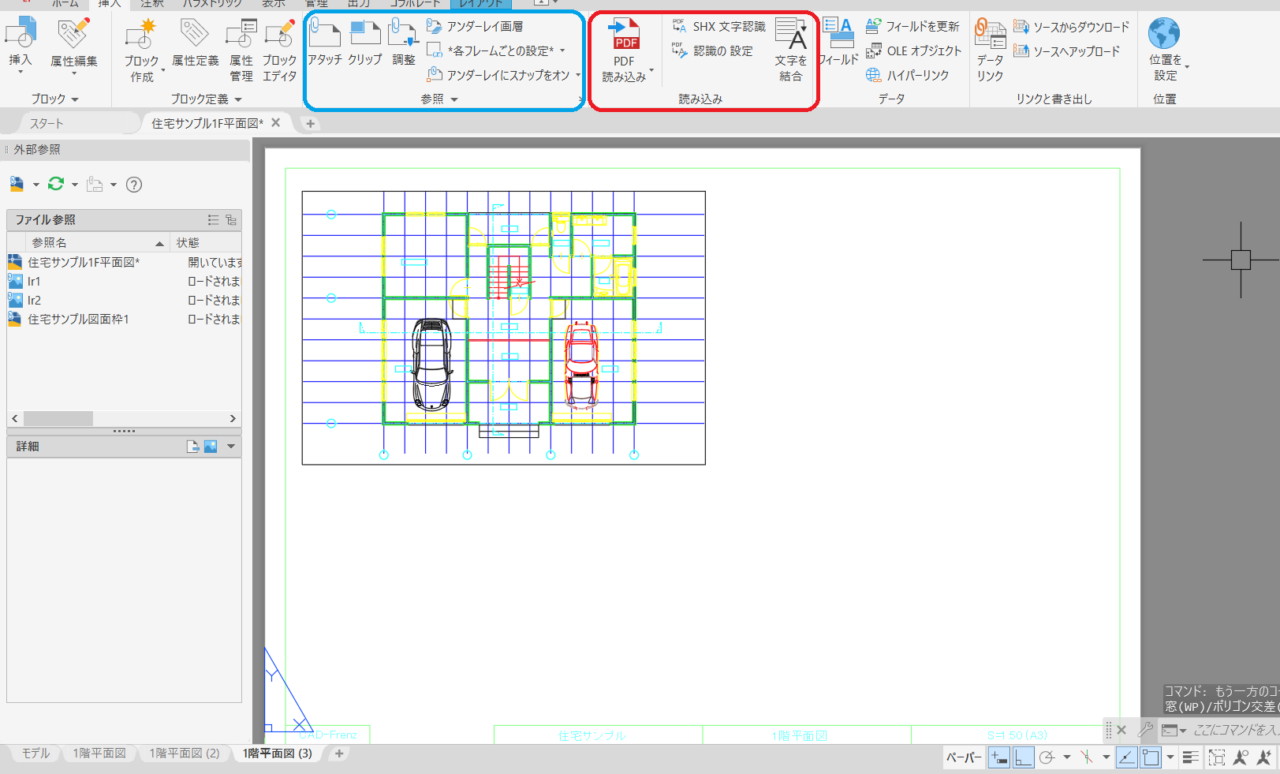
AutoCADでPDFアンダーレイを使う
まずはPDFアンダーレイを使ってみます。PDF化された図面ファイルは画層や図形の色や太さなどのCAD特有の情報が含まれているのでPDFアンダーレイを使う方が良いでしょう。参照したPDFは画層のオンオフなどコントロールが可能です。
PDFアンダーレイは外部参照と同じ

AutoCADのPDFアンダーレイは挿入タブの参照からPDFファイルをアタッチして選択します、これは外部参照アタッチと同じ方法になります。外部参照同様にリンク切れに注意です。
PDFアンダーレイでアタッチする条件を決める
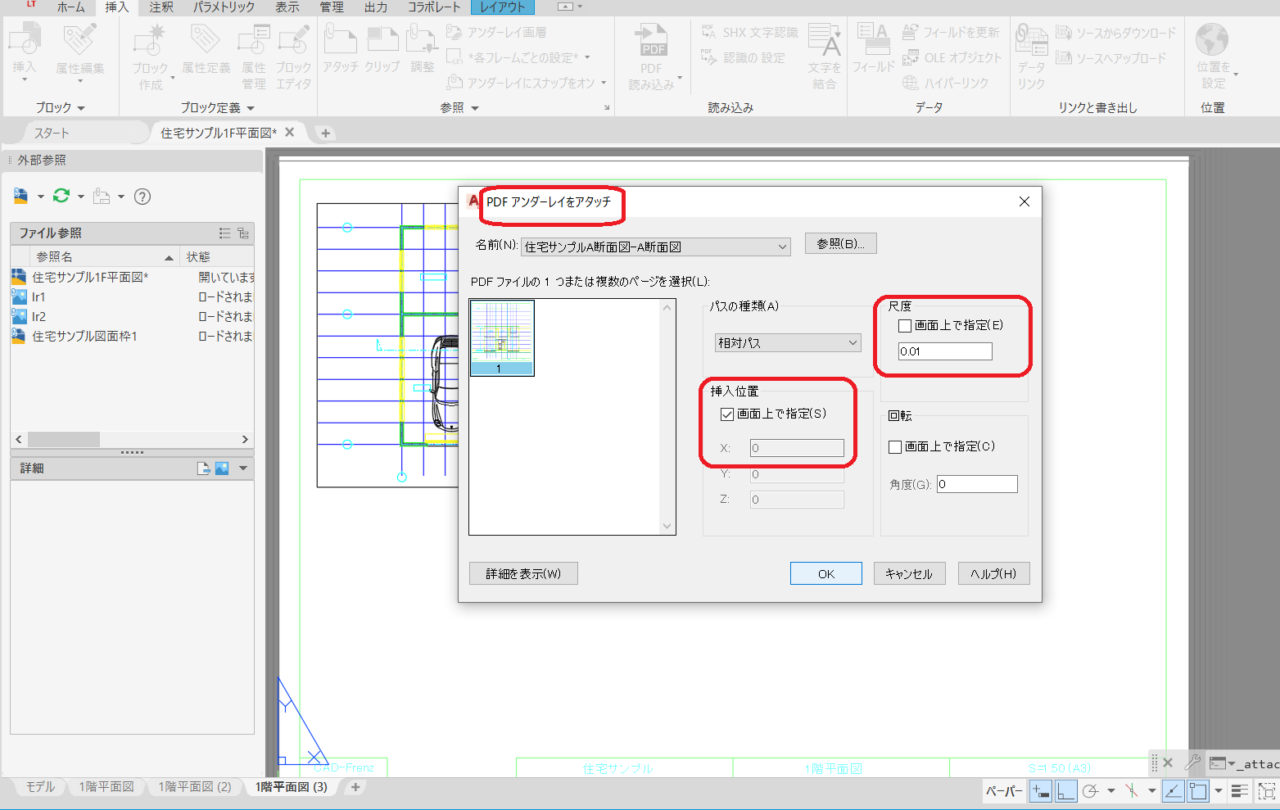
AutoCADのPDFアンダーレイで参照するファイルのアタッチ条件を決めます。尺度と挿入位置を確定し相対パスを確認します。PDFファイルが複数枚ページある場合はプレビューで表示されるので目的のページを選択します。一度にアタッチできるページは1枚です、複数ページアタッチの場合は作業を繰り返します。
PDFアンダーレイのリボンメニュー
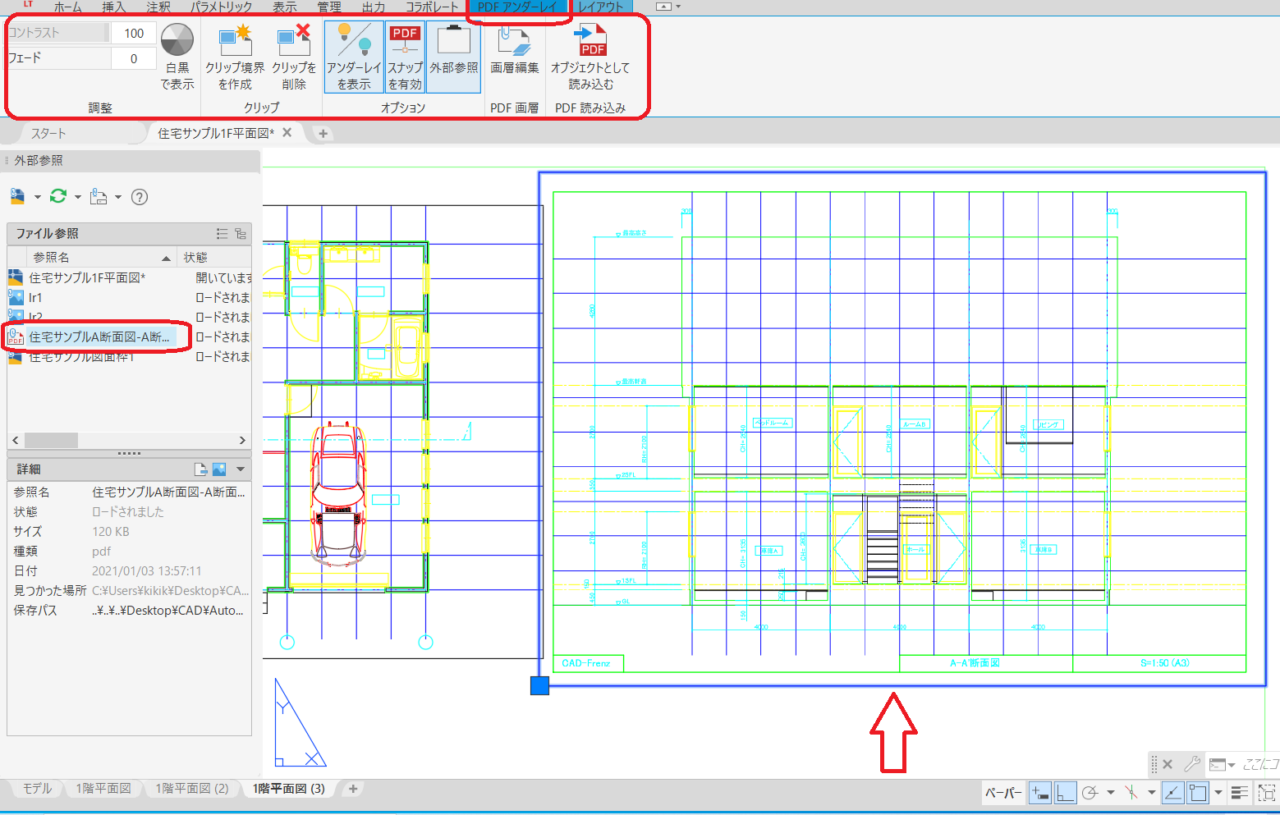
PDFアンダーレイでアタッチしたPDFファイルを確認します。PDFアンダーレイのリボンメニューを確認するとファイルのコントラストやフェード調整、アンダーレイを表示、スナップを有効にする、画層編集などのメニューがあります。PDFアンダーレイファイルは外部参照のようにクリップを作成することも可能です。
アンダーレイ画層を切り替えする
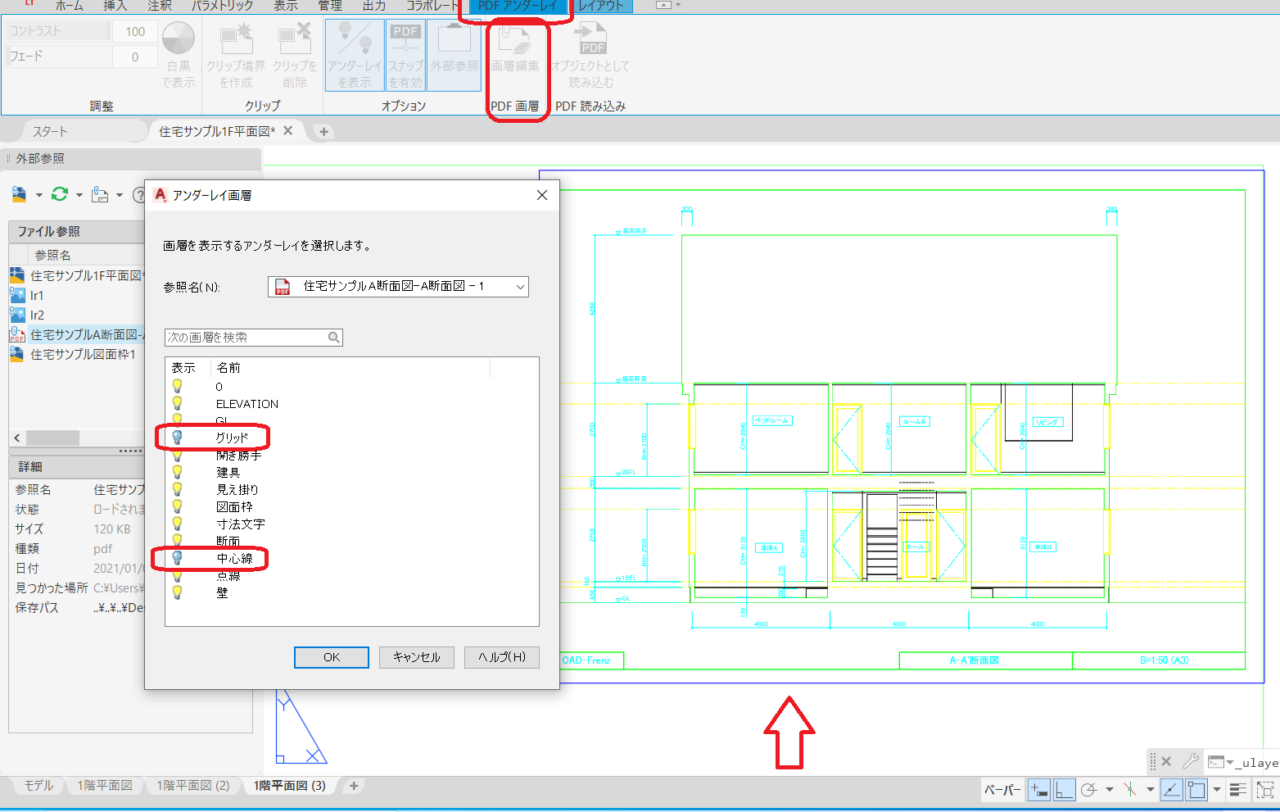
PDFアンダーレイしたファイルは画層のオンオフが可能です、非表示したい画層をオフにすることで表示されなくなります。
PDFアンダーレイでスナップを有効にする
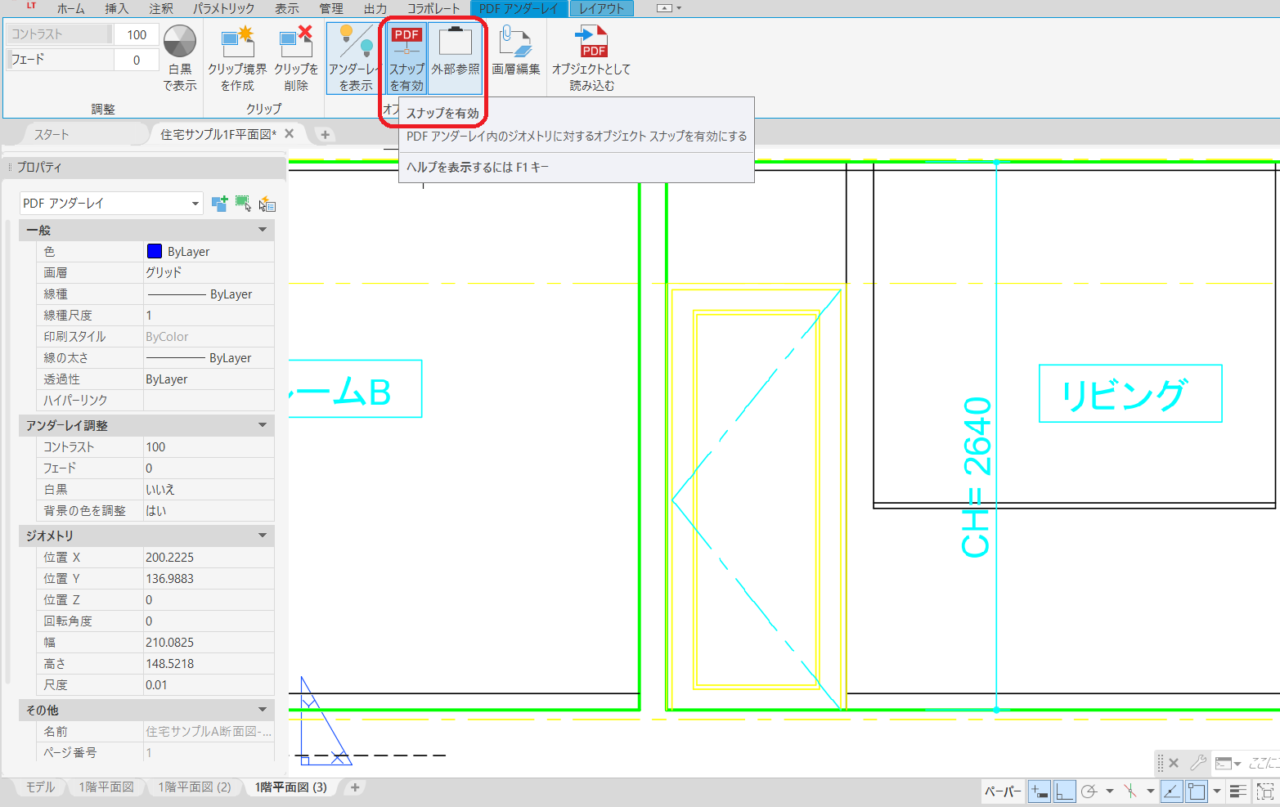
PDFアンダーレイ図面ファイルにある線分や円なども通常の図形と同じようにスナップが取れます.交点や端点、中点など通常の図形と同じようにスナップさせることが可能です。ただし、画像ファイルになっている線分などにはスナップしないのでご注意ください。ラスタデータ化されている図面ではスナップが取れません。
AutoCADのPDF読み込みを使う
今度はアンダーレイではなくPDFファイルを読み込んで使う方法です、PDF読み込みの機能を使ってみましょう。画像アイルや書類ファイルなどに使うと便利です。
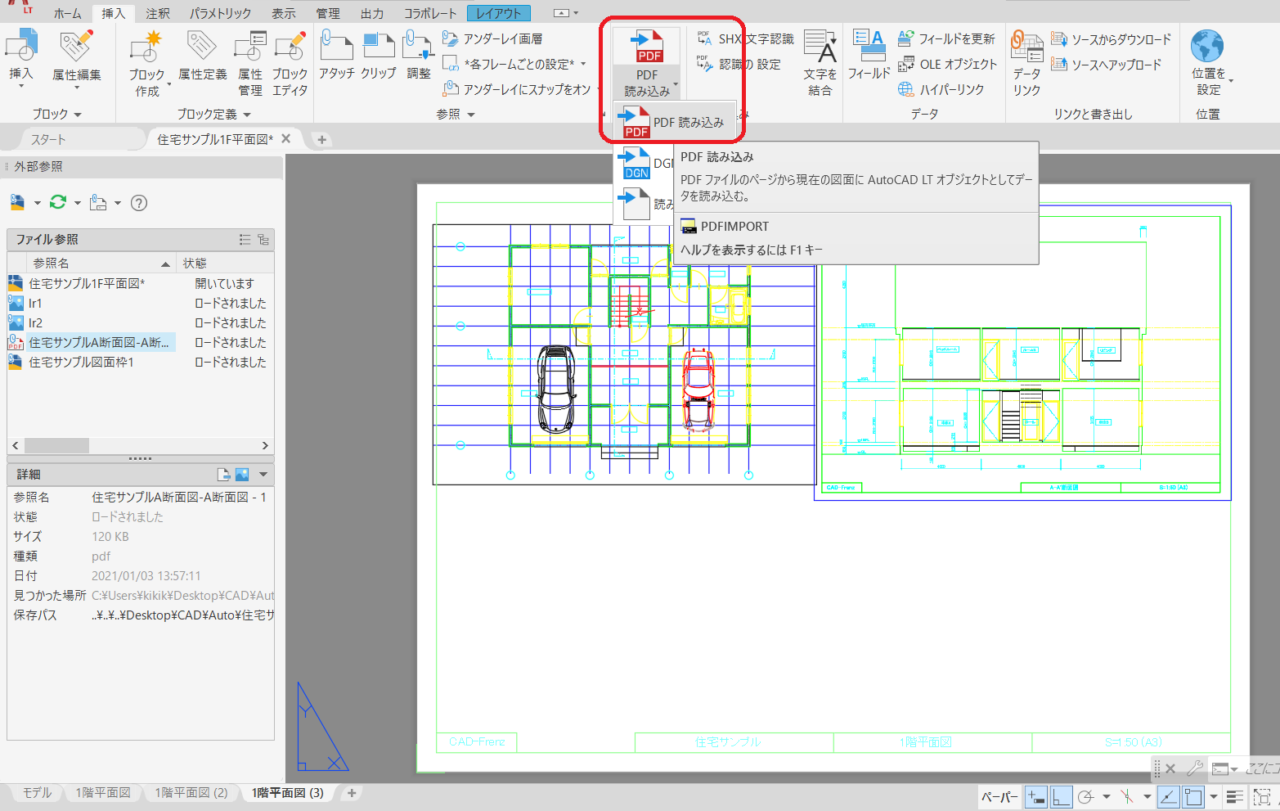
挿入タブからPDF読み込みメニューをクリックして使いましょう
PDF読み込みの条件を確認する
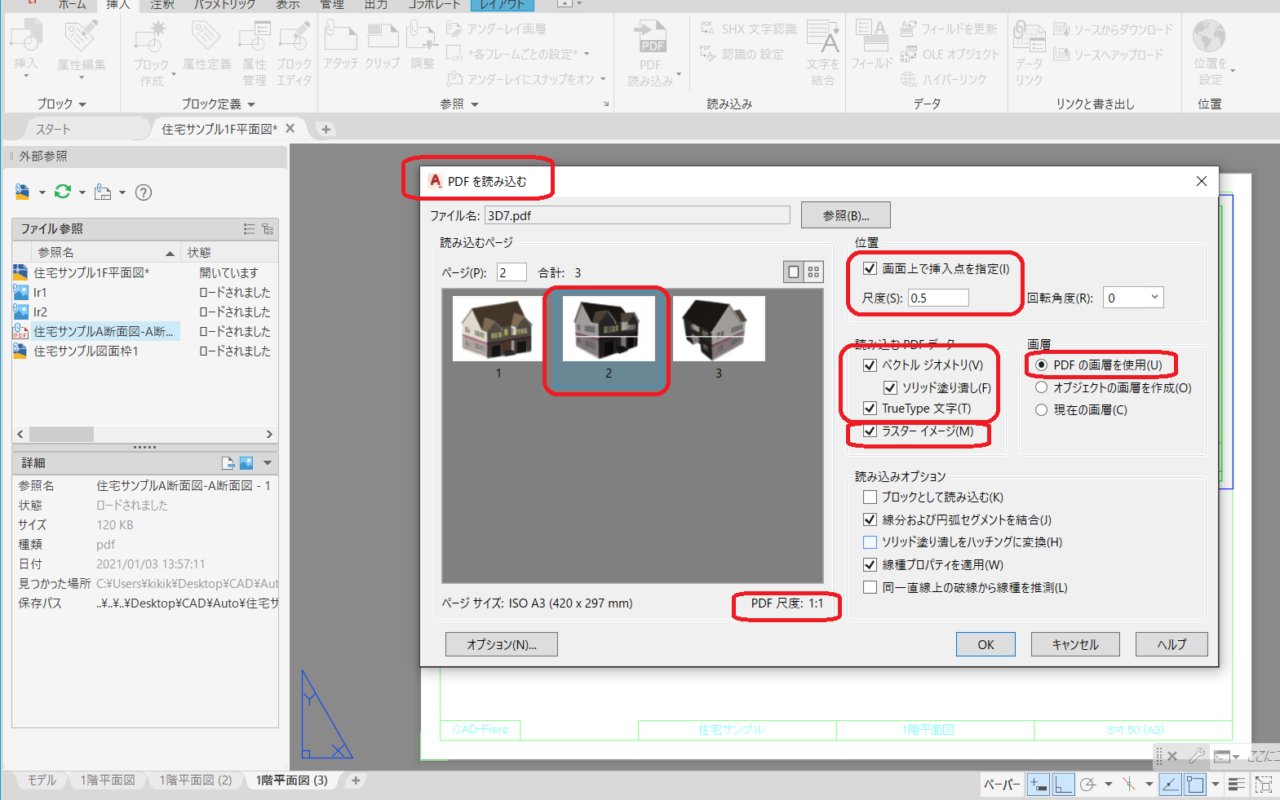
PDFファイルの読み込み条件を確認します。PDFは複数ページあっても1ページのみ読み込みとなりますので選択しましょう。元のPDFファイルはパースの画像ファイルです、PDF尺度に注意し尺度は任意に設定します。画層はPDFの画層情報を使用します、一つの画層にまとめたい場合は現在の画層を選択しまう。読み込むPDFデータではベクトルジオメトリがあるかソリッド塗りつぶしがあるか、TTフォントを使用するかなどを決めます。ラスターイメージにチェックが入っていないと画像ファイルは読み込まれないので必ずチェックを入れましょう。読み込みオプションでは破線のようにバラバラになった線分を結合したり、線分の太さの情報を適用するかチェックを入れます。
PDF読み込みやアンダーレイは画層プロパティに表示されない
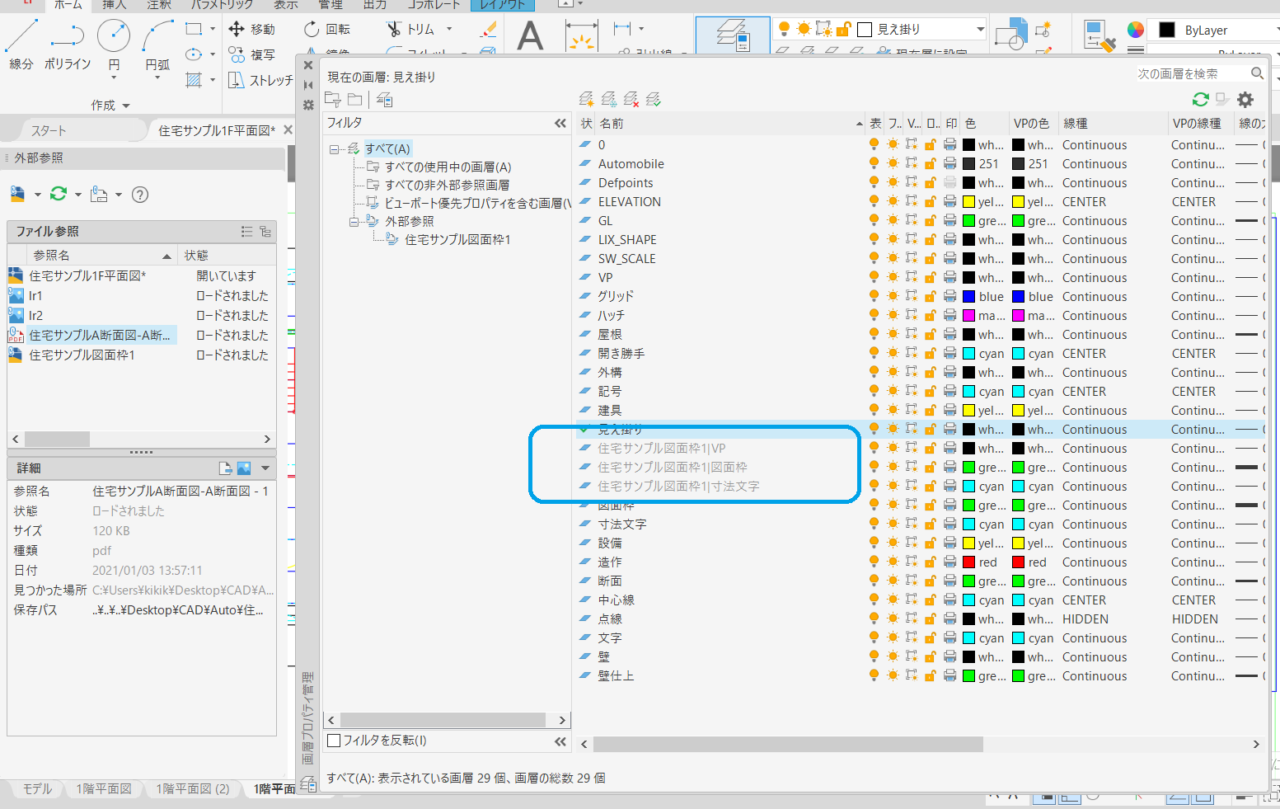
PDFアンダーレイしたりPDF読み込みしたファイルの画層は図面の画層プロパティには表示されません、PDF画層編集を使いましょう。
PDF読み込みしたファイルの確認

パース画像のPDFファイルを読み込みしているので、読み込んだファイルはイメージとしてロードされています。しかも今回はA3サイズで画像が大きかったのか分割されているようであまり使い勝手がいいとは言えませんね。小さい画像ならば問題なく表示されたと思います。
イメージPDFをPDFアンダーレイする
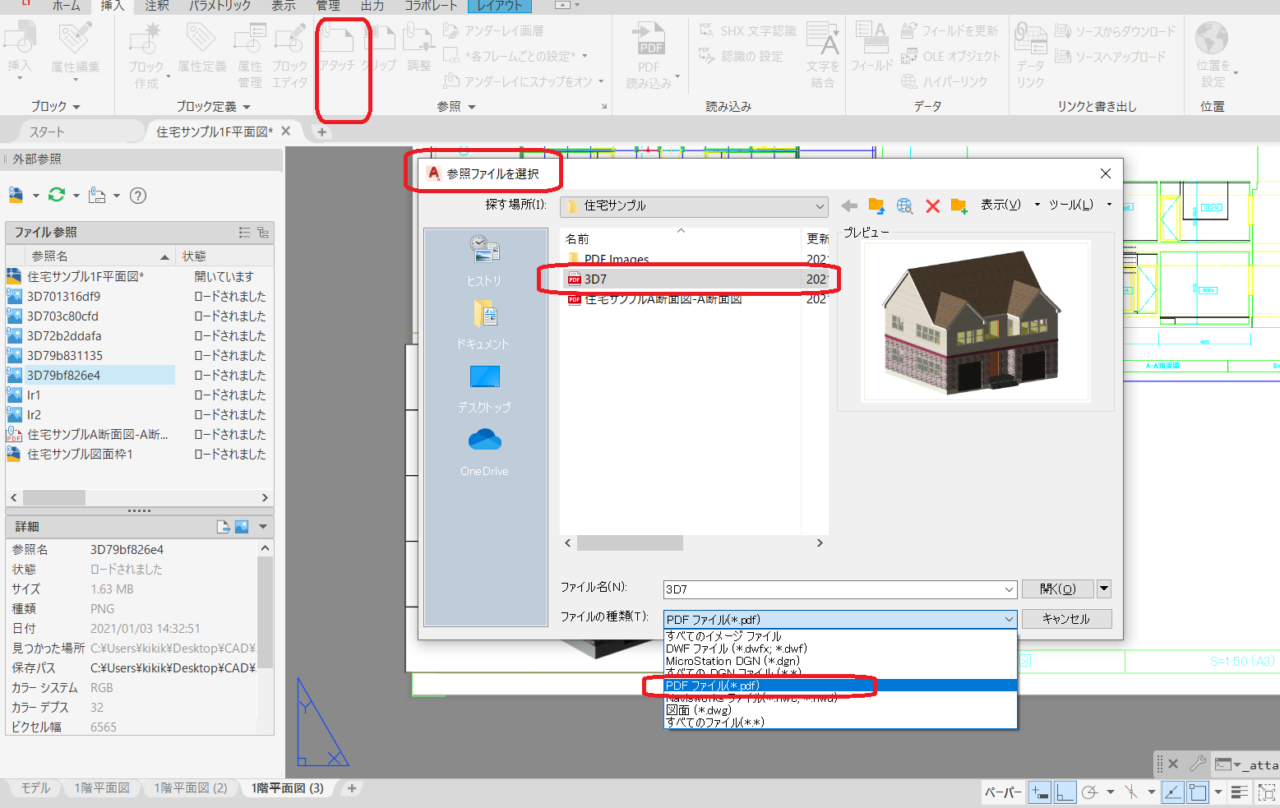
画像ベースのPDFファイルをPDFアンダーレイして使ってみましょう、PDF読み込みしたファイルと同じファイルを使ってみます。
PDFアンダーレイのアタッチ条件を確認する
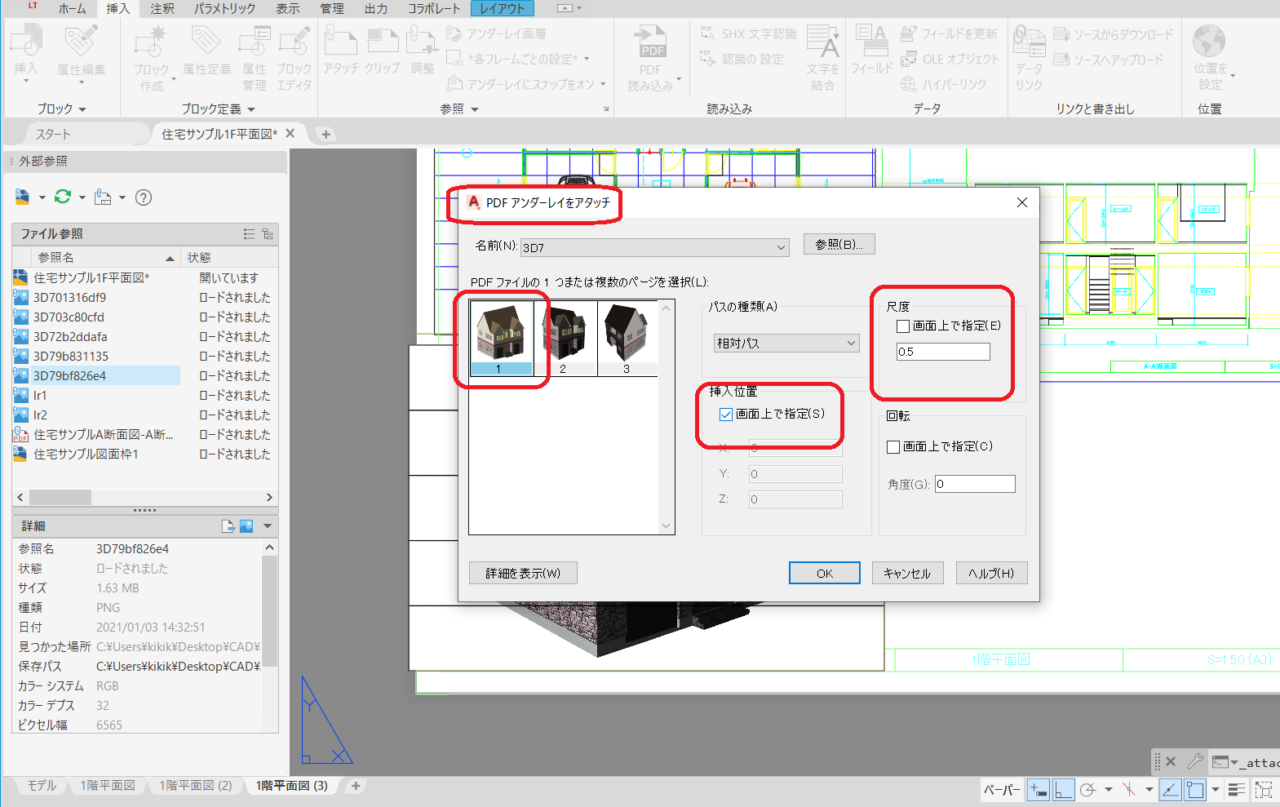
画像ファイルのPDFをアンダーレイします、同様に複数ページあっても1ページのみ選択します、同時に複数選択はできません。尺度に注意し任意の位置に挿入します。
PDFアンダーレイでアタッチされた画像を確認

外部参照パレットでPDFファイルとしてアタッチされているのが確認できます。リボンメニューもPDFアンダーレイとなっております。
PDFアンダーレイファイルのクリップ

PDFアンダーレイしたファイルをクリップしてみましょう、作業手順は外部参照クリップと同様です。
クリップしたPDFファイルの確認

クリップしたPDFファイルの大きさを確認します、問題なくクリップされていればOKです。
PDFアンダーレイにするか読み込みにするか

アンダーレイで使うか読み込みにするか、元のファイルによります。書類や小さい画像などのPDFファイルは読み込みでもよいでしょう。CAD図面化されたPDFファイルはPDFアンダーレイで使用したほうが後で画層のオンオフなどコントロールしやすいと思います。
AutoCADのPDFアンダーレイ・読み込みのまとめ
- PDFを図面に取り込み方法は二つ
- PDFアンダーレイは図面PDFファイルにむく
- PDFアンダーレイは外部参照と同じクリップや画層編集などができる
- PDFアンダーレイはスナップが取れて図面追記に便利
- PDF読み込みは書類や画像ファイルに便利
AutoCAD個人レッスン料金
CADワンポイント教室個人レッスン料金
2時間
8,000 円
2時間CAD時短レッスン
ワンポイントで問題解決!2時間内でCADのご不明点を解決いたします

3時間
12,000 円
3時間CAD基本操作レッスン
作図解決レッスン!3時間内でCAD基本操作や作図機能などレッスン


ワンポイント時短レッスンでご不明点解決
- ワンポイントパーソナルレッスンでCADのお悩みを解決いたします
- 初心者から経験者まで対応のCADレッスンを行います
- お客様のご不明点・ご希望図面でレッスンを行います
- 一回だけのワンポイントレッスンの申し込みも可能です
- レッスン・講習は完全予約制です、事前にお問い合わせください
CAD短期習得コース・教室個人レッスン料金(初心者向け)
コース4
30,000円
2時間レッスンX4回
CADの基本操作から作図レッスンを全4回で解決
初心者向きコースでCADの基本ツールを覚えます

コース5
38,000円
2時間レッスンX5回
CADの基本操作から作図レッスンを全5回で解決
じっくりCADの基本から作図まで覚えます


CADコースレッスンでじっくり基礎から
- コースレッスンは全てマンツーマン個人レッスンです
- 2時間レッスンを数回お客様のご予定で行います
- CADの基本操作から作図やモデリングまで一通り行います
- CADが初心者の方でもゆっくりレッスンを進めます
- お客様お仕事や描きたい図面、業務に合わせたレッスンを行います
コース料金は一括事前支払いとなり、値引き価格となっております。指定回数で終わらない場合は有料追加レッスンも可能です。お支払いは現金もしくはお振り込みかPayPayが使えます、コースレッスンはキャンセル払い戻しはできませんのでご注意下さい。
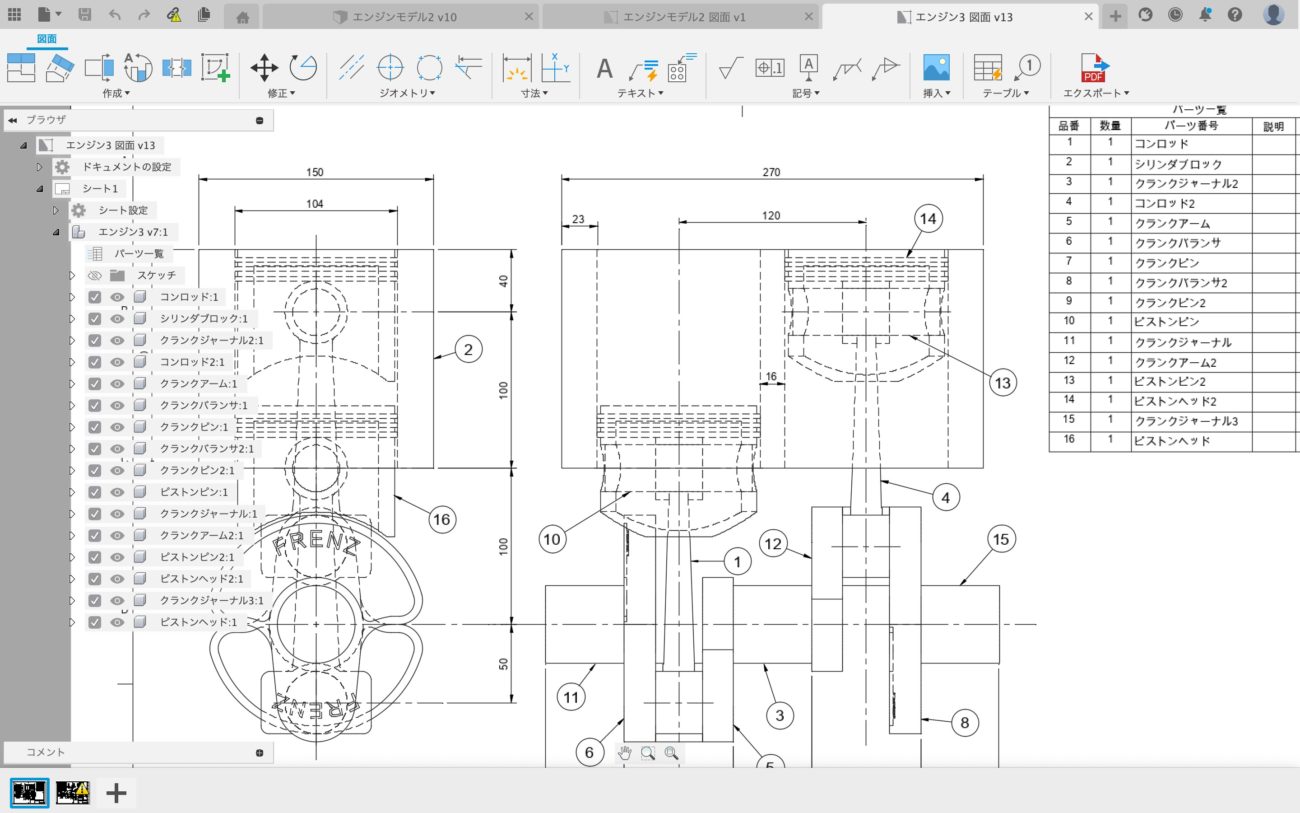


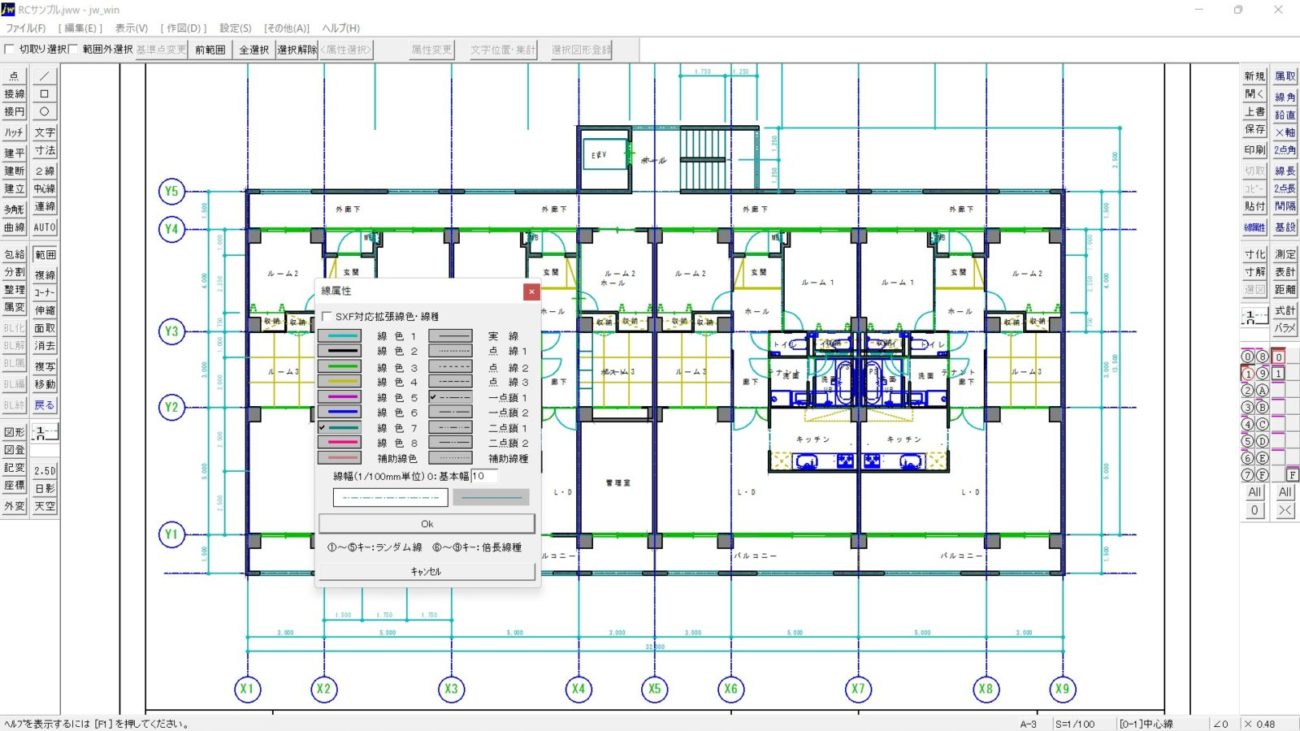
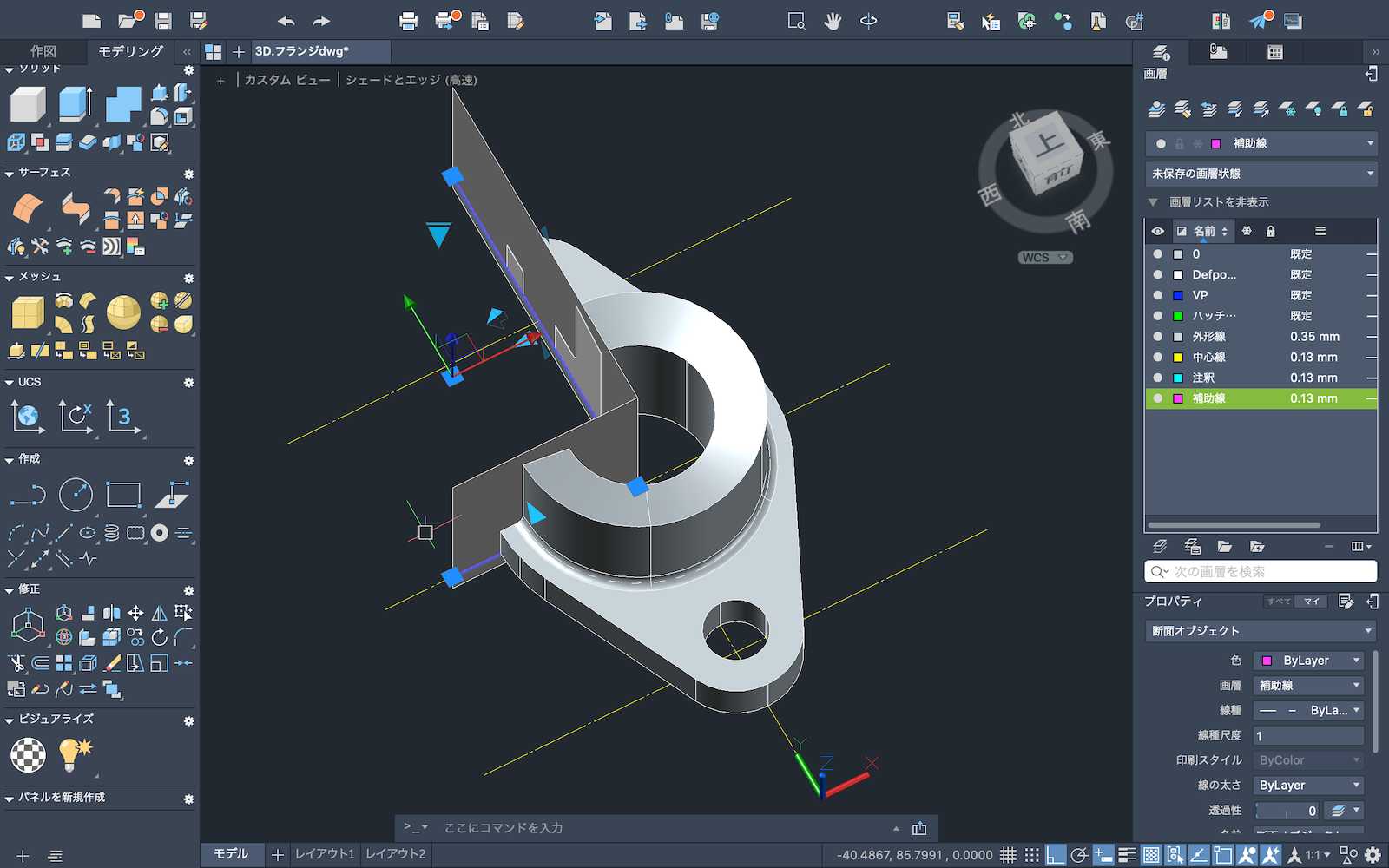

2Dの建築平面図から3Dモデリングまで、機械図面も2Dから3Dモデル三面図まで、仮設工事、道路図面、設備工事、プロダクトデザインなどご希望図面を使ってレッスンを行います。AutoCAD・JWCAD・REVIT・VectoWorks・SketchUp・Fusion360・IJCAD・ARESなどのCAD・BIMソフトに対応いたします。WindowsとMACの対応です。
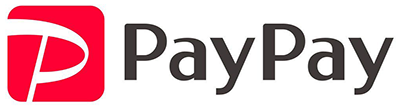
お支払いはPayPay使えます
銀行振り込み、現金支払いも可能です
法人様は請求書支払いも可能です
直接電話でお問い合わせ
お問い合わせメールフォームへ
AutoCADレッスン フレンズへ問い合わせ
〒186-0003
東京都国立市富士見台1-8-44
フレンズ
JR南武線谷保駅北口徒歩5分、谷保第一公園前、ダイヤ街商店街の入口です
東京国立のCADスクール フレンズです、CADレッスンのことなら何でもお問い合わせください。マンツーマン個人レッスンから出張レッスン、集団講習、社内研修、Zoomを使ったオンラインCADレッスン承ります。