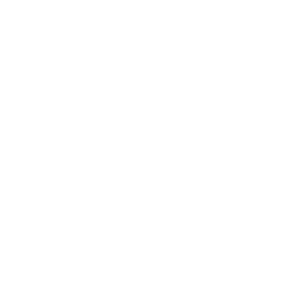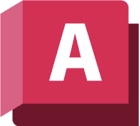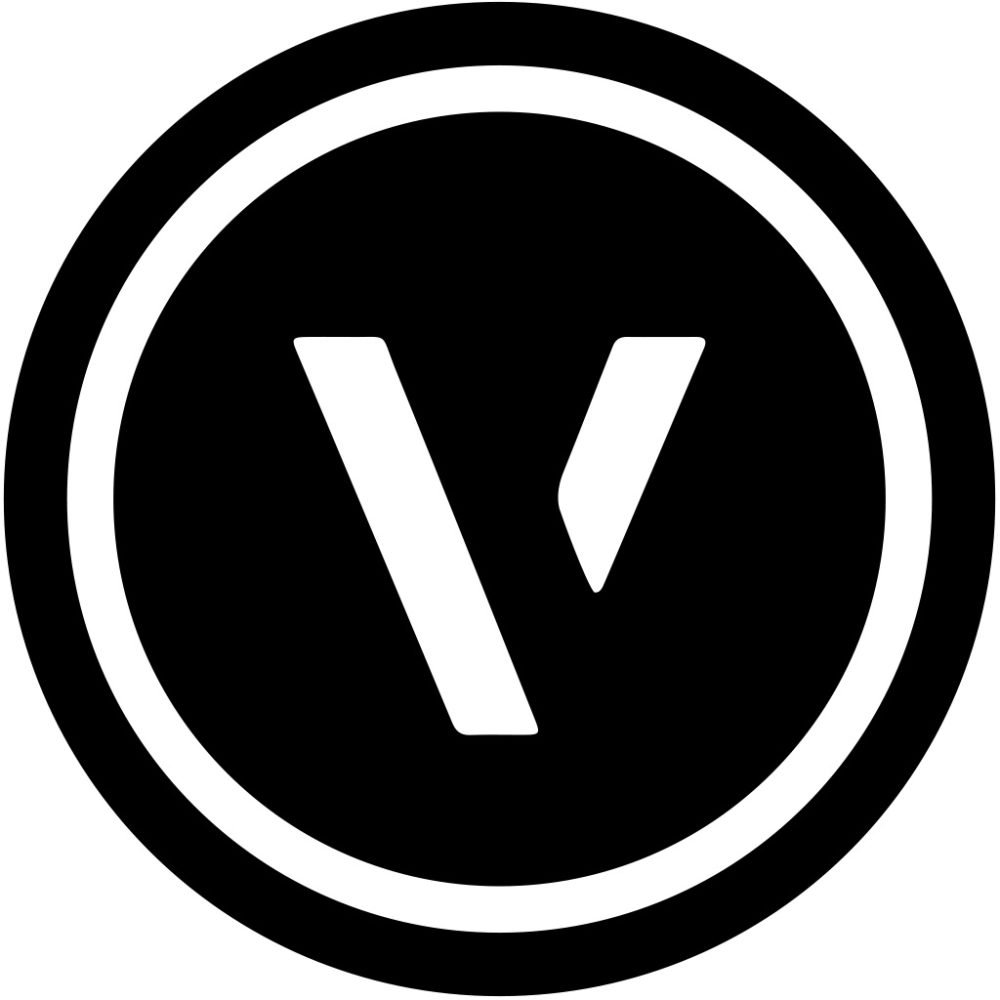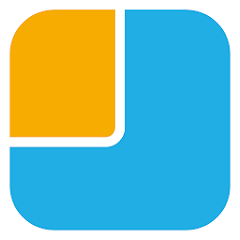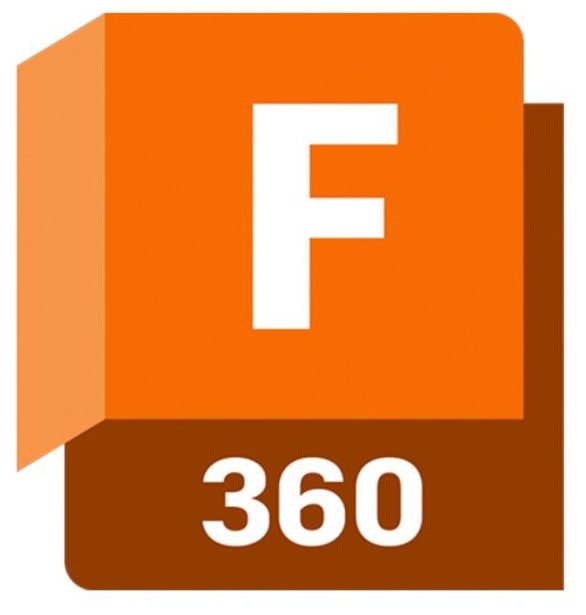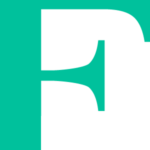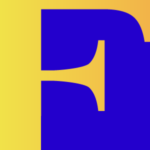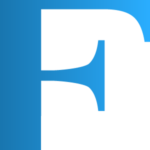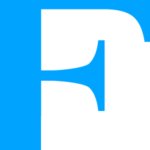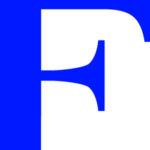AutoCADの外部参照・アタッチしてクリップ
AutoCADの外部参照を使う目的と注意
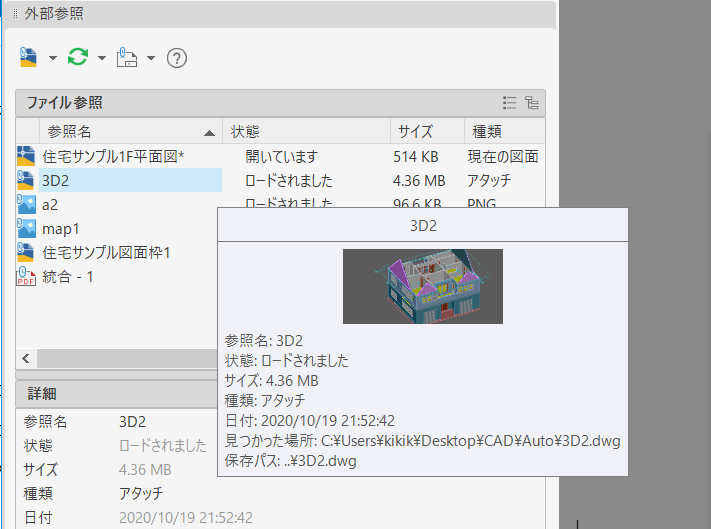
AutoCADの外部参照とは?使う目的は?注意することは?
オートキャドはJWCADのファイルと違い、一つの図面ファイルのデータがとても重いです。JWCADだとKキロで済むようなファイルもAutoCADだとMメガ単位になり、すぐに20、30MBになってしまい重いファイルがPCやサーバ内にたくさん増えてしまいます。AutoCADにはファイルが重くならないために他のファイルを参照する機能があります。
AutoCADの外部参照機能とは、簡単に考えるとHTMLなどのWebリンクと同じです。作業中のファイルにはない他のDWG図面データをリンクして参照する事ができます。ただし、あくまでリンク参照なのでリンク切れという欠点もありのでご注意ください。外部参照と言う名称がややこしいだけで、他のファイルの図面データや画像、PDFなどをリンク参照して表示させる事だと思って頂ければ理解しやすいと思います。もちろん、リンク参照なのでファイル内には参照テキストだけで実データはなく、データが重くなることはありません。

AutoCAD外部参照でファイルを軽くし修正・管理しやすくする
オートキャドはファイルが重くなりがちです、いろんなファイルを挿入していくと大変な重さになりメールもできない、サーバはすぐパンク、図面データの管理も見通しが悪くなり、ちょっとした変更にも時間がかかってしまいます。外部参照でデータファイルを軽くし分散管理し、その結果生産性が向上します。
AutoCADを使いこなしていき、大規模な建築プロジェクトの図面を描く、土木図面の計画、共同体プロジェクト、枚数が多い図面、大きい建築物、レイヤの数が多い図面を描く場合には外部参照が必要になってきます。実寸設計する機械図面や小さなモデル図面では特に必要ない場合がありますので、何がなんでも理解しなければいけない機能ではありません。外部参照機能はデータを軽くしたり、社内標準化データを利用したり、図面ごとにカテゴリ分けしたり管理し見通しをよくする事が出来ます。プログラム的にはブラックボックス化・カプセル化みたいなものでしょうか。設備業者に窓の色などの仕様は必要ありません。建築物躯体の図面がベースにあり、それを参照して設備や内装、外構などと追加していく形で使うのが外部参照の基本的な考えですが、他にも便利な使用方法はあります。
AutoCADの外部参照でレイアウトに図面枠をアタッチ
まずは基本の図面枠から外部参照して見ましょう、図面枠は標準化しておきいつでも変更対応できるように常に外部ファイルとして単独で保存しておいたほうが便利です。各図面に図面枠を挿入してしまうと図面枠に変更を加えた際、それぞれ図面枚数分の修正が必要になります。外部参照アタッチで変更にも対応できる図面枠をあらかじめ作っておきましょう。
外部参照パレットの表示
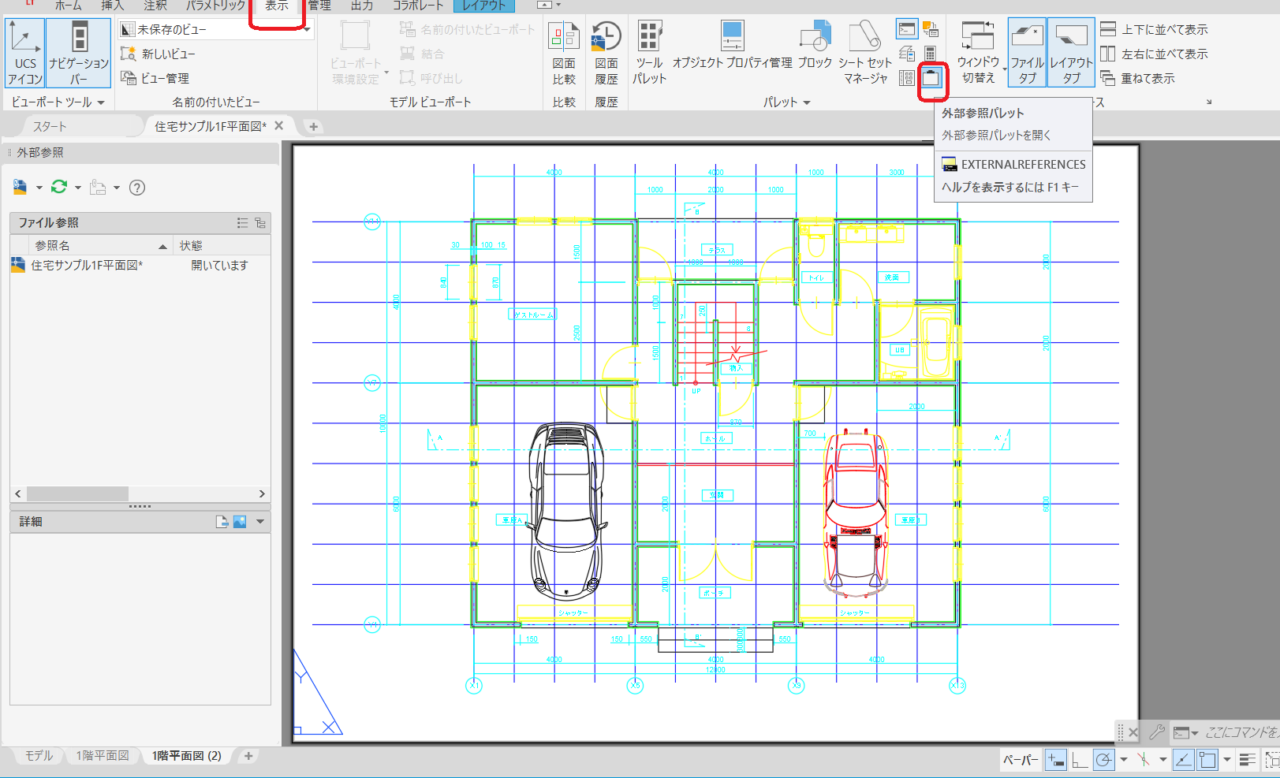
AutoCADで図面枠のファイルをレイアウトにアタッチしてみましょう。AutoCADでは外部参照することをリンクではなくアタッチと言います。外部参照パレットを出しておくと便利です、表示タブの外部参照パレットをクリックする事で外部参照パレットが表示されます。外部参照パレットには開いているファイルや外部参照のアタッチやロード状況、参照が切れている状況を確認できます。
外部参照ファイルをアタッチ

AutoCAD挿入タブから参照メニューのアタッチボタンをクリックします。
外部参照するファイルを選択する
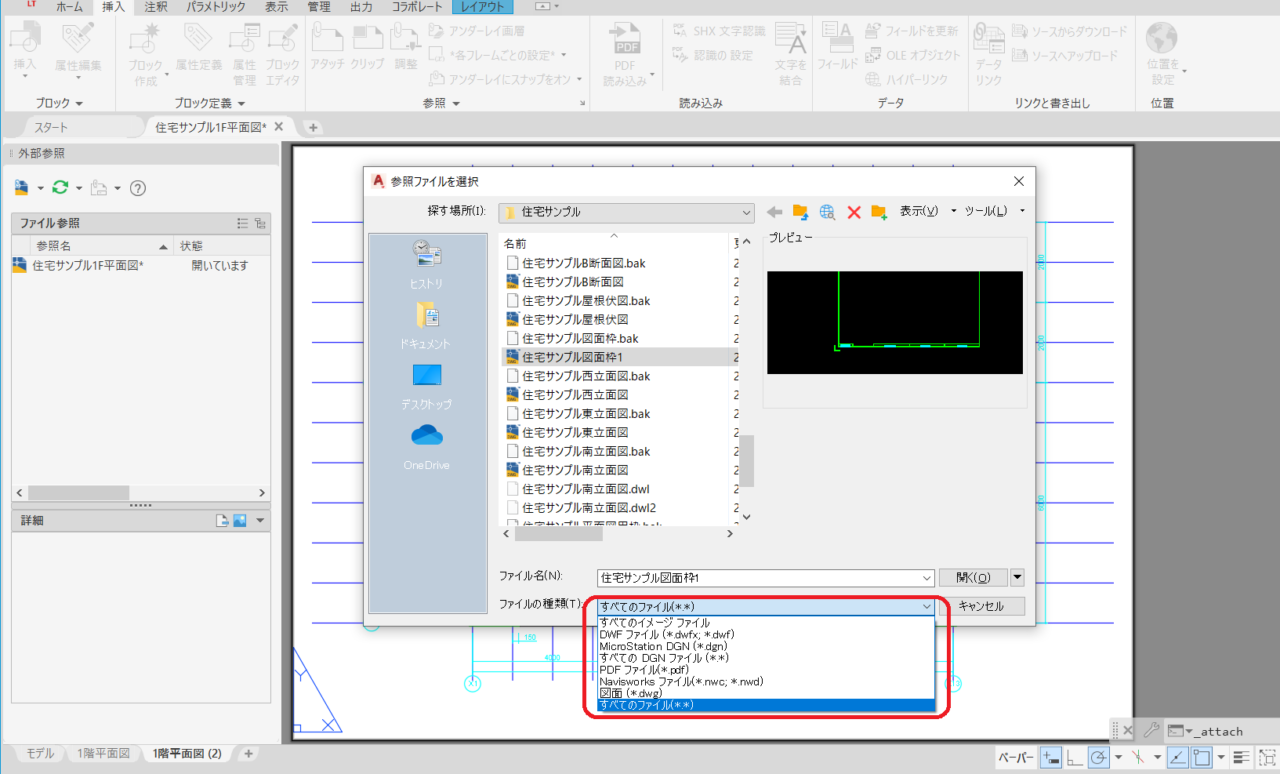
外部参照したいファイルを選択します。AutoCADの外部参照できるファイルはDWGの他、AutodeskのNavisworksファイルや画像ファイル、PDFファイルなどもアタッチする事が可能です。
外部参照アタッチする条件を確認する
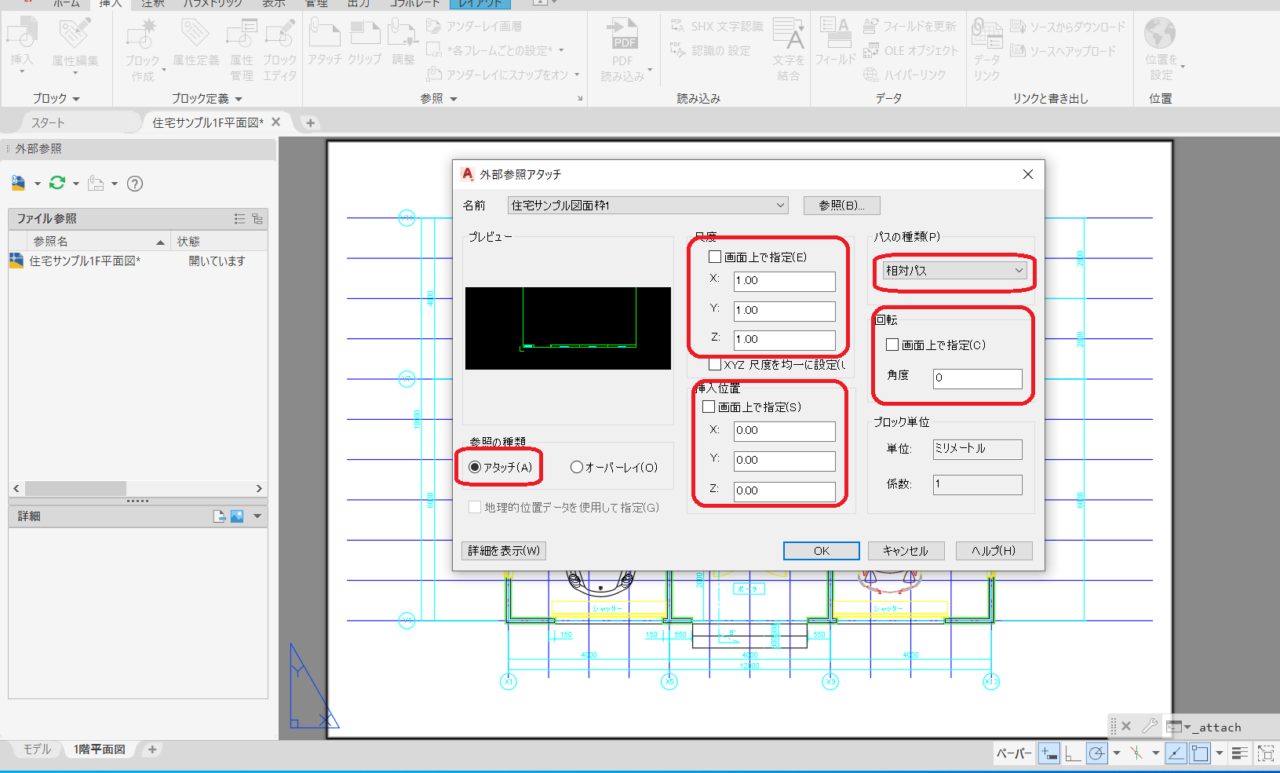
外部参照でアタッチする際に条件を確認しましょう、特にスケールや挿入する位置は大切です。レイアウトにアタッチするので実寸で描いている図面枠のデータなら尺度は1のままで、既にBaseコマンドで基点設定しているなら挿入位置は0ポイントで良いと思います。任意の位置に挿入する場合は画面上でポイントをマウス指示しましょう。リンクパスが相対パスになっているか確認します、フォルダやファイル位置が変わるとリンク切れします。アタッチとオーバレイがありますがここはアタッチを選択します。(オーバレイの説明は後ほど)
外部参照パレットとレイアウトで確認
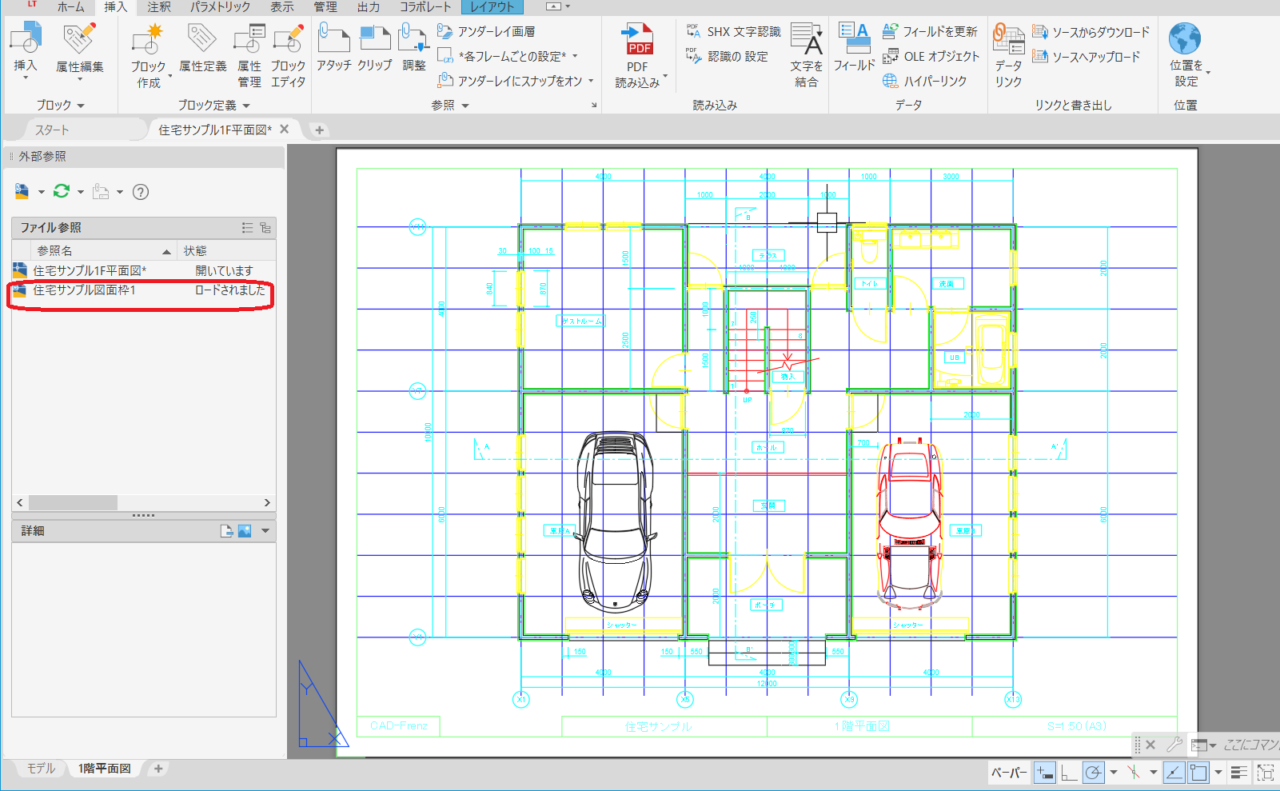
図面枠ファイルが問題なくアタッチされているかどうかをレイアウトで確認しましょう、外部参照パレットにも図面枠のファイルがロードされていれば外部参照されています。ロードとは外部参照ファイルが読み込まれている状態で、ロード解除するとデータは非表示となります。
AutoCADの外部参照でレイアウトに図面ファイルをアタッチ
今度は図面枠ではなく一般図面を外部参照してみます。同じA3レイアウトに1/100スケールでアタッチしてみましょう、現在はモデルに1F平面図があり、ビューポートで1/100に設定して表示させています。
外部参照パレットから操作を行う
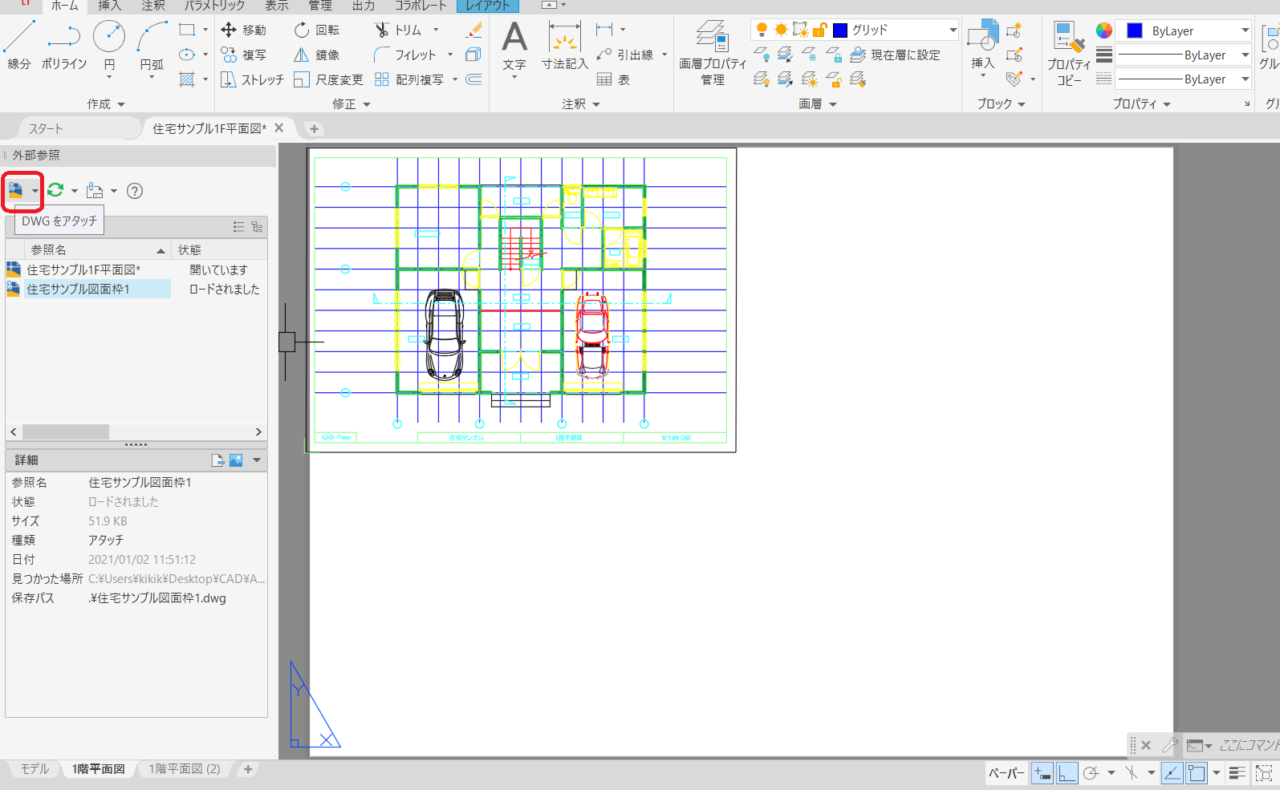
DWGファイルやイメージファイルなどをアタッチする際、挿入タブではなく外部参照パレットからもアタッチできます。外部参照パレット上部左側にあるアタッチアイコンをクリックしてファイルを選択します。
外部参照アタッチの条件を確認
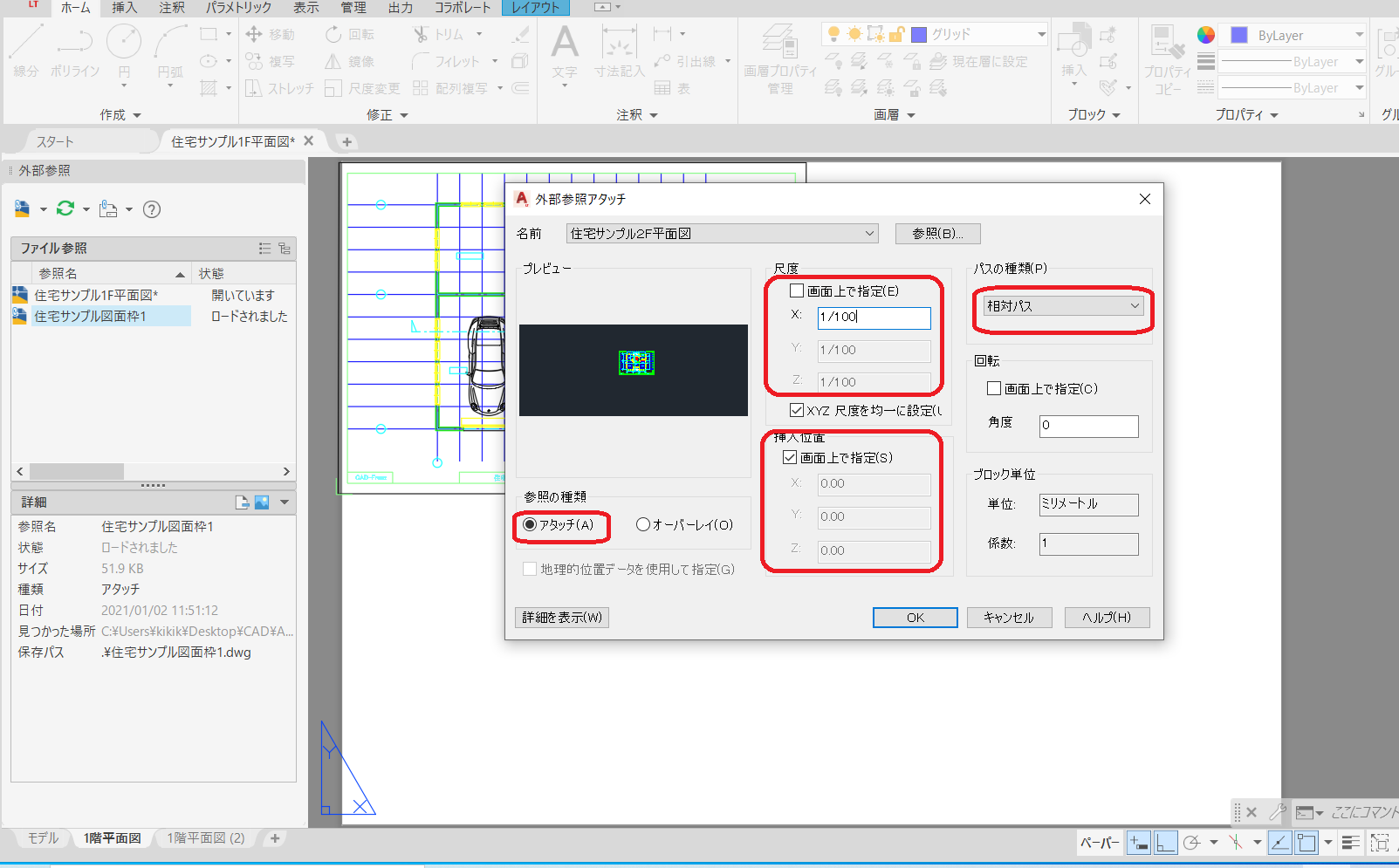
外部参照ファイルをアタッチする際の尺度やパスの種類、挿入位置に注意してアタッチします。ここでは1/100スケールで1F平面図の右側に2Fの平面図をアタッチするので、外部参照ファイルの尺度は1/100と入力してありますが、自動計算されて0.01となります。挿入位置はマウスで画面上にて任意に指定します。
アタッチしたファイルのロード状況確認
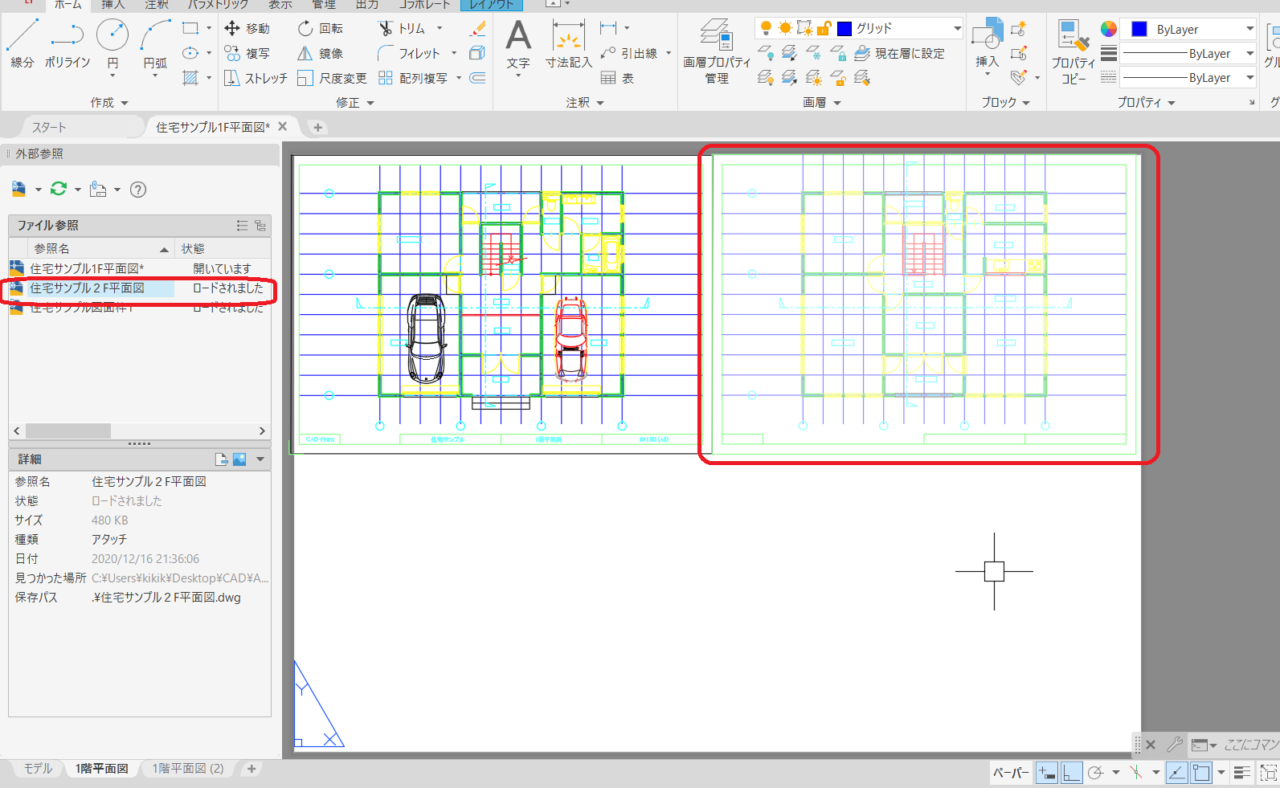
レイアウトに上手く外部参照図面がアタッチできたかを確認します。アタッチされた図面データは実データと違い薄いグレー表示となります、スナップも取れますし、図形の書き込みや注釈を追加する事も可能です。外部参照パレットも確認し図面ファイルがロードされている事も確認できます。アタッチが成功するとロードされました、の表示となります。
複数のファイルを外部参照アタッチしてみる
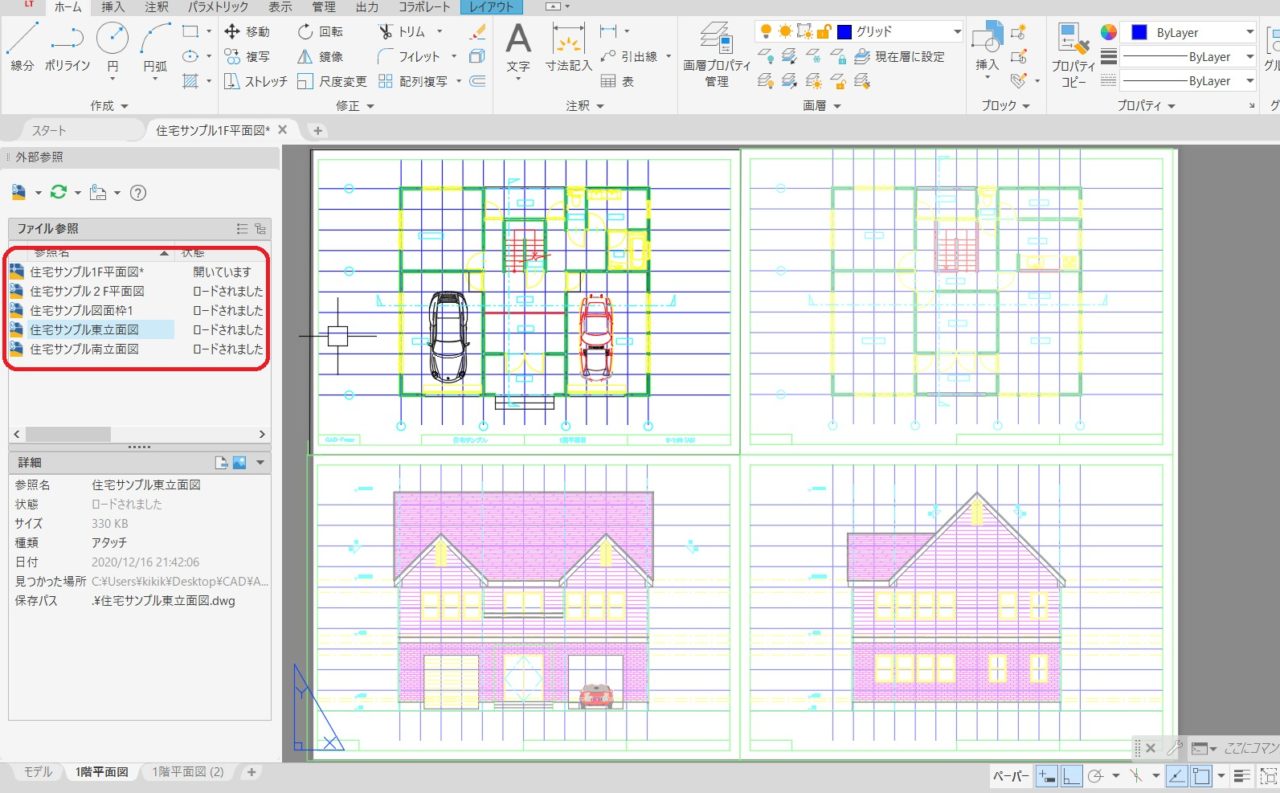
引き続き立面図を2面、同じ尺度で外部参照アタッチしてみました。外部参照パレットを確認しても各図面ファイルがロードされていて問題ありません、複数外部参照がアタッチされていることが確認できます。外部参照されている図面はグレー表示されています。
外部参照アタッチやロードを解除してみる
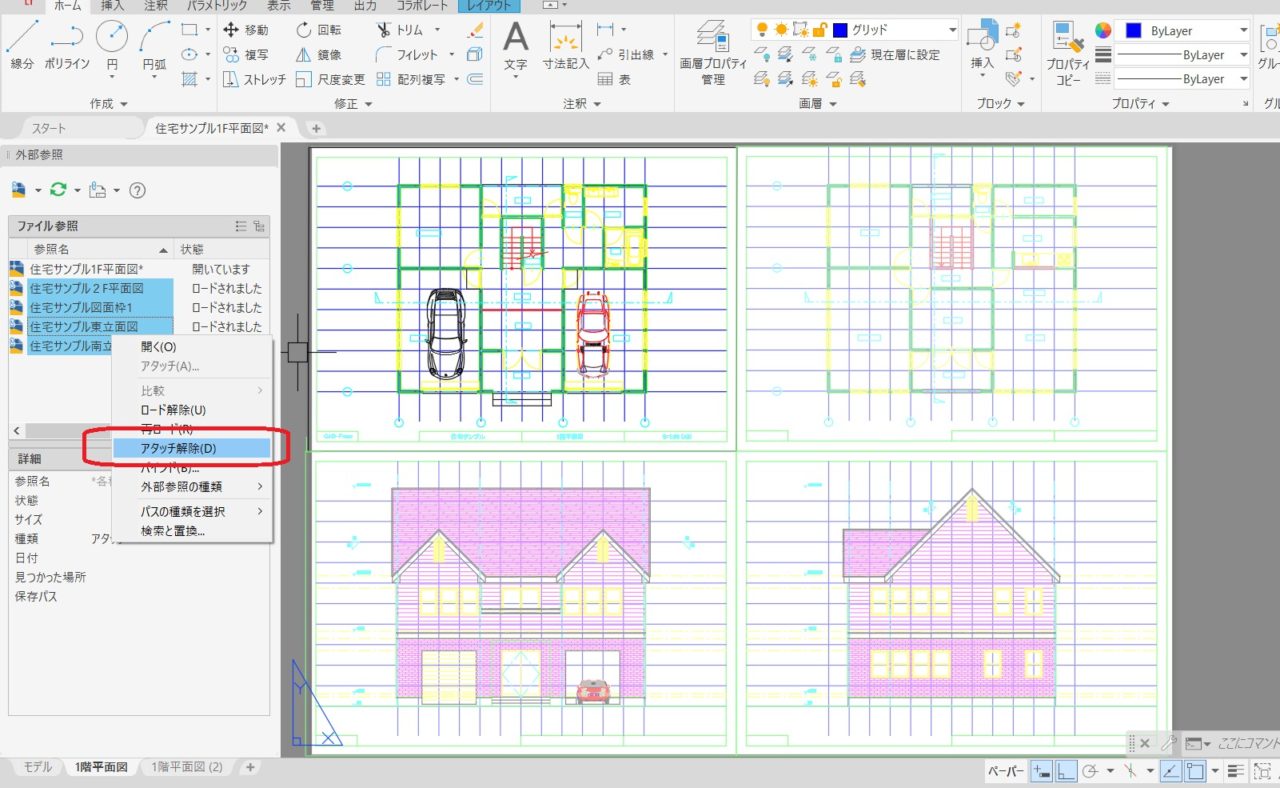
アタッチした外部参照ファイルは必要なくなればアタッチ解除できます。ただし、一度解除すると再度アタッチする作業が必要になり面倒です。表示させないだけならアタッチしたまま、表示させたくないファイルをロード解除することが可能です。図面データの表示はなくなりますがアタッチした設定はそのまま残ります、再度表示したい場合はリロードすればOKです。
外部参照でイメージファイルのアタッチとクリップ
外部参照は図面ファイルだけでなく画像などのイメージファイルをアタッチすることができます。またアタッチしたデータやイメージをクリップすることでトリミング表示する事ができます。
外部参照パレットからイメージファイルのアタッチ
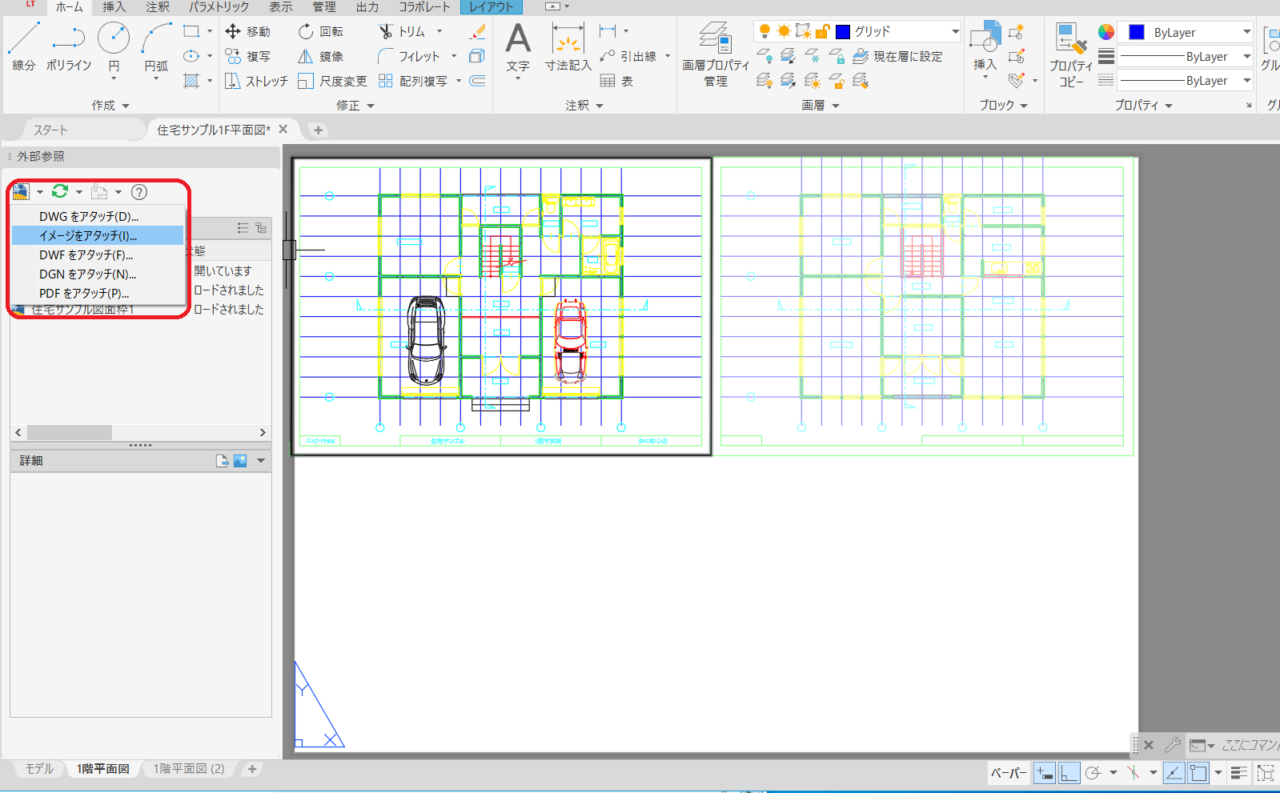
Jpeg画像などイメージファイルのアタッチも外部参照パレットから行うことが可能です、操作方法は挿入タブ→参照→アタッチでも同様の事が行えますが、外部参照パレットを使った方が効率が良いです。
イメージファイルの選択
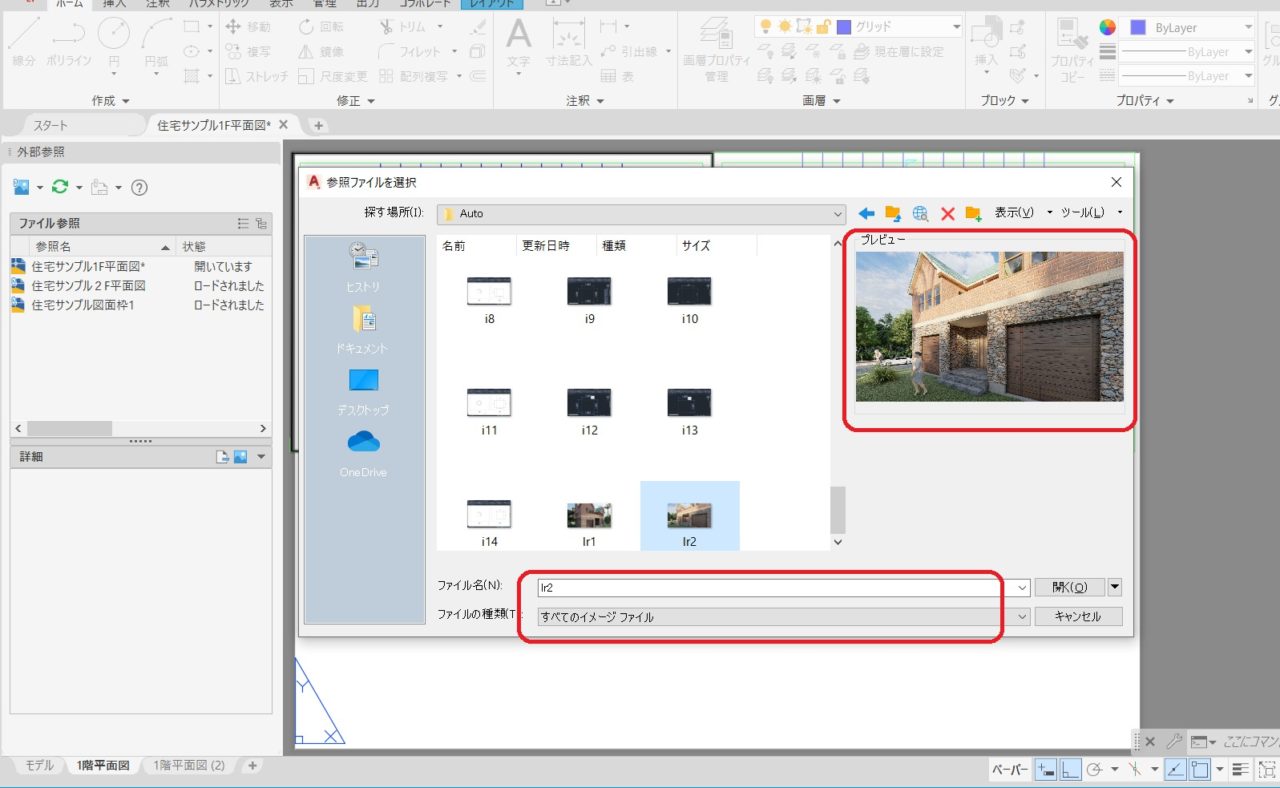
イメージファイル・画像ファイルの外部参照はJPEGやPNGファイルも選択可能です。ファイルの種類は自動的にすべてのイメージファイルとなります。
イメージファイルのアタッチ尺度に注意
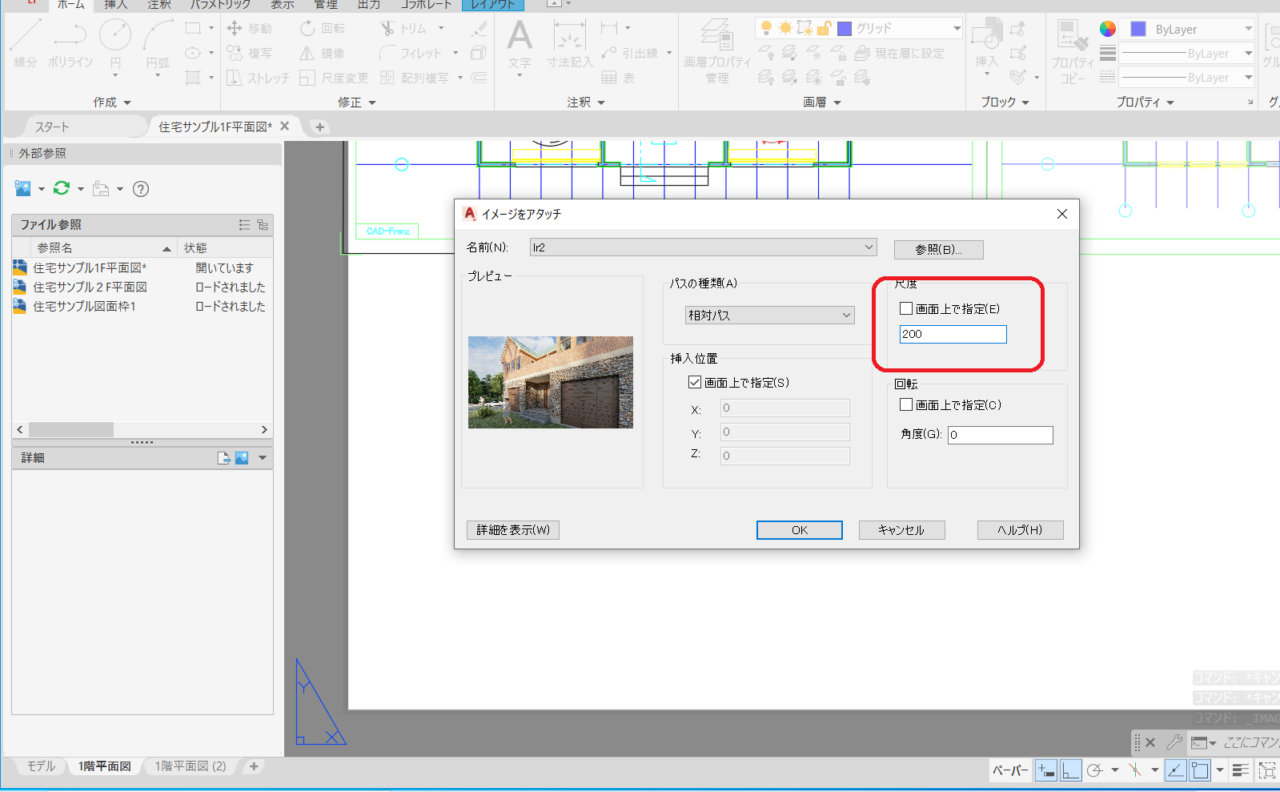
イメージファイルをアタッチする際に尺度に注意しましょう。図面に対してのイメージファイル尺度は設定しないとうまく表示されない場合があります。ラスタデータはピクセル単位で管理されており、線で描くベクタデータとは表示の仕方に違いがあります。しかし、画像の尺度を大きくしすぎるとピクセルが目立ってしまうので印刷設定のプリンタやPDF出力などと合わせて尺度を決める必要があります。出来るだけ解像度の高い画像ファイルの方が尺度を大きくしても画像がボケずにうまく表示されるでしょう。
イメージファイルのアタッチ状況を確認する
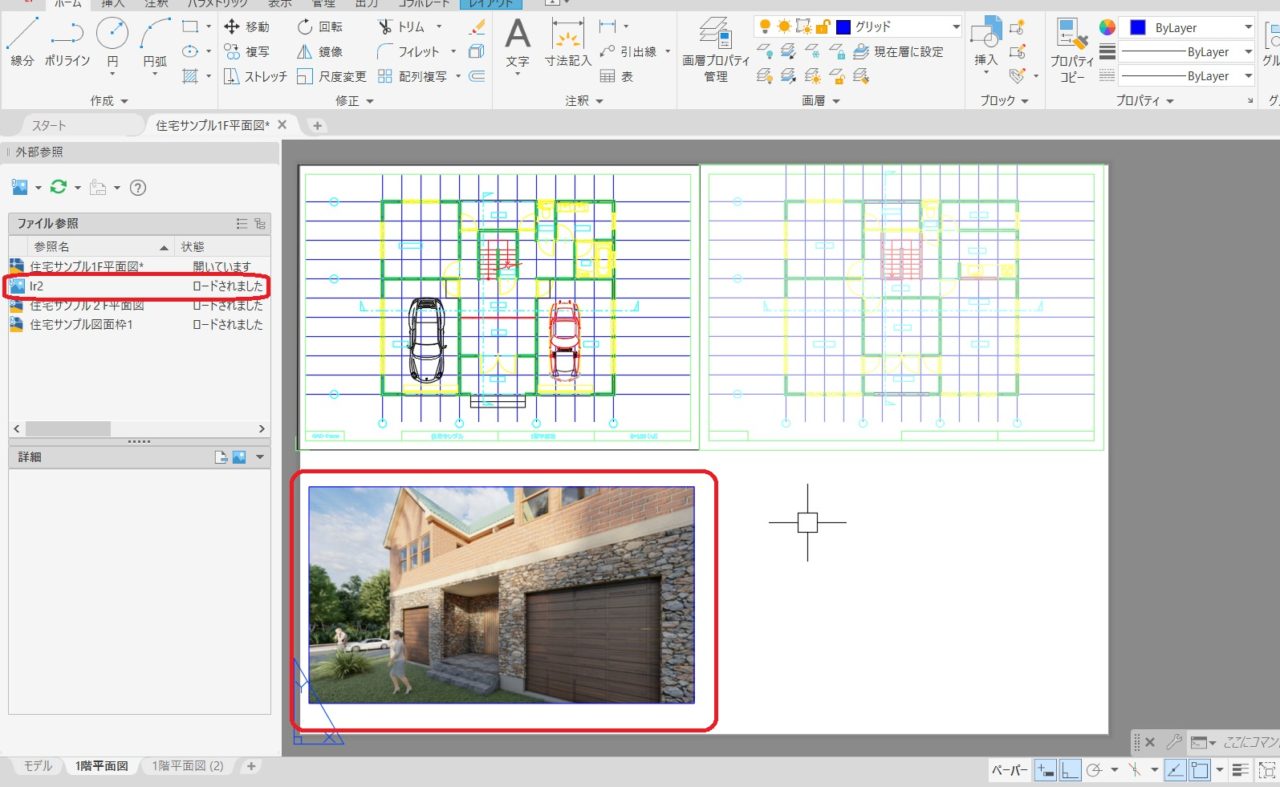
レイアウトでイメージファイルのアタッチ状況を確認し、外部参照パレットでもロード確認します。イメージ全体の大きさはアタッチした後でも尺度変更コマンドで調整可能です。
外部参照アタッチしたイメージをクリップする
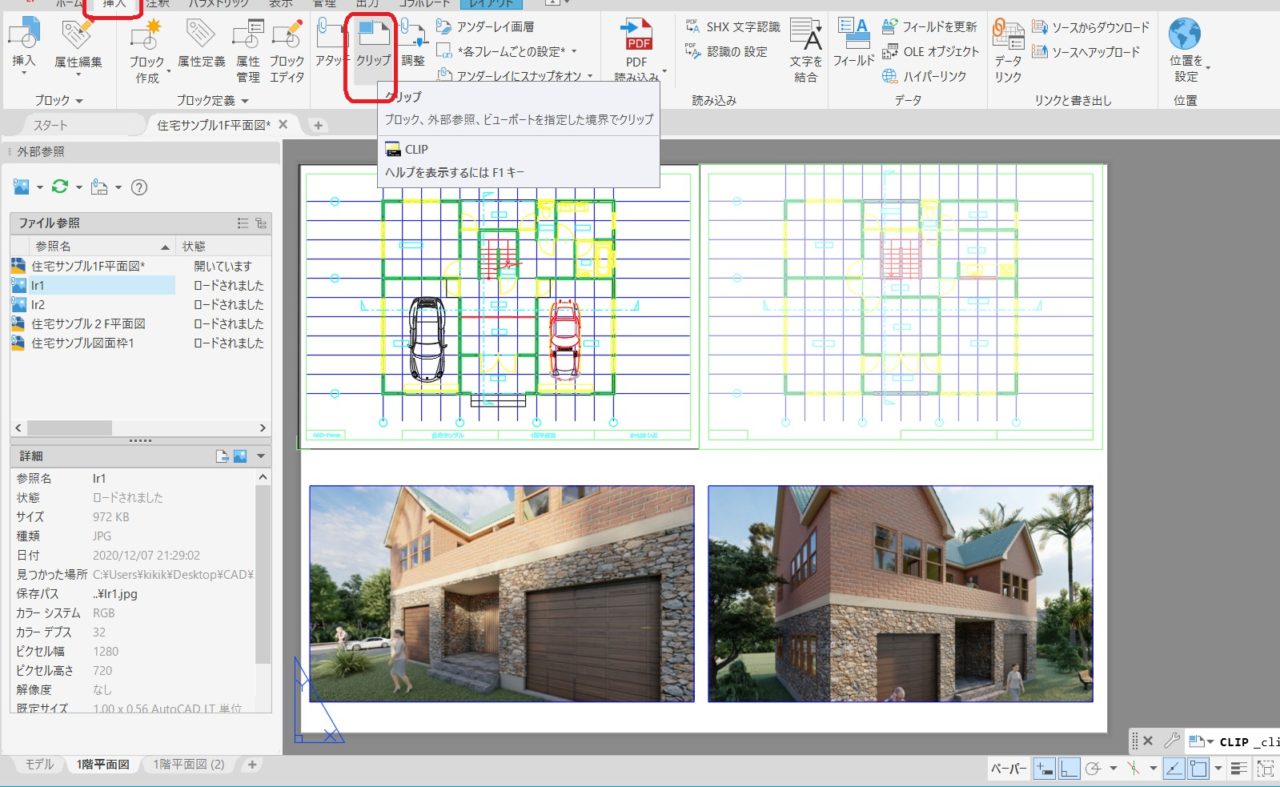
アタッチしたファイルやイメージをトリミング表示するクリップ機能を使ってみます。ここではイメージファイルで行いますが図面データDWGファイルも作業方法は同じです。挿入タブから参照のクリップを選択します。
外部参照アタッチしたイメージをクリップする
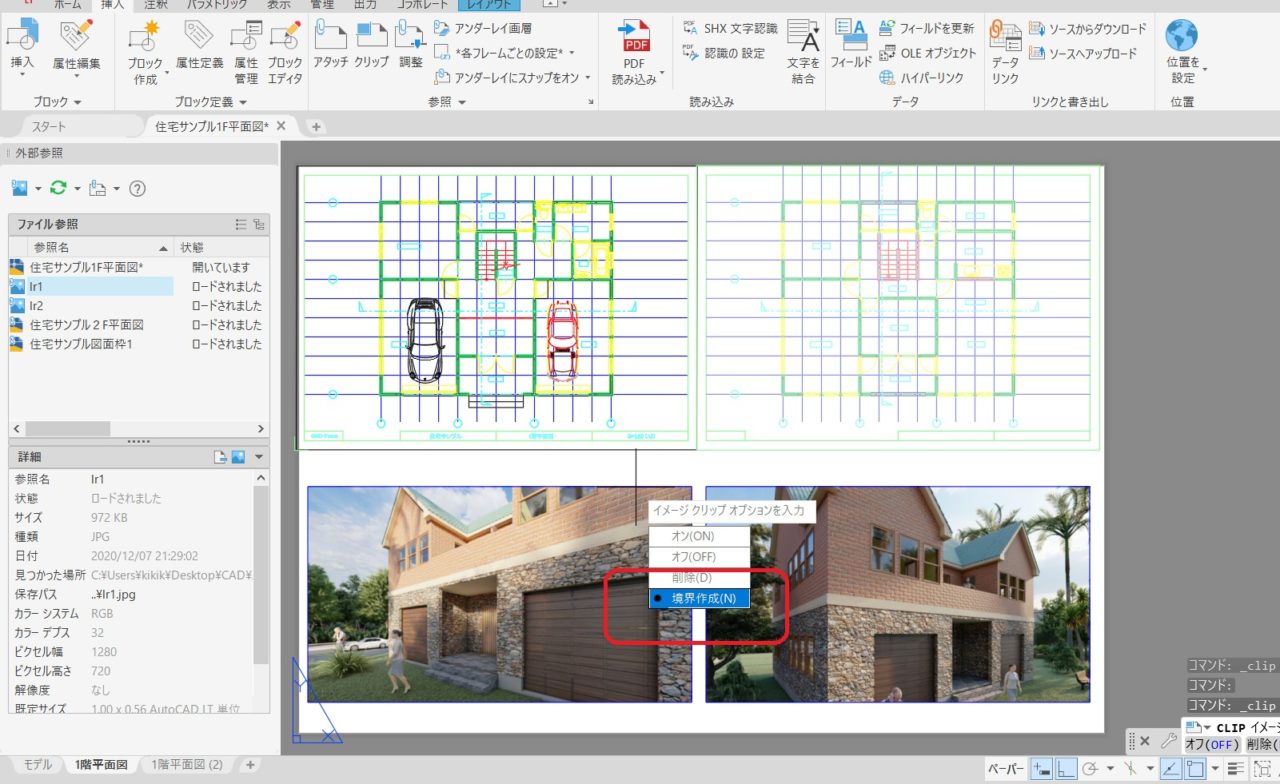
クリップしたいイメージや画像データを選択して境界作成でトリミングします、矩形だけでなくポリラインでクリップすることも可能です。
外部参照イメージを境界作成でクリップ
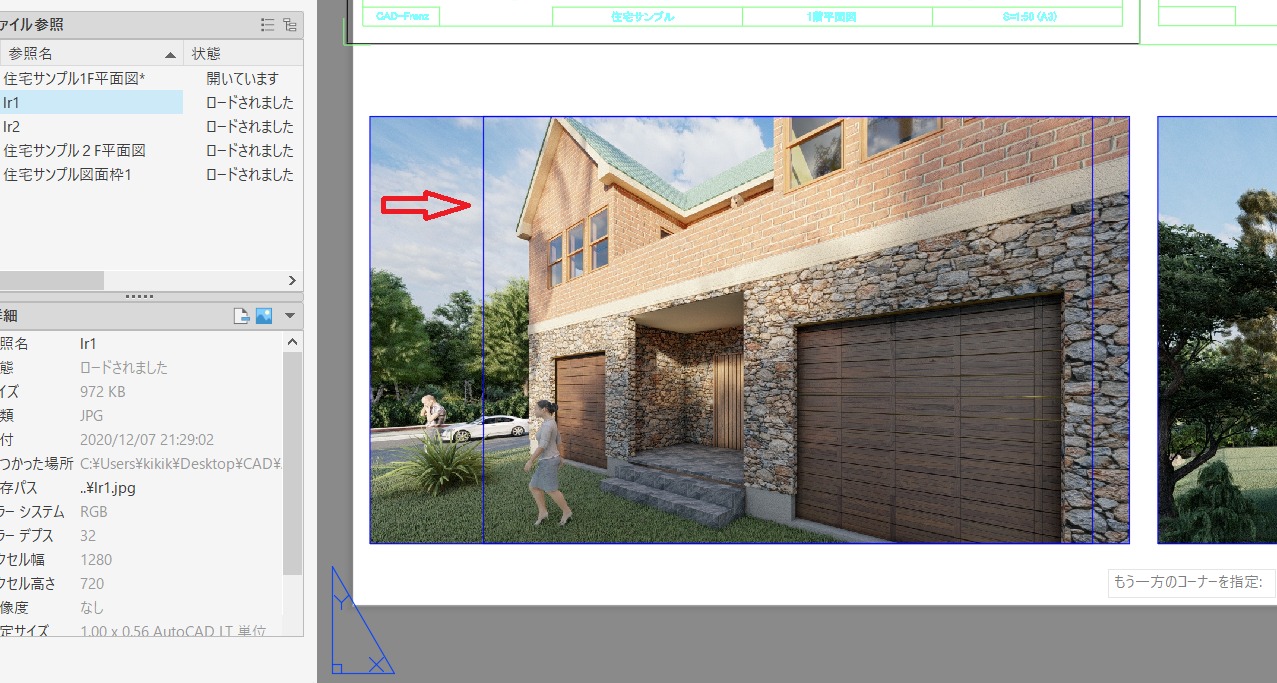
アタッチしたイメージにクリップする境界を作成します、ここはオブジェクトスナップをオフにしておいたほうがうまくいくと思います。ブルーのラインが境界を作成しているところです。
外部参照イメージのクリップ確認
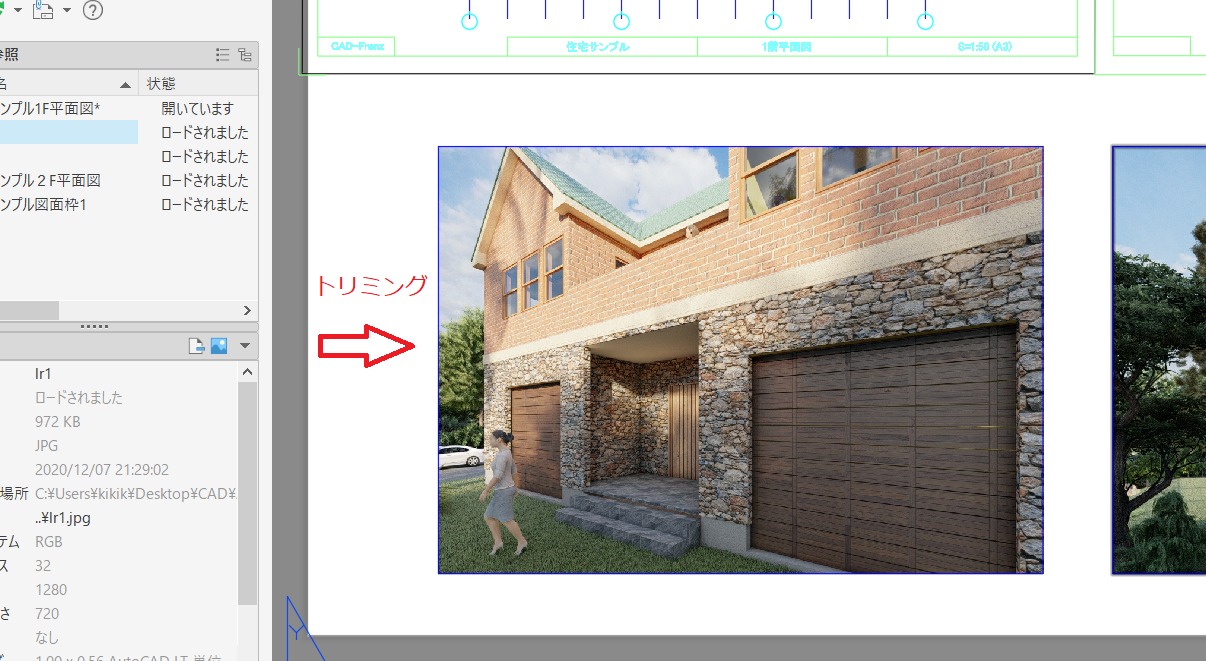
クリップされたイメージを確認します。クリップされていても、実際にトリミングとは違い画像が切り取られたわけではありません。クリップ境界を解除したり反転したりグリップ編集で形状変更することが可能です。クリップをグリップです(*^_^*)
外部参照DWGファイルはバインド可能
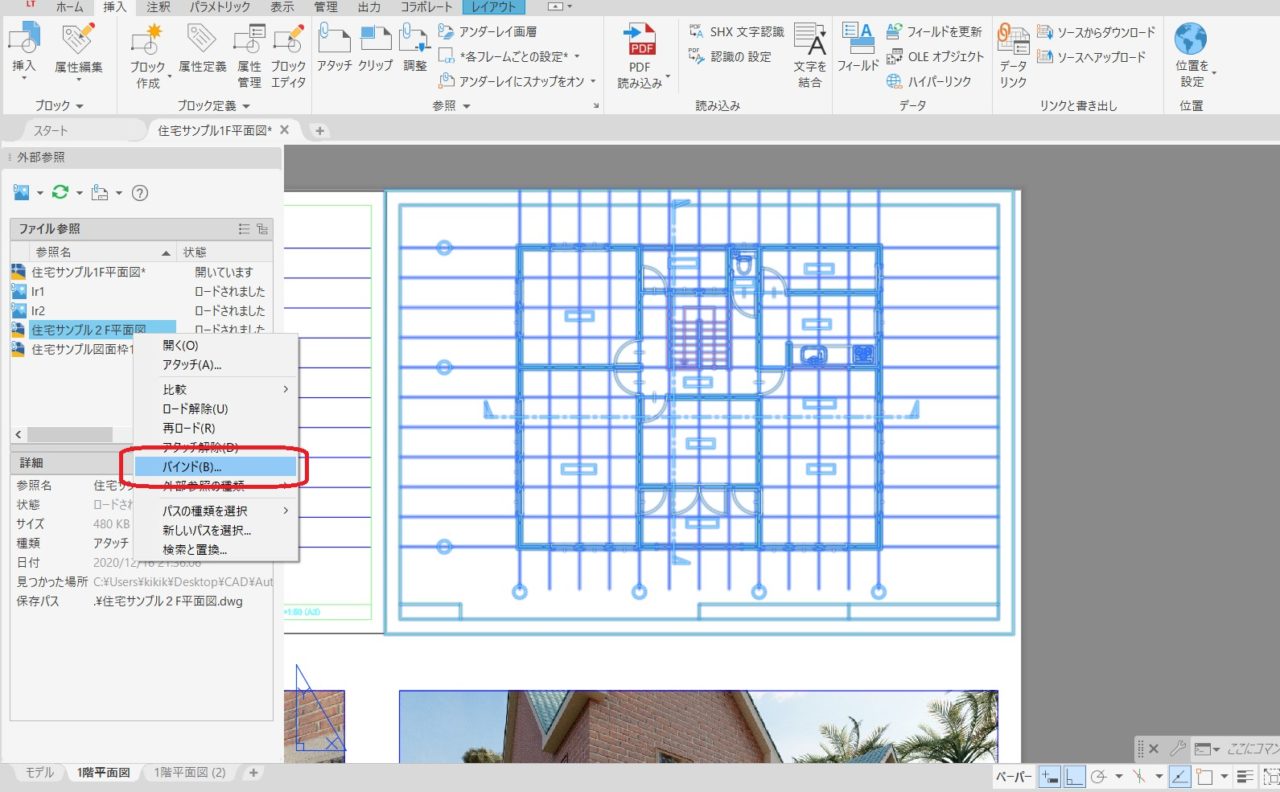
イメージファイルはバインドできませんが外部参照したDWGの図面ファイルは図面内に挿入することができます。外部参照したDWGファイルを挿入するためにはバインドという機能を使います、外部参照パレットからバインドしたいDWGファイルを選択してバインド選択します、これでこのデータは参照ではなくなりファイルの一部となります。注意したいのは参照ではなく挿入になるためファイル容量は増えます。その為、ファイルを送信したり一時的にバインドしたり、参照する必要がなくなったり、データ容量が小さいサイズであることを確認してください。最初からバインド目的なら外部参照を使わなくてもコピペでも可能です。
外部参照DWGファイルをバインドする
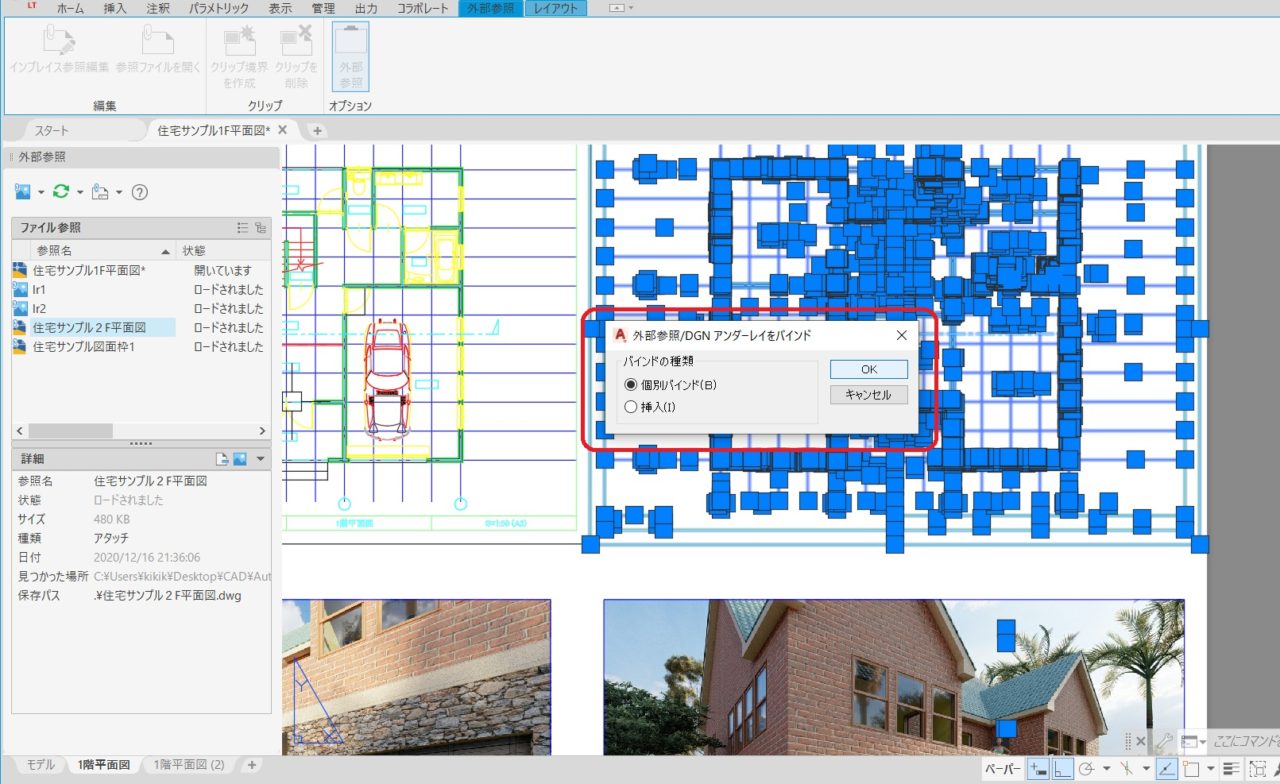
DWGファイルをバインドする際に個別バインドか挿入かどちらか選択可能です。バインドした後の画層状態が異なりますがデータそのものは同じくその図面の一部になりバインドされます。
外部参照DWGをバインドするとブロックになる
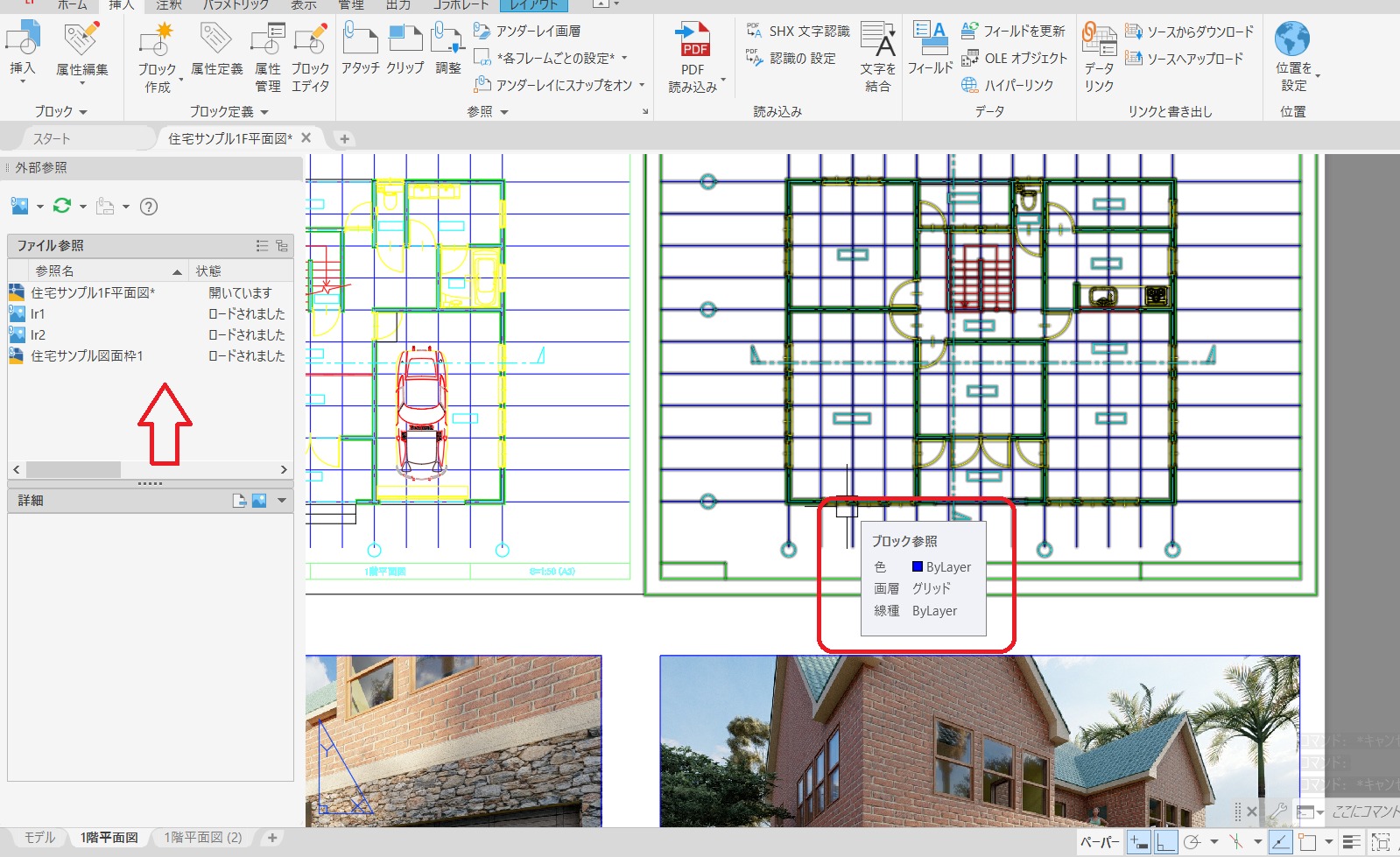
バインドしたデータファイルは外部参照パレットからなくなります。バインドされたデータはブロック挿入となるため注意しましょう。
外部参照DWGを個別バインドすると画層状態はオリジナルのまま
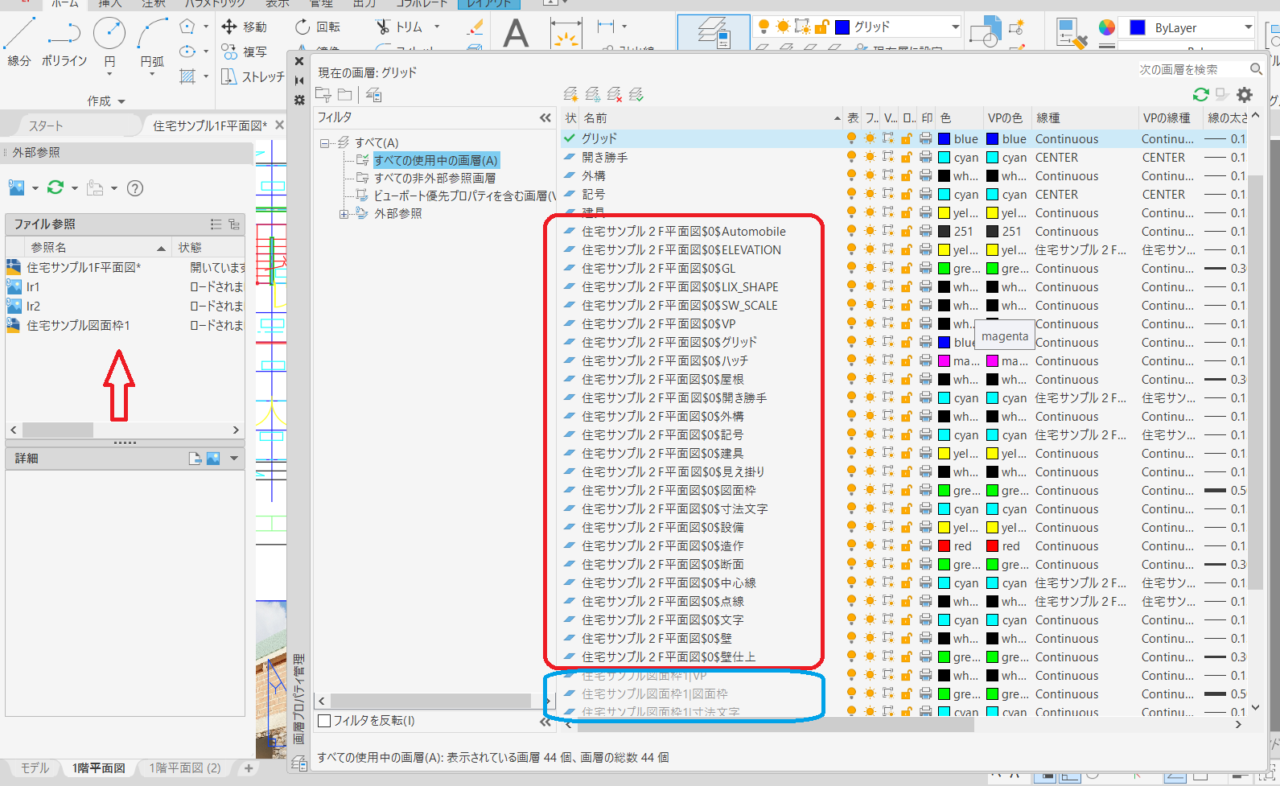
DWGファイル個別バインドでは外部参照前の画層状態はそのまま残ります。ファイル名の後に$マークがつき画層名となっています。外部参照したままのファイルの画層名はグレー表示されています。
外部参照DWGをバインド挿入すると画層ファイル名は解除される

DWGファイルを挿入バインドすると画層のファイル名は表示されなくなり、画層名だけとなり同じ画層名がある場合はデータはその画層に入ります。外部参照ファイルの画層はそのままグレー表示されています。
AutoCADモデル空間でDWG図面を外部参照アタッチ
今度はモデル空間で外部参照を使ってみます。使用方法はレイアウトと同様です、外部参照パレットを出しておきましょう。他のファイルを参照し図形や注釈を追記することで新規図面のファイル容量を抑えることが可能です。
モデル空間で外部参照図面をアタッチ
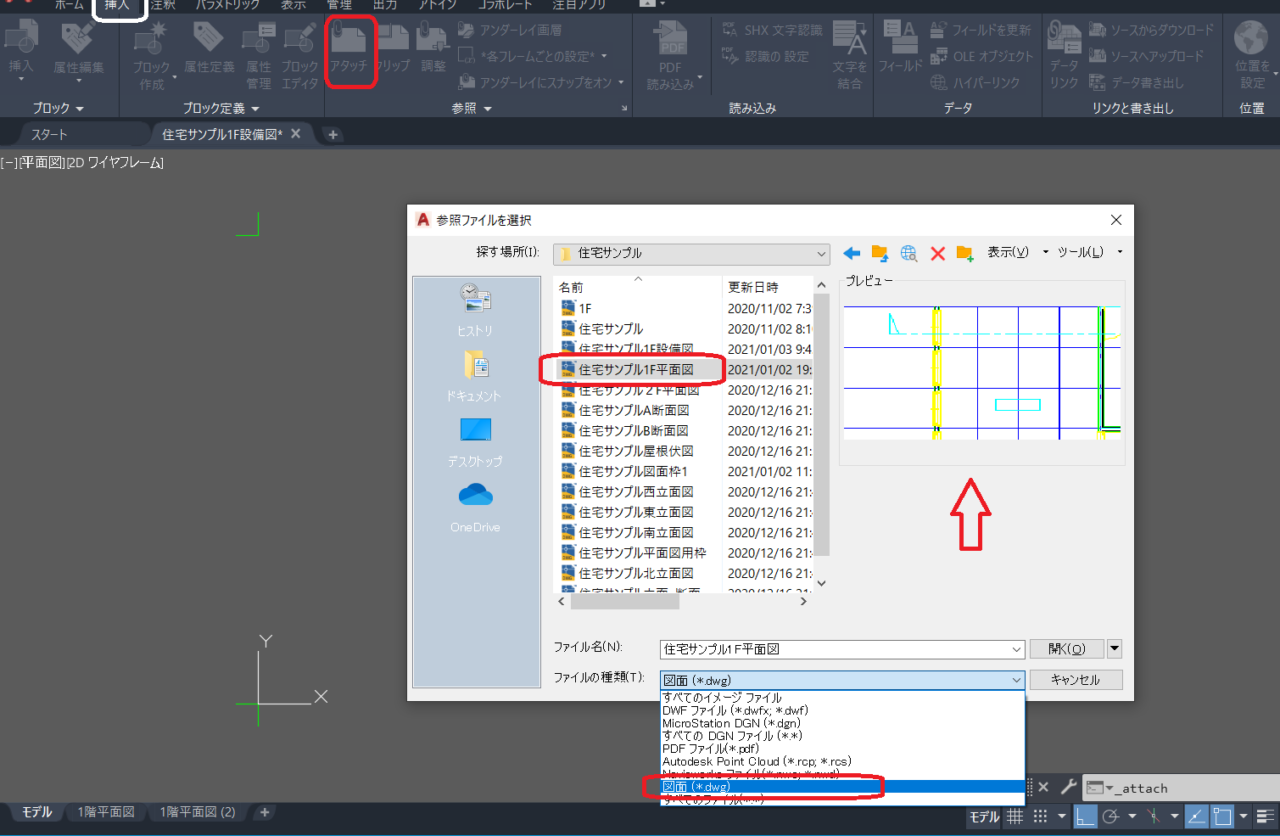
新規図面ここでは1Fの設備図面を描いてみます、まず1F平面図を外部参照アタッチして、そこに照明設備とスイッチ配線を落とし込んでいきます。挿入タブから参照のアタッチしてDWG図面を選択します。アタッチする1Fの平面図をプレビュー確認し開くをクリック。
モデル空間にアタッチする条件を確認します
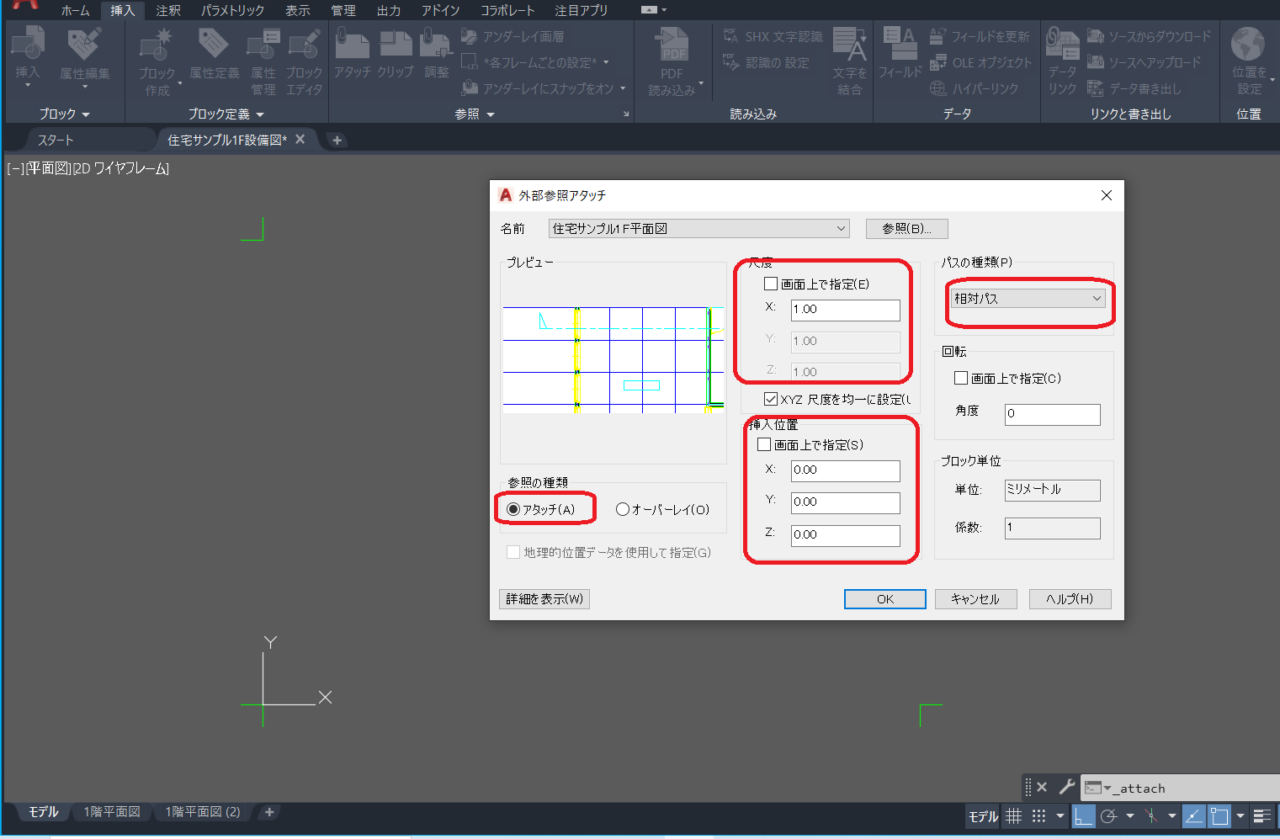
アタッチするDWG図面ファイルの条件を確認します、尺度は実寸なのでそのまま1で、相対パスになっているか、基点設定されている場合は挿入基点は0のまま、任意の場合は画面上で指定します、参照の種類はアタッチを選択してOKボタンをクリック。
アタッチされた外部参照図面の確認
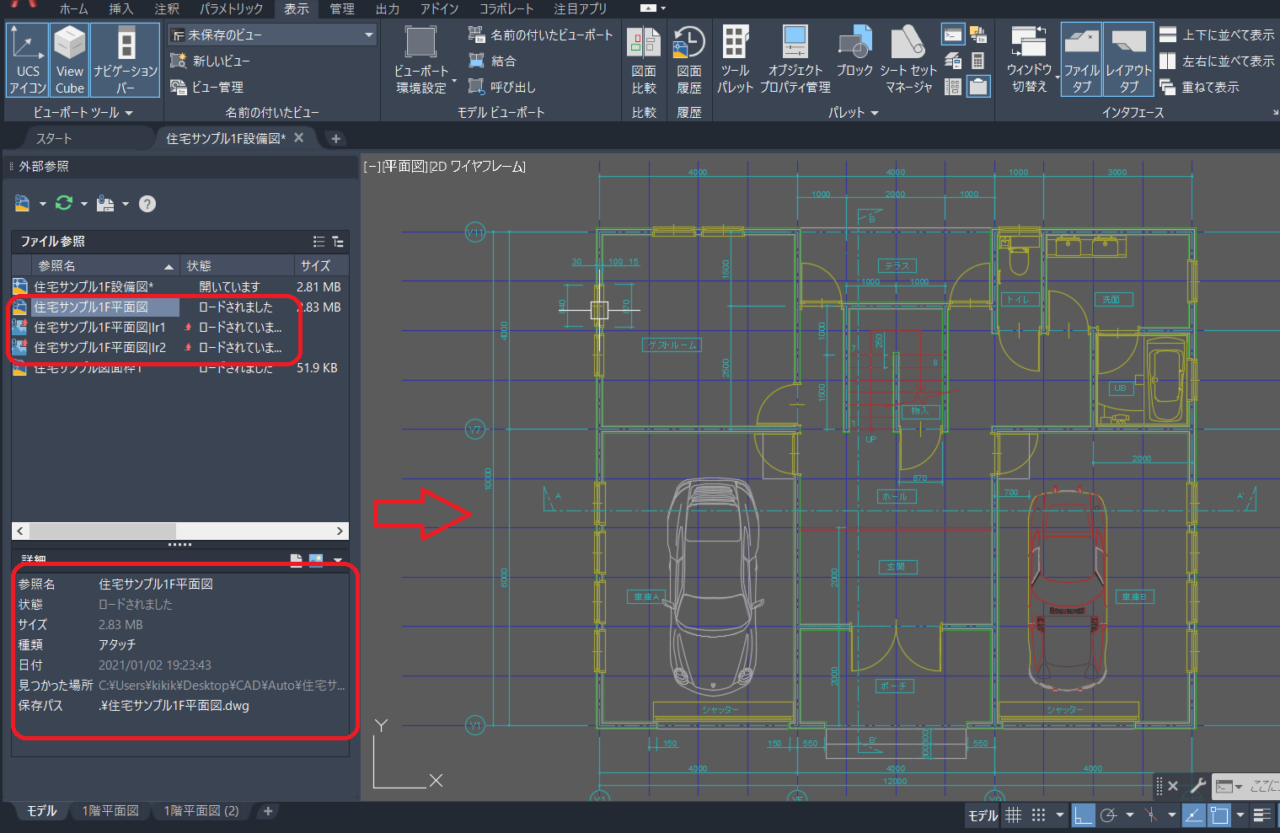
モデル空間にアタッチされた外部参照図面を確認します、うまく参照されればロック画層のように図面がグレー表示になります。外部参照パレットで図面だけをロードし、必要のない画像ファイルなどはロード解除しておきます。ロード解除されたイメージは赤バツが付いています。
アタッチされた外部参照図面の画層を確認
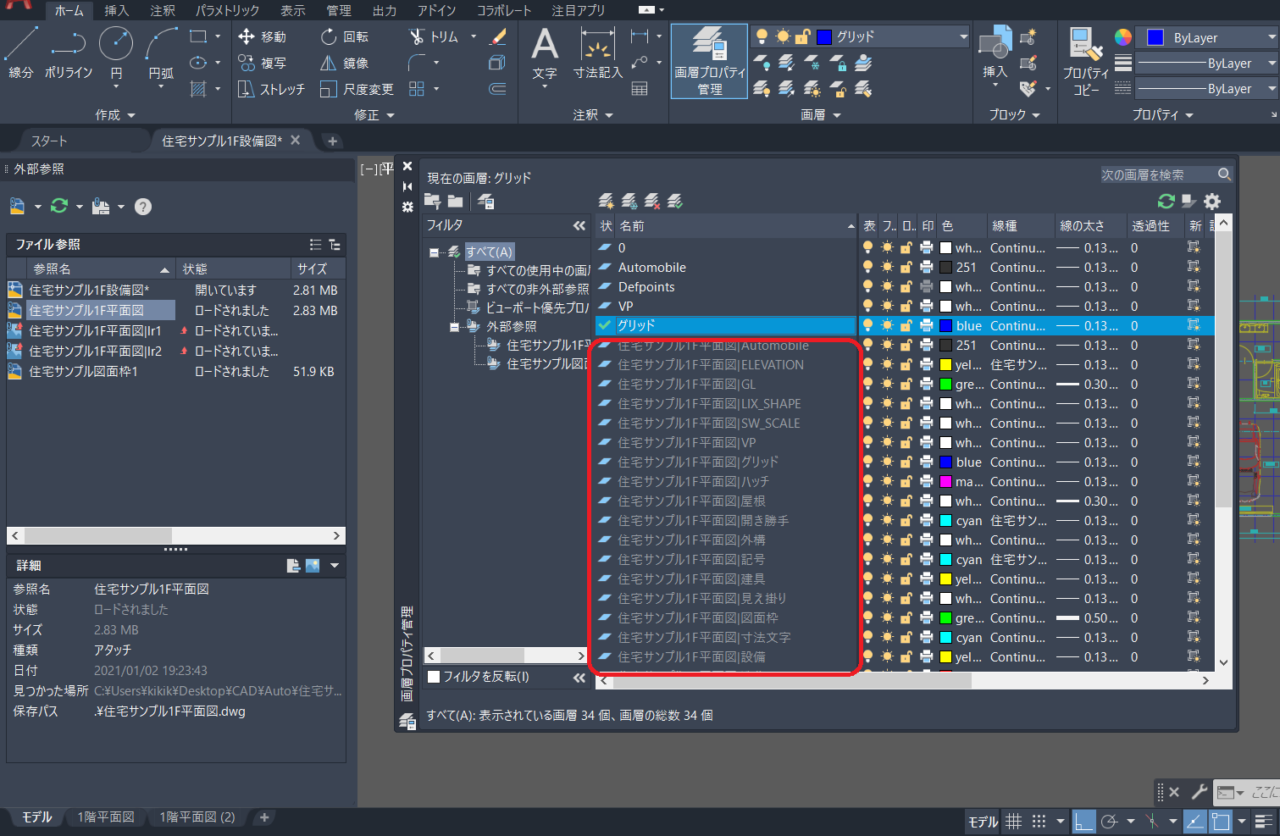
アタッチされた外部参照図面の画層はそのまま画層プロパティに表示されます。グレーアウトしている画層が外部参照図面の画層になります。左ペインで外部参照だけを選択して表示することも可能です。
外部参照図面に追加・加筆して図面を完成させる
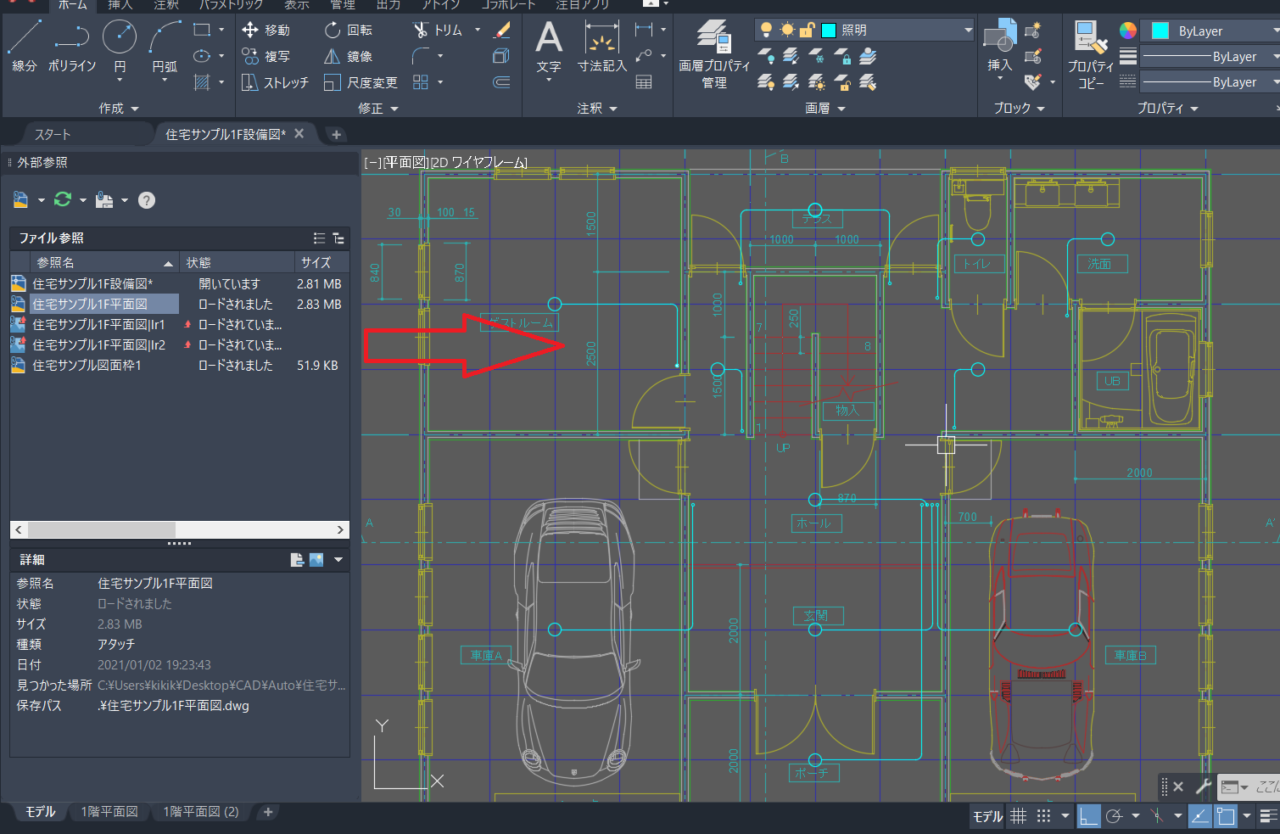
外部参照図面はブロック化されています、必要な照明関係設備を追加して図面を完成させます。外部参照されている図面も通常の図面と同様にスナップが取れますので追記にも使用できます。これで外部参照図面を含んだ新規設備図面が完成しました、ファイル容量は追記した図形や注釈だけなので軽くなっているはずです。ぜひ、お試しください。レッスンではお客様のお持ち込み、ご提示いただいた図面で外部参照レッスンを行う実践型のレッスンとなります。
AutoCAD外部参照まとめ
- 外部参照は他のファイルのリンク挿入となりアタッチされる
- 外部参照はレイアウトでもモデル空間でも可能
- 外部参照はDWGファイル、イメージファイル、PDFファイルなどをアタッチすることができる
- 外部参照したデータはクリップすることができる、クリップ後も解除や形状変更可能
- 外部参照したDWGデータはバインドしてファイル内に挿入することができる
- 外部参照した図面で不要部分はロード解除でき、必要な時に再ロードできる
AutoCAD個人レッスン料金
CADワンポイント教室個人レッスン料金
2時間
8,000 円
2時間CAD時短レッスン
ワンポイントで問題解決!2時間内でCADのご不明点を解決いたします

3時間
12,000 円
3時間CAD基本操作レッスン
作図解決レッスン!3時間内でCAD基本操作や作図機能などレッスン


ワンポイント時短レッスンでご不明点解決
- ワンポイントパーソナルレッスンでCADのお悩みを解決いたします
- 初心者から経験者まで対応のCADレッスンを行います
- お客様のご不明点・ご希望図面でレッスンを行います
- 一回だけのワンポイントレッスンの申し込みも可能です
- レッスン・講習は完全予約制です、事前にお問い合わせください
CAD短期習得コース・教室個人レッスン料金(初心者向け)
コース4
30,000円
2時間レッスンX4回
CADの基本操作から作図レッスンを全4回で解決
初心者向きコースでCADの基本ツールを覚えます

コース5
38,000円
2時間レッスンX5回
CADの基本操作から作図レッスンを全5回で解決
じっくりCADの基本から作図まで覚えます


CADコースレッスンでじっくり基礎から
- コースレッスンは全てマンツーマン個人レッスンです
- 2時間レッスンを数回お客様のご予定で行います
- CADの基本操作から作図やモデリングまで一通り行います
- CADが初心者の方でもゆっくりレッスンを進めます
- お客様お仕事や描きたい図面、業務に合わせたレッスンを行います
コース料金は一括事前支払いとなり、値引き価格となっております。指定回数で終わらない場合は有料追加レッスンも可能です。お支払いは現金もしくはお振り込みかPayPayが使えます、コースレッスンはキャンセル払い戻しはできませんのでご注意下さい。
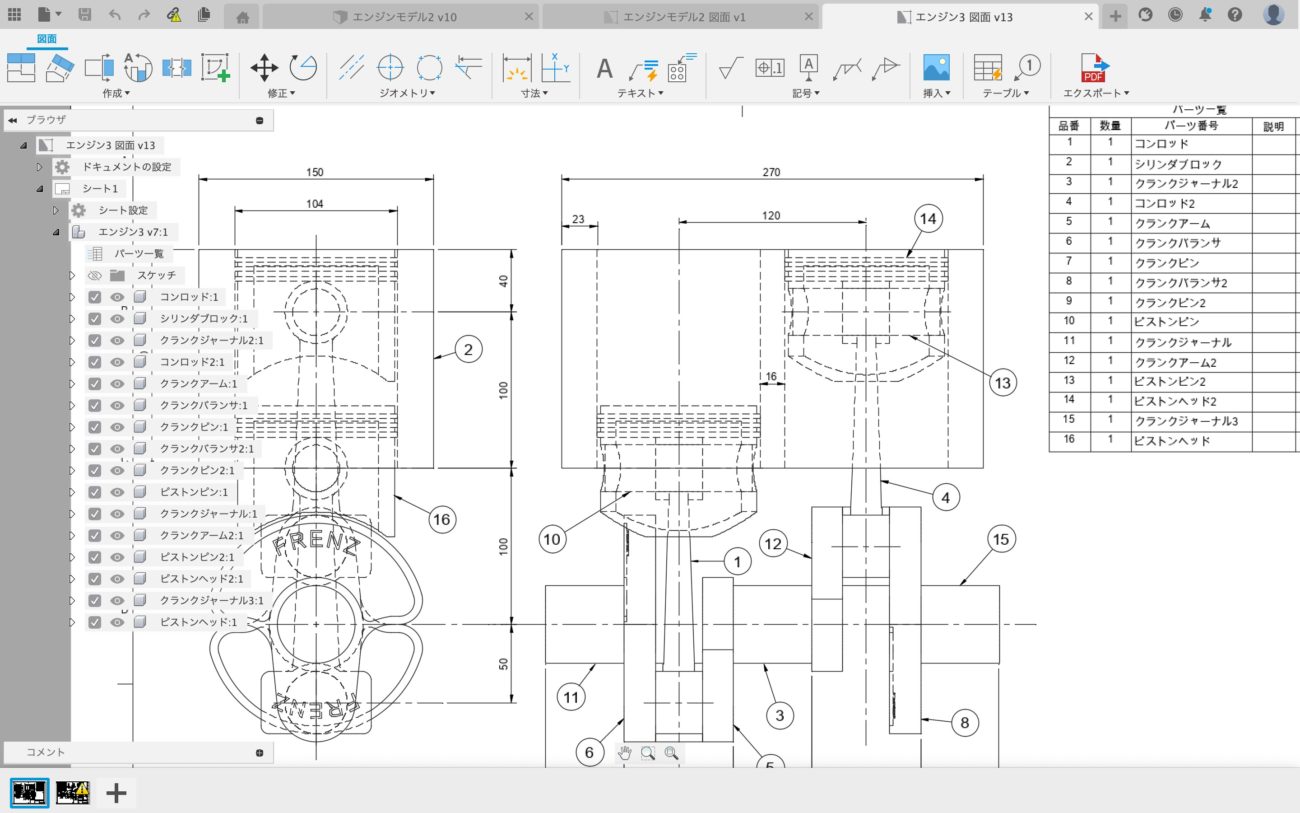


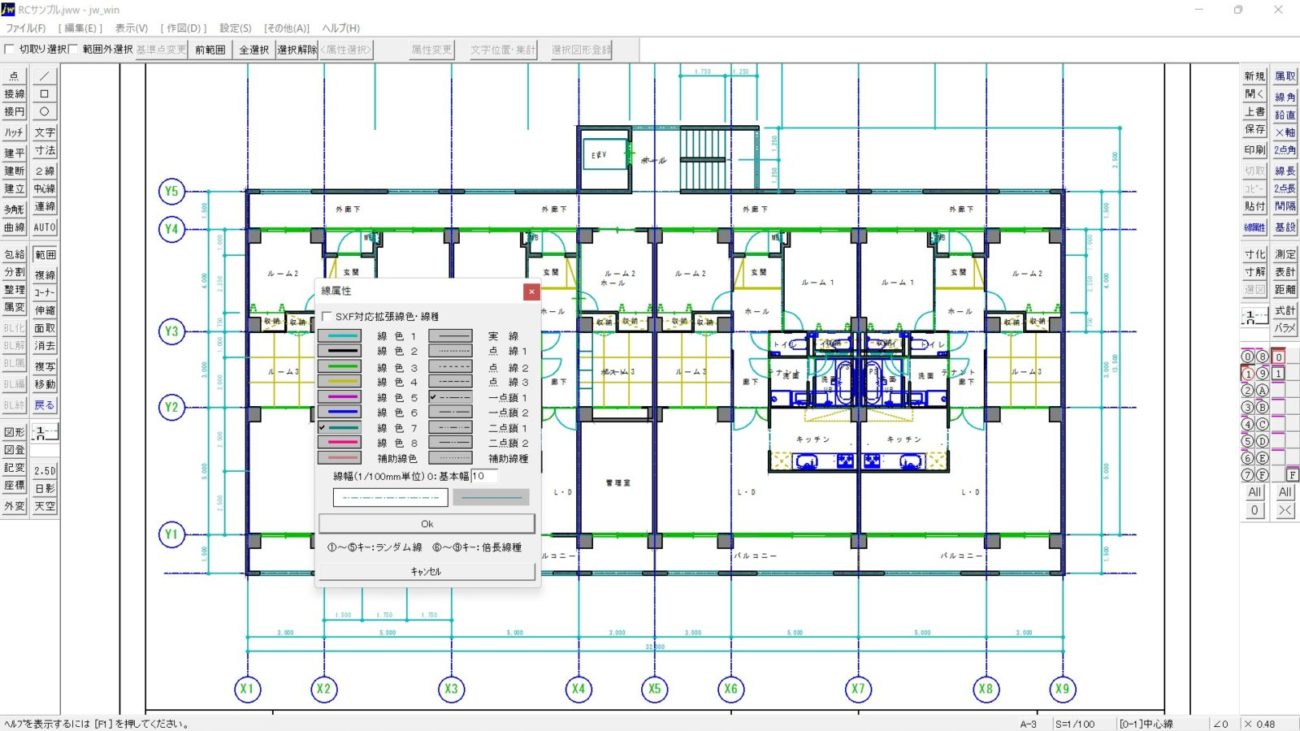
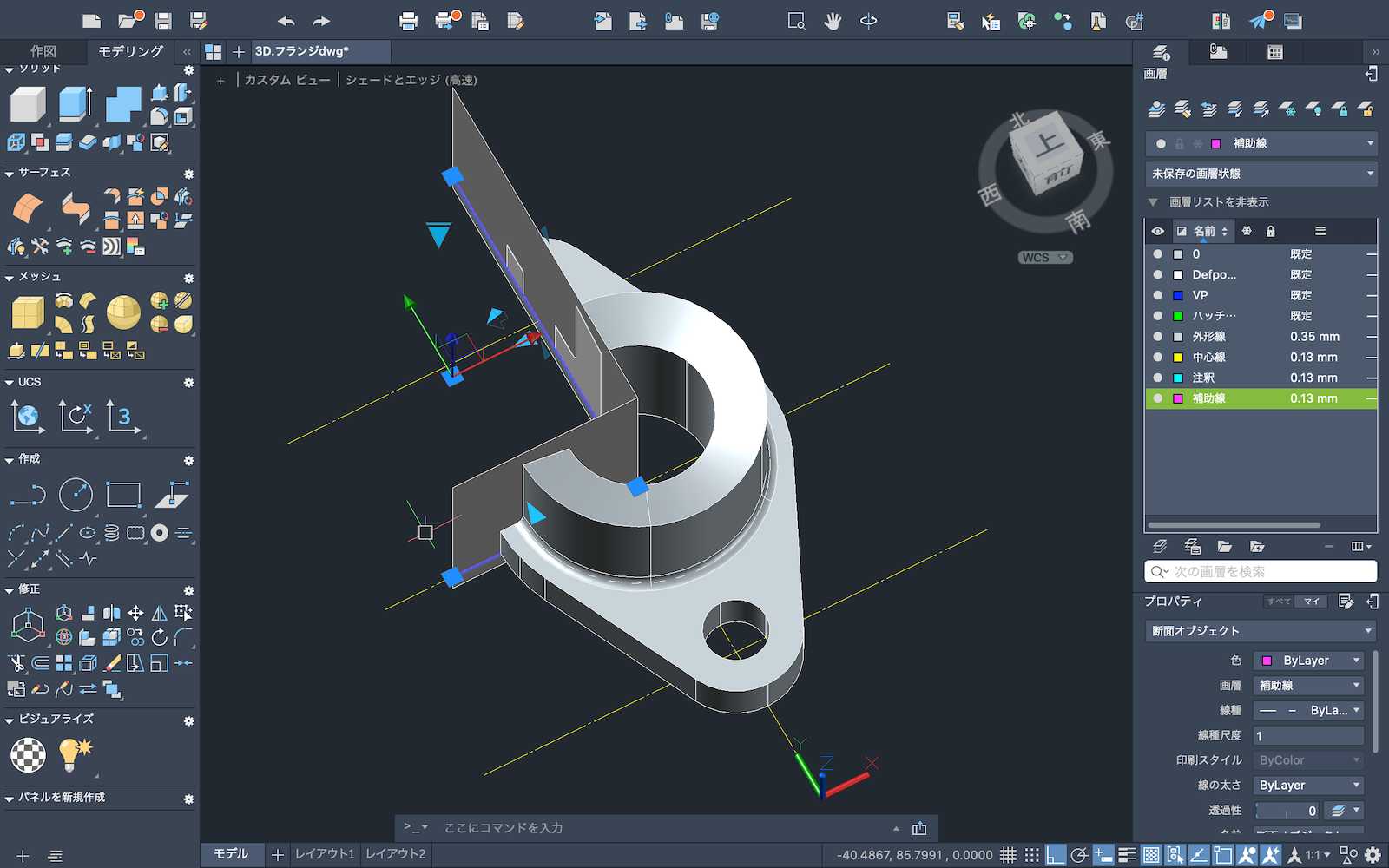

2Dの建築平面図から3Dモデリングまで、機械図面も2Dから3Dモデル三面図まで、仮設工事、道路図面、設備工事、プロダクトデザインなどご希望図面を使ってレッスンを行います。AutoCAD・JWCAD・REVIT・VectoWorks・SketchUp・Fusion360・IJCAD・ARESなどのCAD・BIMソフトに対応いたします。WindowsとMACの対応です。
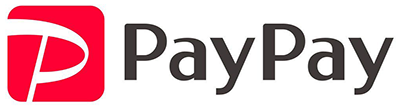
お支払いはPayPay使えます
銀行振り込み、現金支払いも可能です
法人様は請求書支払いも可能です
直接電話でお問い合わせ
お問い合わせメールフォームへ
AutoCADレッスン フレンズへ問い合わせ
〒186-0003
東京都国立市富士見台1-8-44
フレンズ
JR南武線谷保駅北口徒歩5分、谷保第一公園前、ダイヤ街商店街の入口です
東京国立のCADスクール フレンズです、CADレッスンのことなら何でもお問い合わせください。マンツーマン個人レッスンから出張レッスン、集団講習、社内研修、Zoomを使ったオンラインCADレッスン承ります。