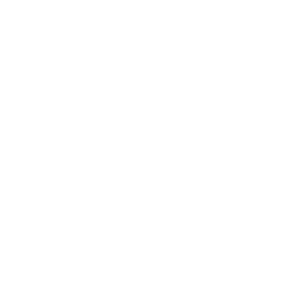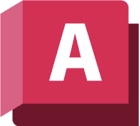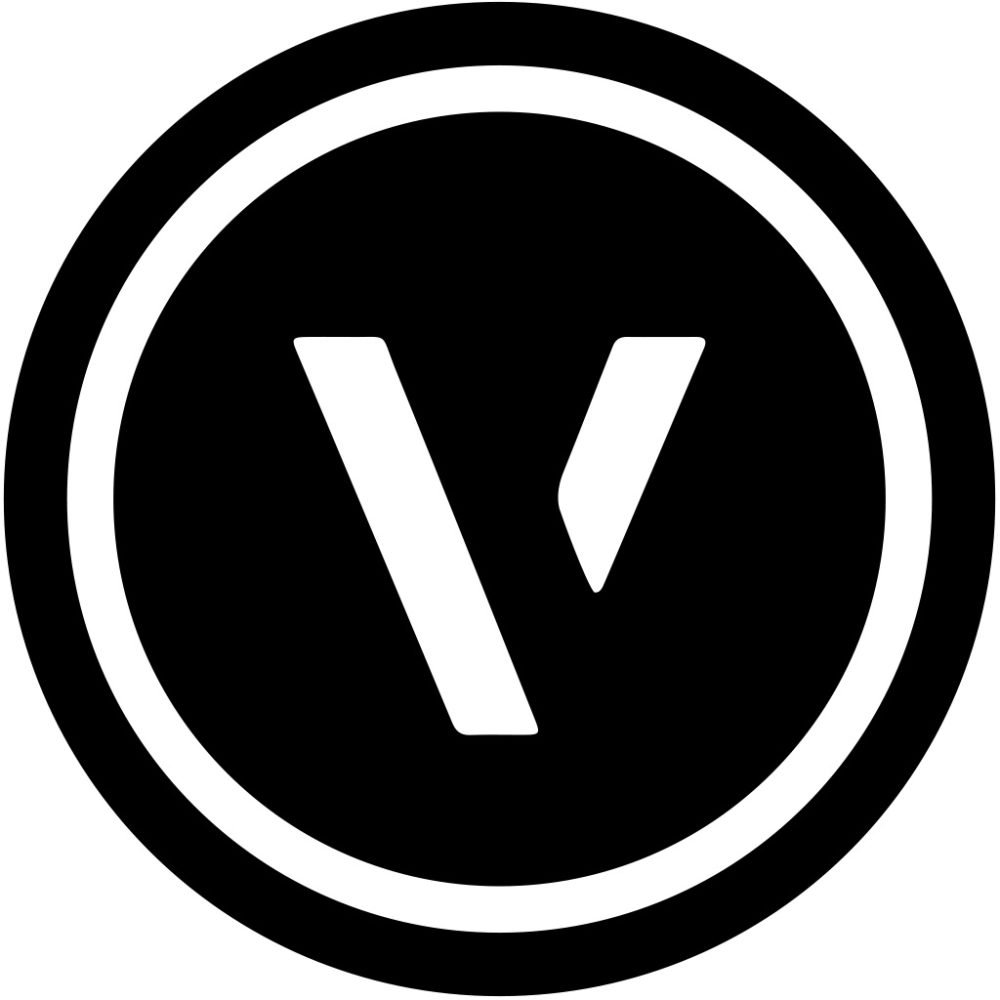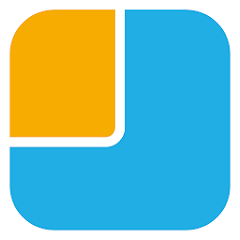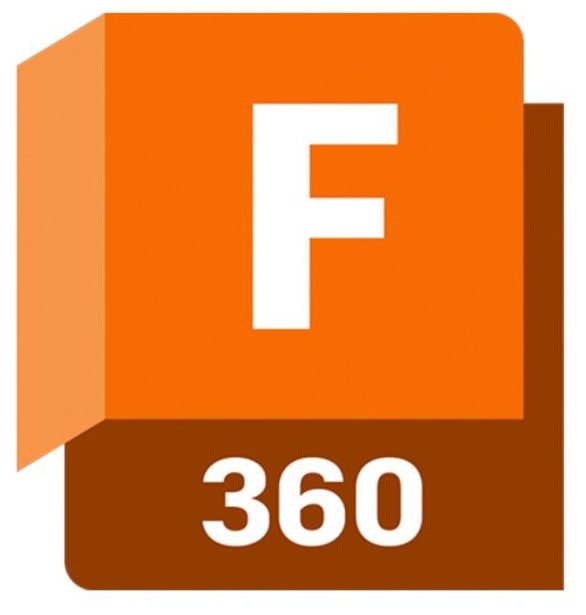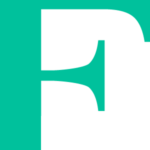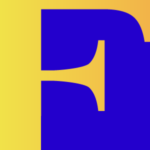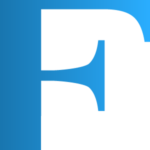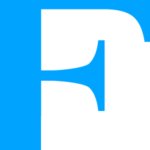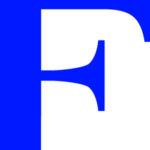AutoCAD異尺度対応とは?注釈尺度とは?
AutoCADの寸法スタイルは異尺度対応にする
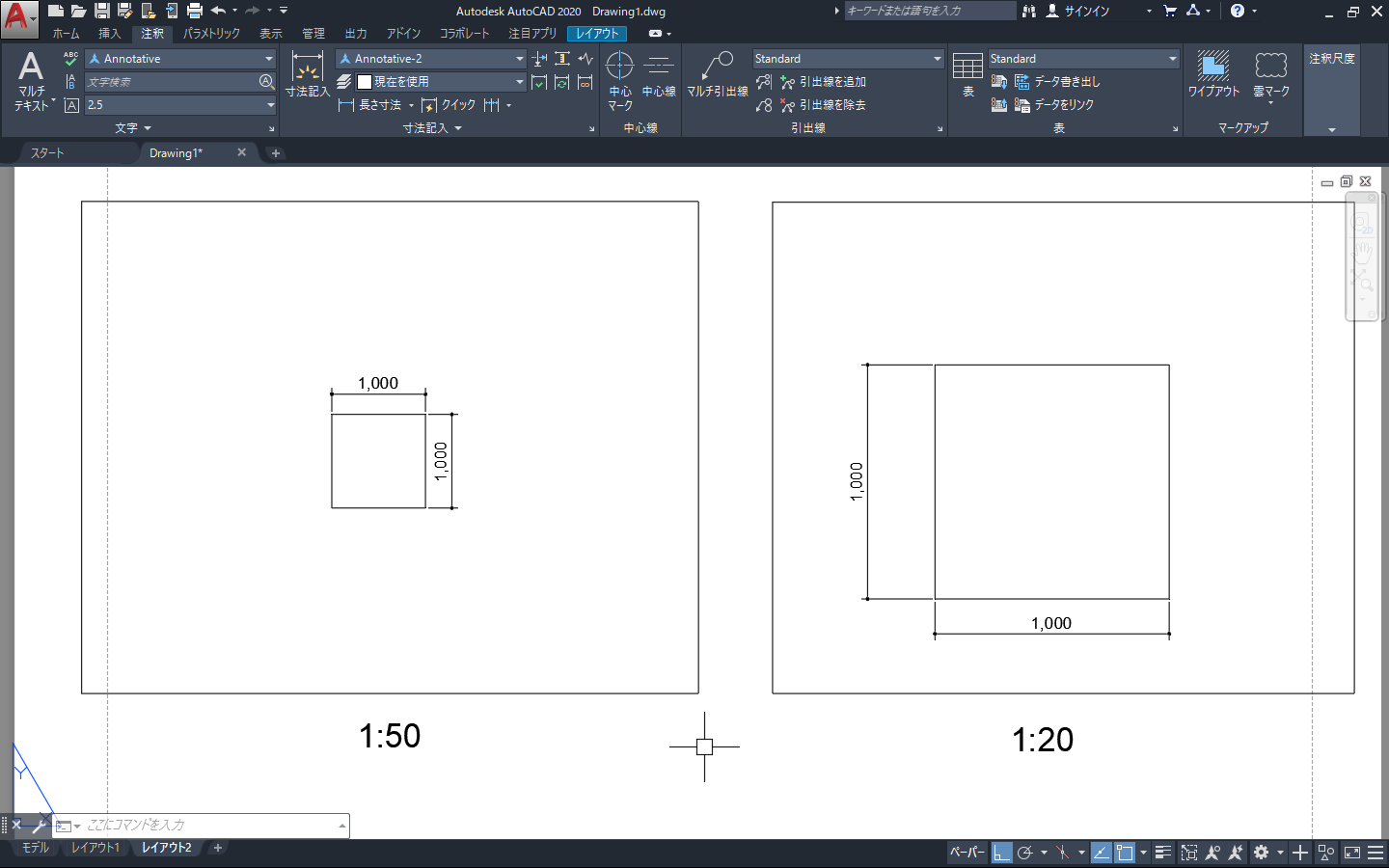
AutoCADの異尺度対応、注釈尺度、標準尺度、カスタム尺度って
オートキャドの厄介なところは寸法や文字をデフォルトのままでは使えないということです。1:1の図面では特に不自由は感じないかもしれませんが、それ以上のスケールを使った時には寸法値が小さすぎて使い物になりません。JWCADやVectorWorksなどはデフォルトでもこのような現象は起こりません。寸法や文字など注釈に対する考え方がAutoCADは独特ですのでご注意ください。
AutoCADで注釈とは文字や寸法、引き出し線など図形以外の補足要素の事を言います。注釈尺度とはAutoCAD独特の考えです、注釈に(例えば寸法スタイル)に尺度を与えるということになります。なぜそんな面倒な事が必要なのか?AutoCADは図形も注釈(寸法や文字など)も全て実寸で描くという基本スタイルになっています。実際の建物でイメージするとよいです、10m四方の建物に寸法値を2.5ミリで入れても1:100スケールで印刷すると文字が小さすぎて見えなくなります。そこで、この注釈(寸法スタイル)を縮尺に応じて大きさを変えてあげることが必要になります。なんだかややこしいですね、実際に順を追って説明していきます。ちなみにビューポートに設定する標準尺度というのは図形の尺度ですが、注釈尺度と標準尺度は変えるケースはあまりないので同じ尺度に設定すると覚えておいて大丈夫です。カスタム尺度では標準尺度のプリセットにない尺度を自由に設定できます、半端なスケールでも計算機が付属しているので問題ありません。
デフォルトはこのような状態
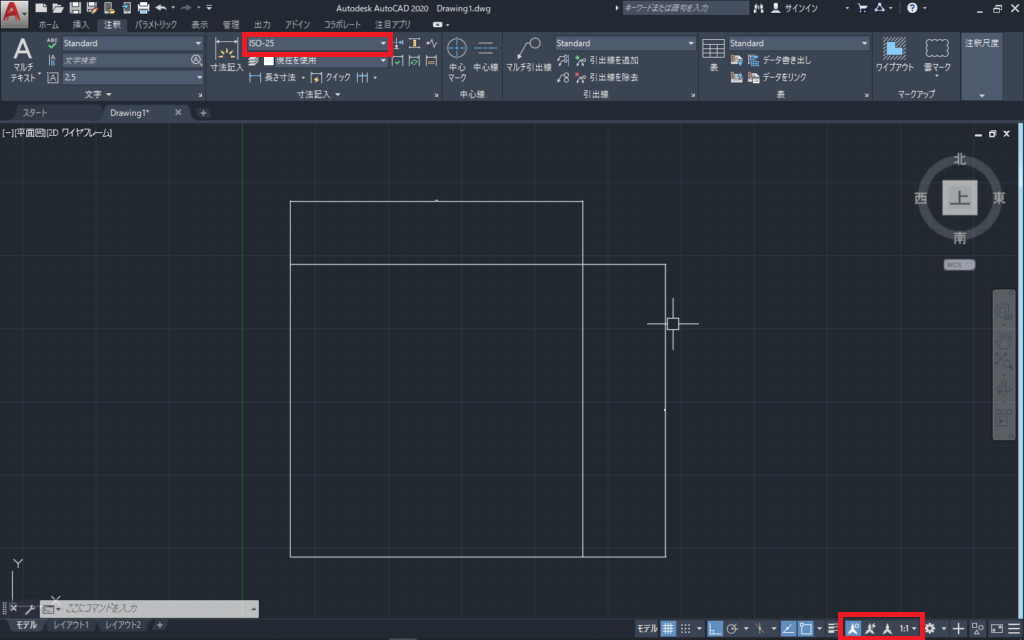
AutoCADをテンプレ無しでデフォルトのまま1mの四角を描いてそのまま寸法を入れるとこのような状態になります。AutoCADの文字の実寸で描かれます、注釈尺度が1:1で1mの図形に対する文字は2.5ミリの大きさに描かれています。AutoCADは実寸で描く!という悪い見本ですけど。ここから順を追って寸法スタイルの変更と異尺度対応の説明をしてきます。
寸法スタイル設定で文字の大きさを調整してみる
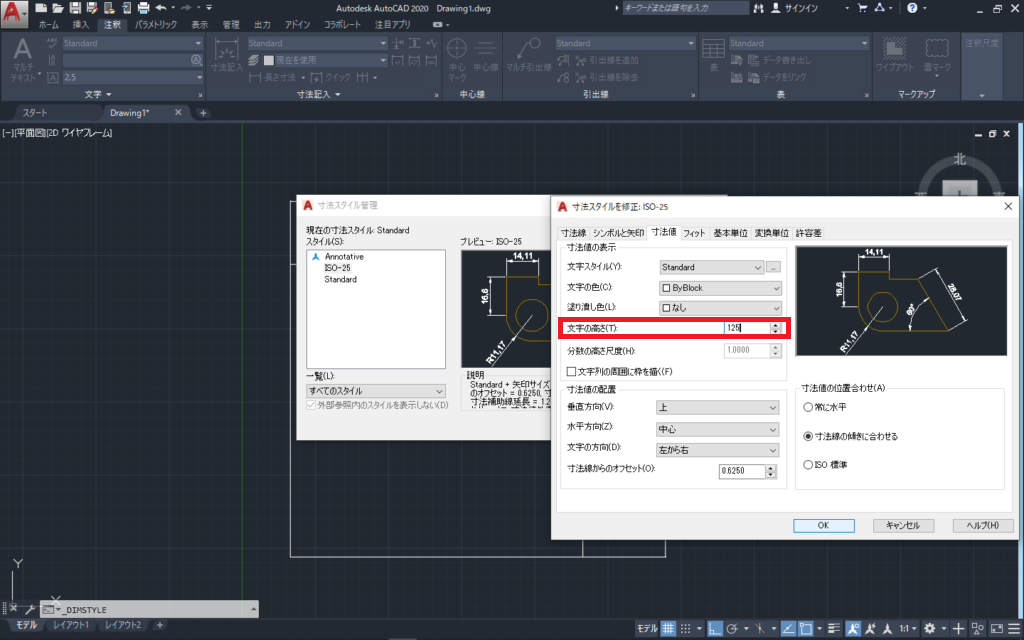
寸法値の大きさが小さいなら、単純に寸法スタイルで文字だけ大きくすればいいんじゃないか?という事で1:50で描くことを想定して2.5ミリの文字の大きさを50倍にしてみます。2.5ミリの文字を50倍ですから文字の高さを125に変更してみます。今回は他の設定は触らずに文字の高さだけ大きくしてみます。
寸法スタイル調整を毎回するのは面倒だ
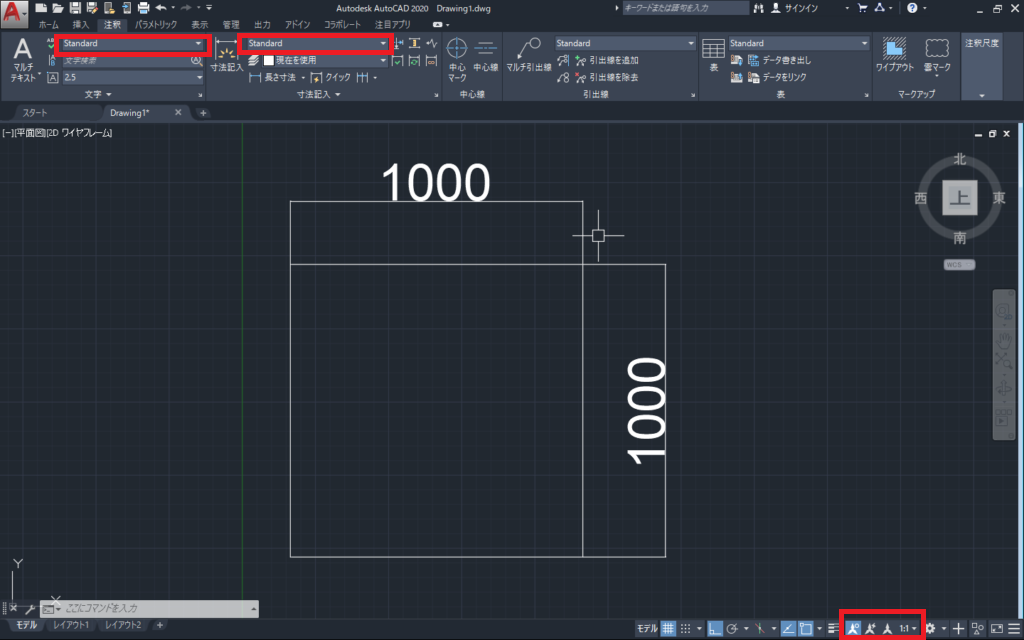
文字と寸法のスタイルはスタンダードのままで説明します。寸法スタイル管理で文字の高さを変更すると確かに文字の大きさはいい感じになりました、やや大きく感じますが1:50のスケールで1mの真四角と思っていただければそれほど大きくありません。印刷すると2.5ミリで印刷されるはずです。しかし、寸法線からの離れやシンボルが小さすぎるし、引き出し線も図形にぴったりくっついたまま使い物になりません。寸法スタイルでこれを一つ一つ設定するのは大変そうです。
文字や寸法スタイルでAnnotativeを使ってみる
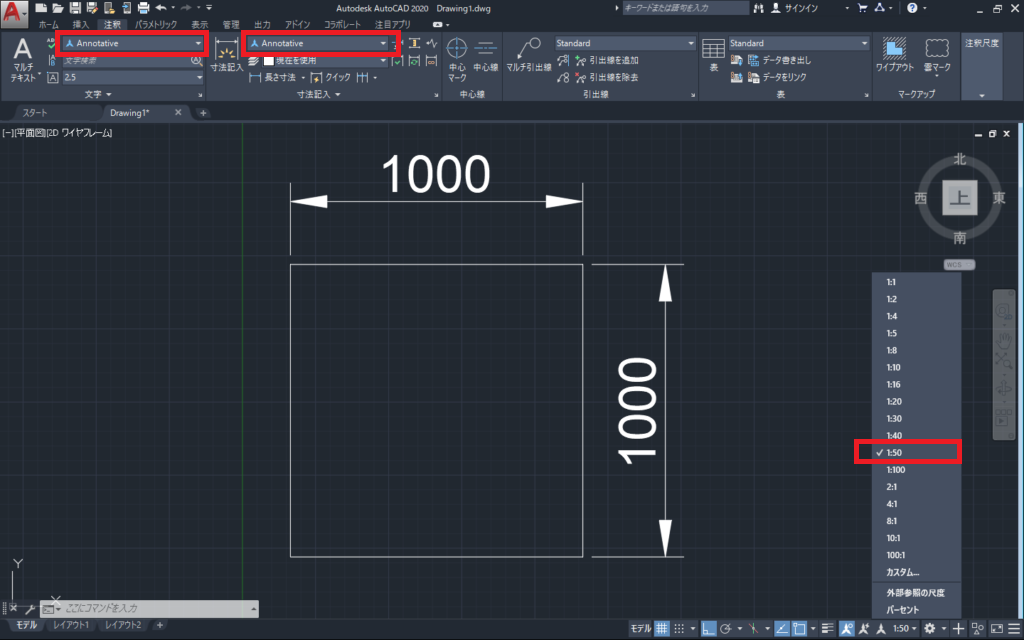
そこで異尺度対応のスタイルを使ってみましょう。文字と寸法のスタイルをそれぞれプリセットにあるAnnotativeに切り替えして、右下の注釈尺度を1:50に設定するとこのような状態になります。シンボルは矢印ですが文字の大きさや寸法値の離れはいい感じになりました、引き出し線も図形から離れて使いやすそうです。引き出し線の延長距離が少々長い気もしますが、異尺度対応にすると注釈尺度に合わせてスタイルが変化していい感じになります。
Annotativeから寸法スタイルを新規作成する
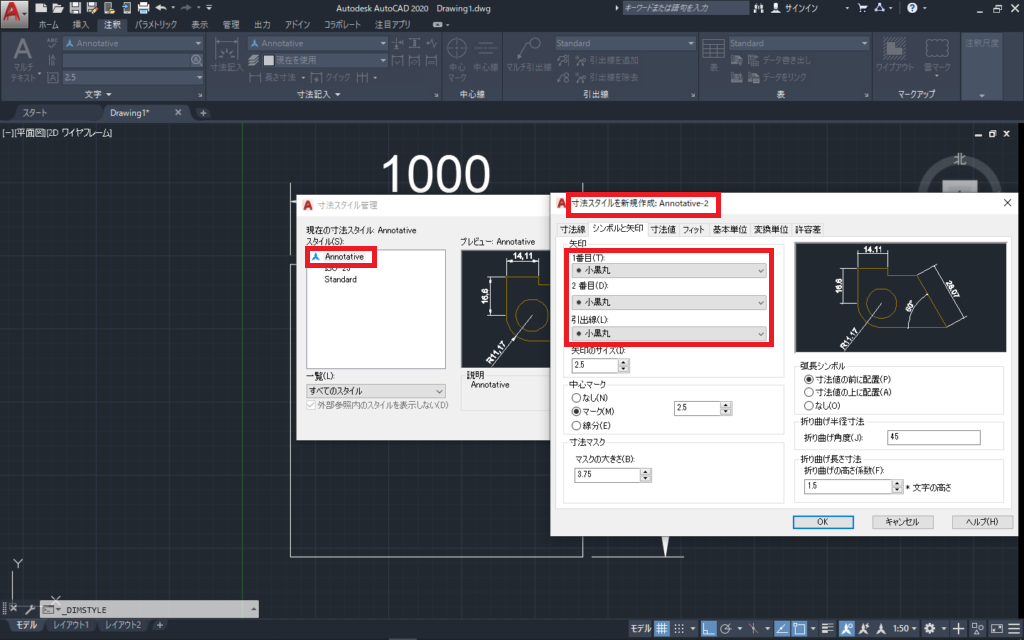
プリセットのままでも良いですが、Annotativeから新規スタイルAnnotative2を作ってみます。スタイルの基本設定は受け継がれ変更も可能です、ここではスタイルのシンボルを矢印から小黒丸に変更しみます、ほかの設定はそのままにしておきます。
異尺度対応寸法スタイル
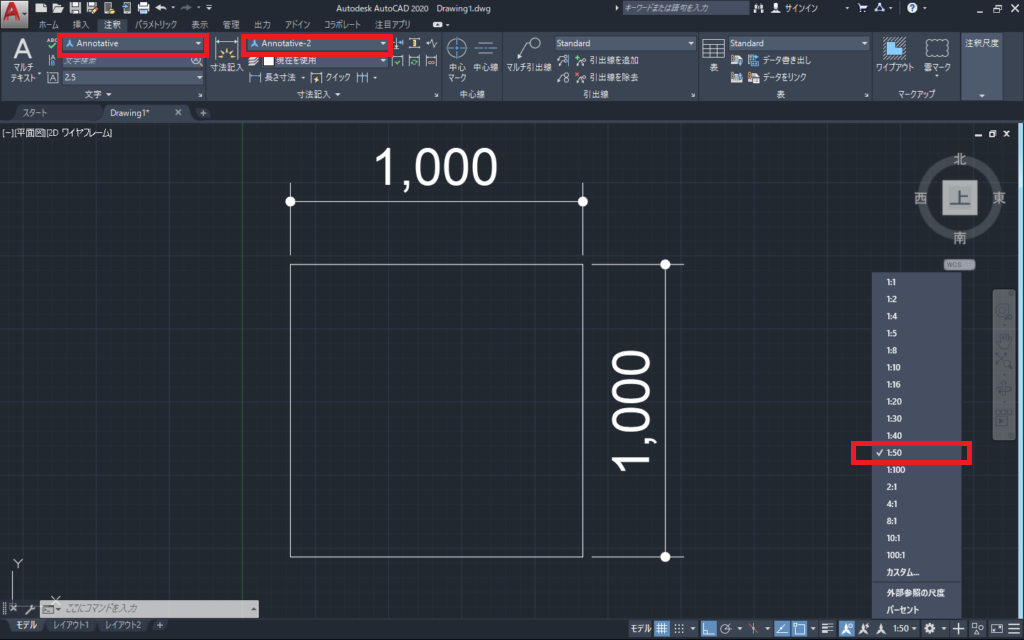
新しい寸法スタイルAnnotative2を作りシンボルも小黒丸に変更、建築で使えるスタイルになりました。この寸法は1:50のスタイルに対応した異尺度対応の寸法スタイルということになります。寸法スタイルの頭に三角スケール断面のマークがついているものは異尺度対応の寸法スタイルであるということです。もちろん、スタンダードや他の寸法スタイルを異尺度対応にして使うこともできます。
異尺度対応ではない寸法スタイルも異尺度対応にする
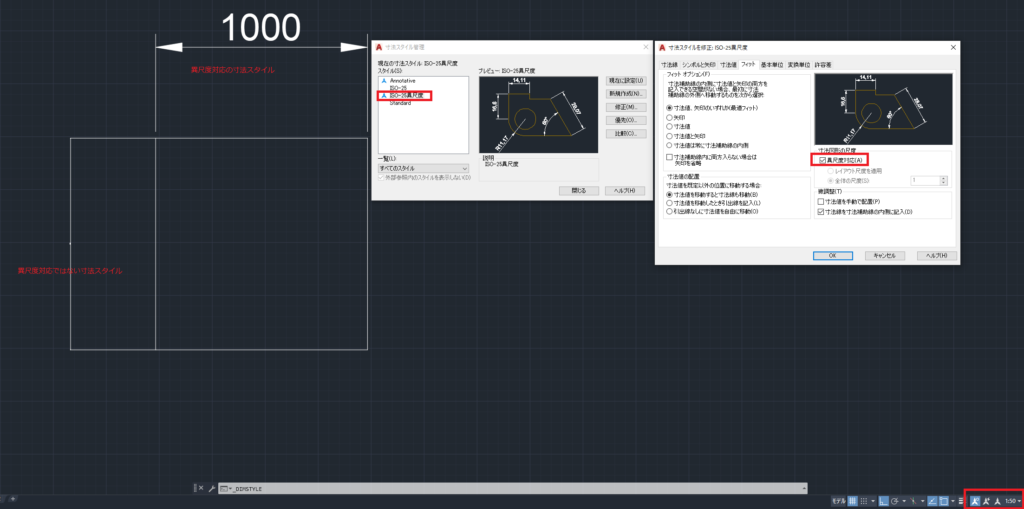
今度はAnnotativeではない寸法スタイルも異尺度対応にしてみます。ISO-25はデフォルトでは異尺度対応になっていません。これをベースにして新規作成し、フィットタブの異尺度対応にチェックを入れます。これだけでこの新規作成した寸法スタイルは異尺度対応になりました。注釈尺度に応じて寸法スタイルが自動で変化します。
違うスケールにしてみるとどうなのか?
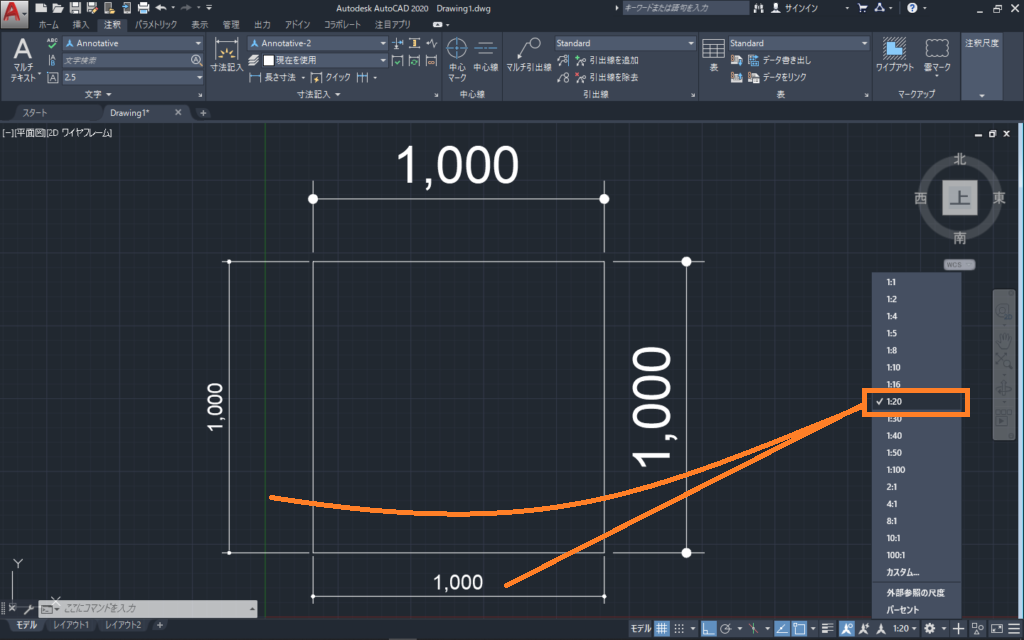
それでは、違う縮尺にしたらどうなるのか?現在は1:50ですが1:20に注釈尺度を変更して寸法を入れてみます。注釈尺度の設定を1:20に切り替えて寸法を新規に入力するとこのような感じになります。寸法値の小さいものが1:20に対応した寸法、大きいものが1:50の寸法です。縮尺に対応して寸法値やシンボルが可変しているのがわかります。寸法スタイルは異尺度対応のAnnotative2を使っています。
レイアウトやビューポートではどう見えるのか?
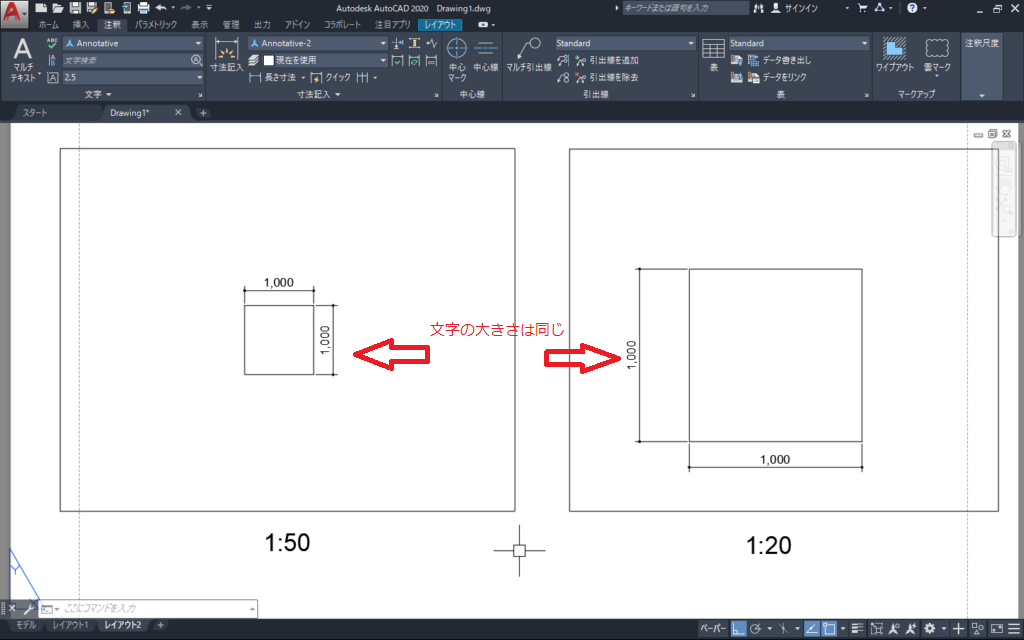
それでは、モデル空間での異尺度対応寸法はレイアウトではどのように見え、どのようにビューポートを使うのか?上の画像はレイアウトでビューポートを二つ作ってあります。左側のビューポートは1:50の縮尺に設定し、右側のビューポートは1:20の縮尺に設定してあります。モデル空間の同じ図形を表示させていますが、寸法を見るとわかるようにそれぞれの縮尺に対応し、印刷すると同じ2.5ミリで揃っています。Annotativeなどの異尺度対応寸法スタイルを一度設定しておくとスケールが変更になっても余計な設定や手間は必要ありません。しかし、ここで疑問が出てきます、、、
ビューポートの縮尺に対応して表示される
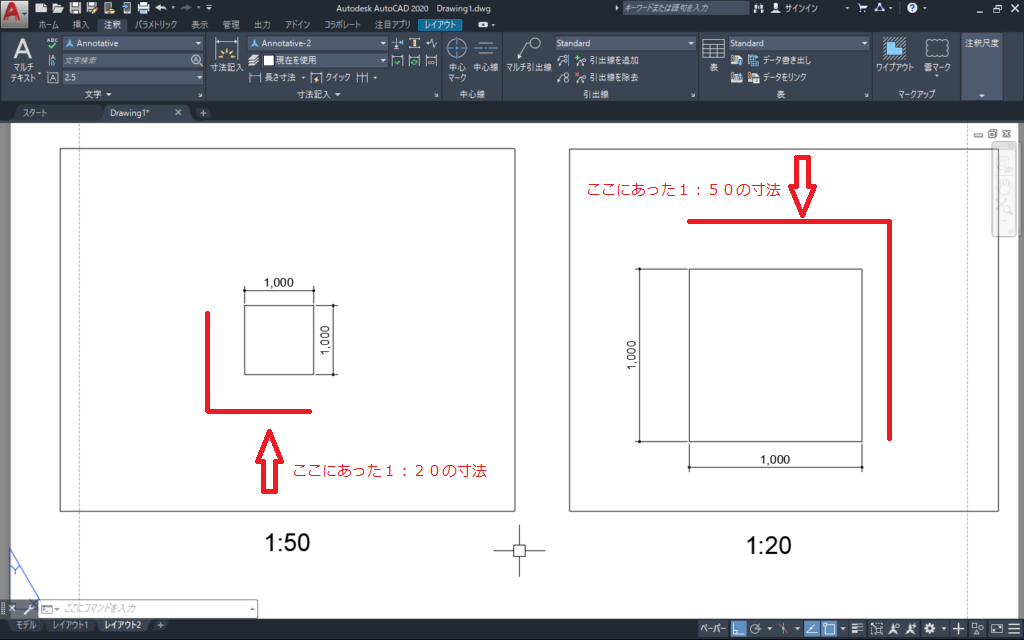
おや?同じモデル空間を表示しているのに寸法がすべて表示されていないということに気が付きます。それぞれ縮尺を設定したビューポートにモデル空間で注釈尺度を設定した寸法だけが表示されています。モデル空間の注釈尺度1:20で入れた寸法はレイアウトの1:20ビューポートにしか表示していません、モデルの注釈尺度1:50で入れた寸法は表示されていないのがわかります。逆にレイアウト1:50ビューポートではモデルの注釈尺度1:20で入れた寸法は非表示となっています。しかし、よく考えると、、、これってどう使うの?何の意味があるの?と思いますよね。縮尺ごとに分けて寸法を入れるなんてめんどくさすぎるし、あまり現状では使わない気がします。
注釈尺度メニューの説明と使い方
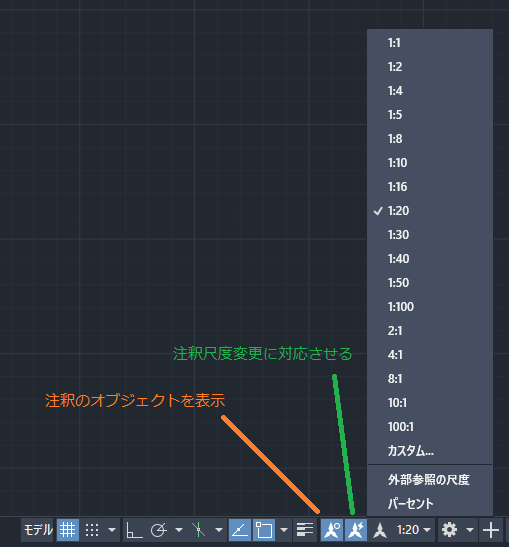
注釈尺度メニュー・ボタンの説明をしておきます。注釈尺度マークが三つ並んでいます。一番右は注釈尺度を設定するボタンになります、ここをクリックして注釈尺度を変更します。プリセットから選んでもよいし、カスタムからプリセットにないスケールにも変更できます。
一番左の注釈尺度マークに丸が付いたボタンは注釈尺度オブジェクトを表示・非表示切替ボタンですのでオンにしておきます。
真ん中の⚡カミナリが付いたマークのボタンは注釈尺度変更に対応させるボタンです、これもオンの方が実際に使用するのに適しているかもしれません。
この三つのボタンは異尺度対応スタイルの寸法に対応しています、ここではAnnotative2を使っています。寸法スタイルや文字スタイルが異尺度対応になっていない場合は機能しないのでご注意ください。
寸法を注釈尺度の変更に対応させる
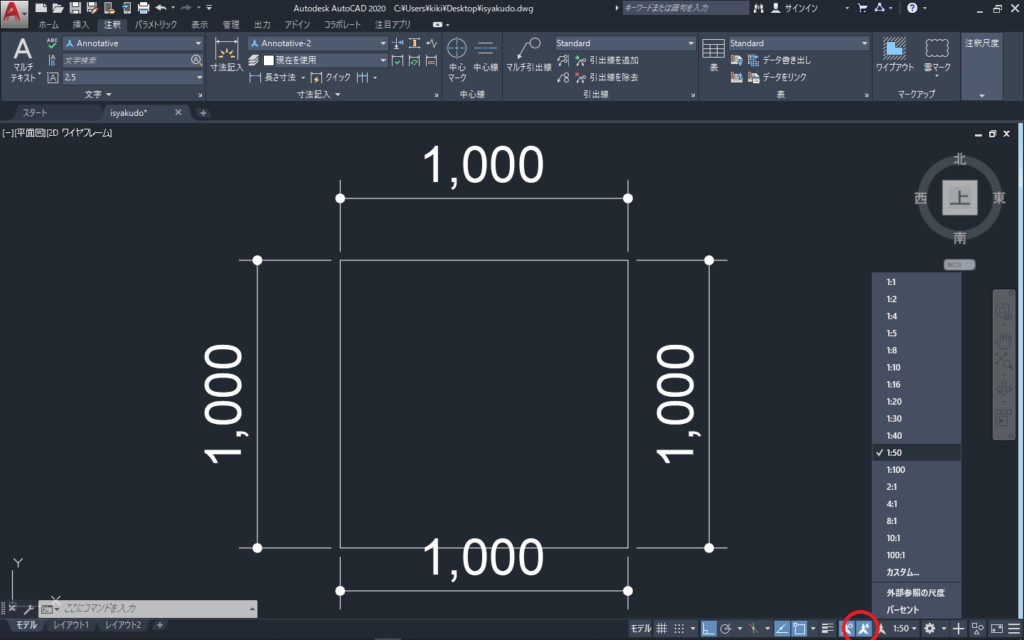
一度入れた異尺度対応の寸法、もしくは新規に追加する異尺度対応寸法(ここではAnnotrative2)を現在設定している注釈尺度に対応させることができます。注釈マーク真ん中の⚡カミナリボタンを押しておきます。注釈尺度を変更したい異尺度対応寸法を選んで注釈尺度を変更してみます。ここでは1:20で入れた異尺度対応の寸法を1:50に変更しています。そうすると1:20に設定していた寸法が1:50の表示に変更されました。
結局のところどうやって使えばよいのか?
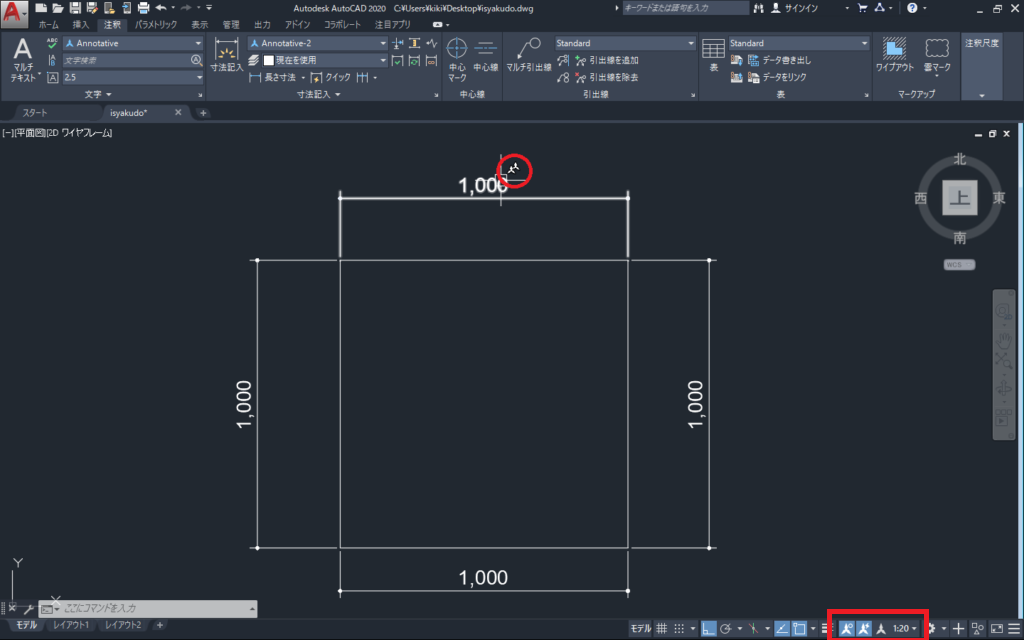
今度は注釈度1:50の寸法を1:20に変更してみました。寸法をすべて選択して注釈尺度を変更するだけです、必ず⚡カミナリボタンはオンにしておいてください。寸法にカーソルを充てると異尺度対応マークが二つ付いています、これは1:20と1:50に対応した寸法だということになります。注釈尺度を追加するたびに注釈マークは追加されていきます。結局、住宅図面で縮尺が固定されている図面で、一部納まり詳細図などの縮尺を可変する必要があるのなら注釈ボタンの左と真ん中はオンで使うということでよいと思います。
最後にレイアウトで確認します
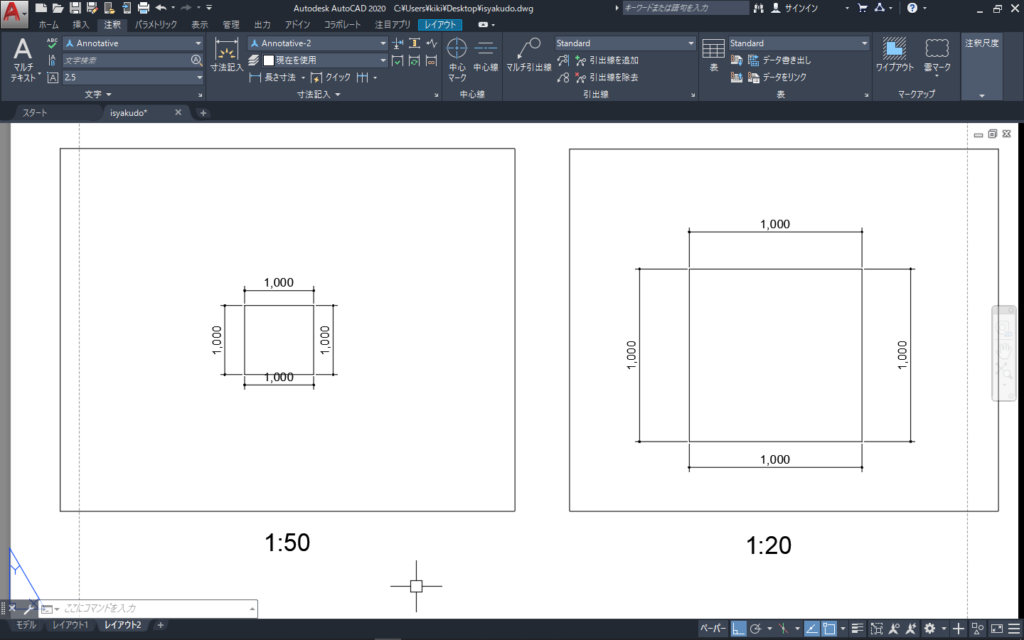
モデル空間で注釈尺度を設定した異尺度対応寸法がレイアウトでどのように表示されるか確認してみます。それぞれ1:20と1:50の二つの注釈尺度に対応させたので寸法は全て表示され、ビューポートに対応した寸法表示となっております。簡単ではありますが異尺度対応寸法と注釈尺度の説明は以上です。実際にどう使っていくかというのは図面を描きながら別途説明していきます。実際に図面お持ち込みしていただきレッスンも行っております。
AutoCAD注釈尺度・異尺度対応寸法まとめ
- モデル空間の注釈尺度を設定する、例えば1:50など
- 注釈タブから文字の設定を行う、異尺度対応のAnnotaitiveもしくは異尺度対応のスタイルを新規作成する
- 注釈タブから寸法の設定を行う、異尺度対応のAnnotaitiveもしくは異尺度対応のスタイルを新規作成する
- 注釈尺度ボタンの一番左オブジェクトと、⚡マークの変更対応ボタンをオンにしておく
- レイアウトを使う場合はビューポートに注釈尺度、標準尺度を設定すればそれぞれの尺度で異尺度対応寸法は表示されます
AutoCAD個人レッスン料金
CADワンポイント教室個人レッスン料金
2時間
8,000 円
2時間CAD時短レッスン
ワンポイントで問題解決!2時間内でCADのご不明点を解決いたします

3時間
12,000 円
3時間CAD基本操作レッスン
作図解決レッスン!3時間内でCAD基本操作や作図機能などレッスン


ワンポイント時短レッスンでご不明点解決
- ワンポイントパーソナルレッスンでCADのお悩みを解決いたします
- 初心者から経験者まで対応のCADレッスンを行います
- お客様のご不明点・ご希望図面でレッスンを行います
- 一回だけのワンポイントレッスンの申し込みも可能です
- レッスン・講習は完全予約制です、事前にお問い合わせください
CAD短期習得コース・教室個人レッスン料金(初心者向け)
コース4
30,000円
2時間レッスンX4回
CADの基本操作から作図レッスンを全4回で解決
初心者向きコースでCADの基本ツールを覚えます

コース5
38,000円
2時間レッスンX5回
CADの基本操作から作図レッスンを全5回で解決
じっくりCADの基本から作図まで覚えます


CADコースレッスンでじっくり基礎から
- コースレッスンは全てマンツーマン個人レッスンです
- 2時間レッスンを数回お客様のご予定で行います
- CADの基本操作から作図やモデリングまで一通り行います
- CADが初心者の方でもゆっくりレッスンを進めます
- お客様お仕事や描きたい図面、業務に合わせたレッスンを行います
コース料金は一括事前支払いとなり、値引き価格となっております。指定回数で終わらない場合は有料追加レッスンも可能です。お支払いは現金もしくはお振り込みかPayPayが使えます、コースレッスンはキャンセル払い戻しはできませんのでご注意下さい。
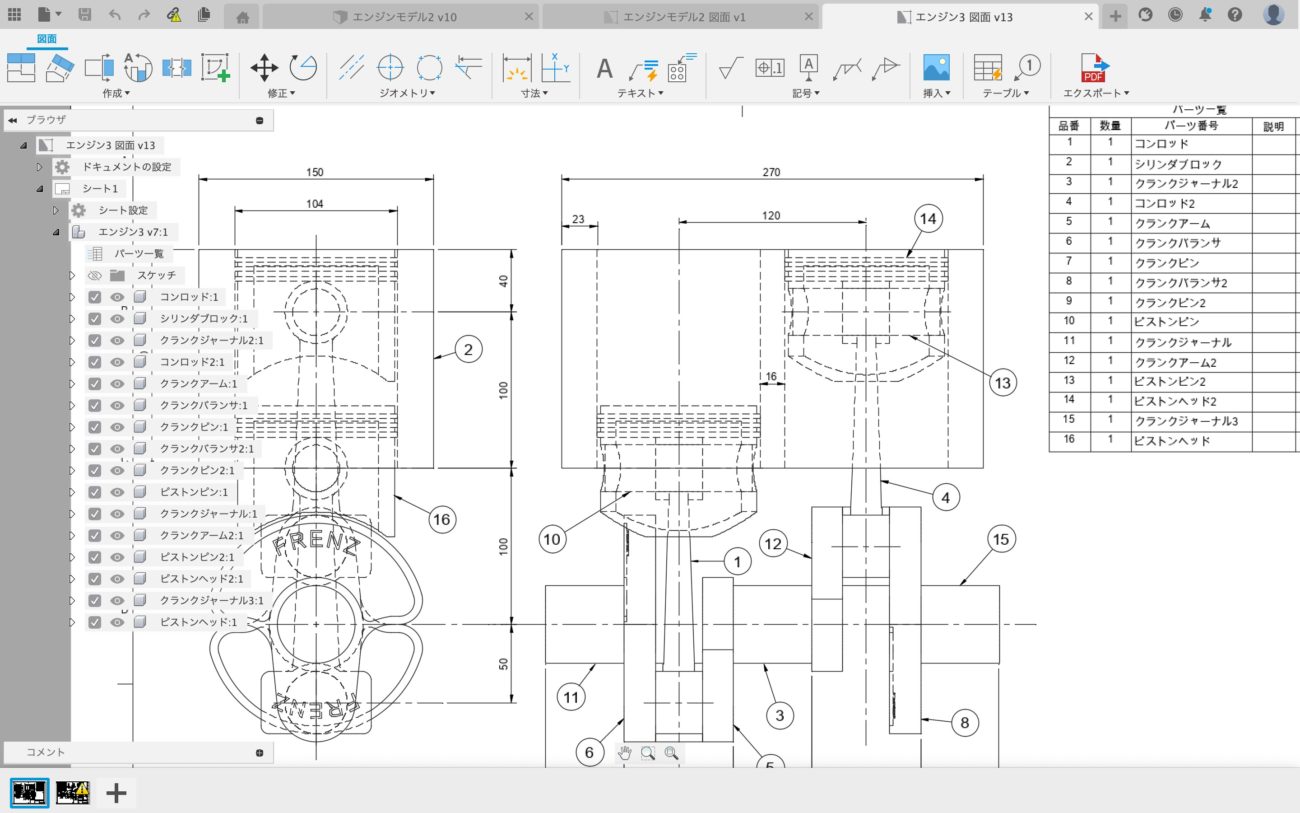


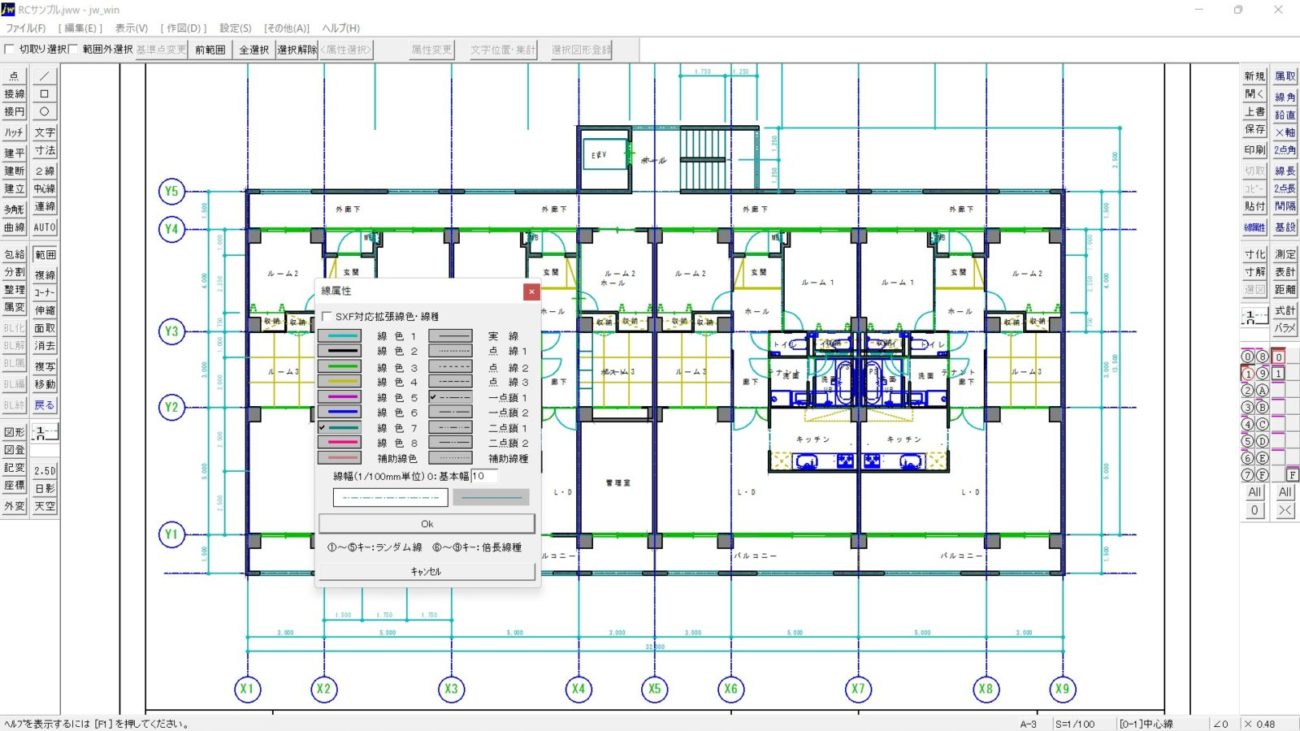
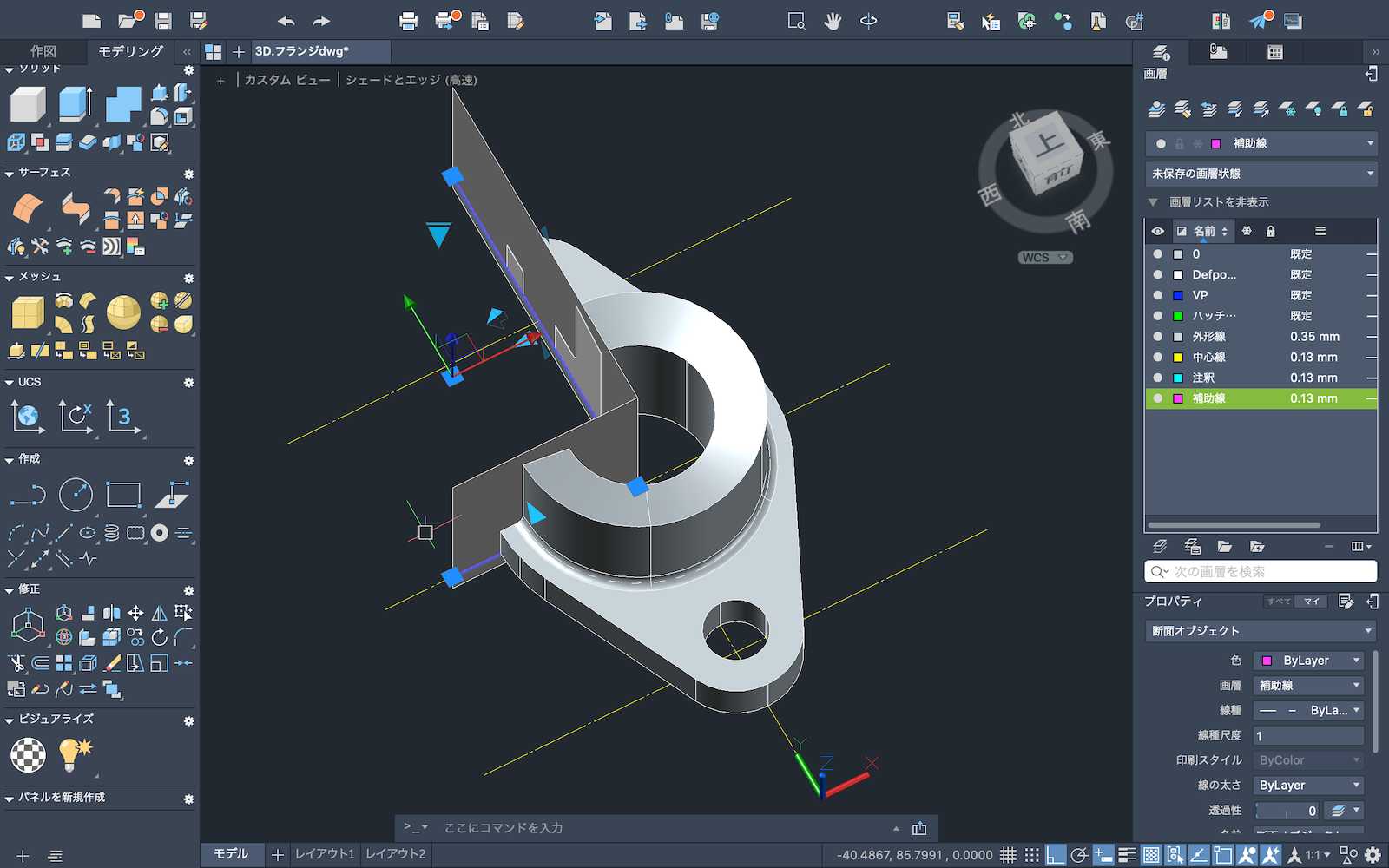

2Dの建築平面図から3Dモデリングまで、機械図面も2Dから3Dモデル三面図まで、仮設工事、道路図面、設備工事、プロダクトデザインなどご希望図面を使ってレッスンを行います。AutoCAD・JWCAD・REVIT・VectoWorks・SketchUp・Fusion360・IJCAD・ARESなどのCAD・BIMソフトに対応いたします。WindowsとMACの対応です。
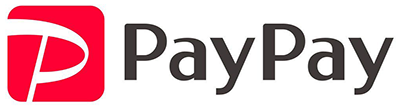
お支払いはPayPay使えます
銀行振り込み、現金支払いも可能です
法人様は請求書支払いも可能です
直接電話でお問い合わせ
お問い合わせメールフォームへ
AutoCADレッスン フレンズへ問い合わせ
〒186-0003
東京都国立市富士見台1-8-44
フレンズ
JR南武線谷保駅北口徒歩5分、谷保第一公園前、ダイヤ街商店街の入口です
東京国立のCADスクール フレンズです、CADレッスンのことなら何でもお問い合わせください。マンツーマン個人レッスンから出張レッスン、集団講習、社内研修、Zoomを使ったオンラインCADレッスン承ります。