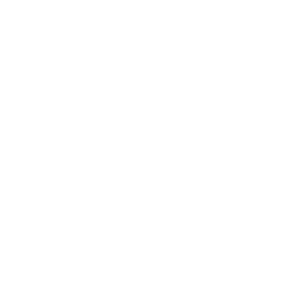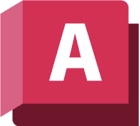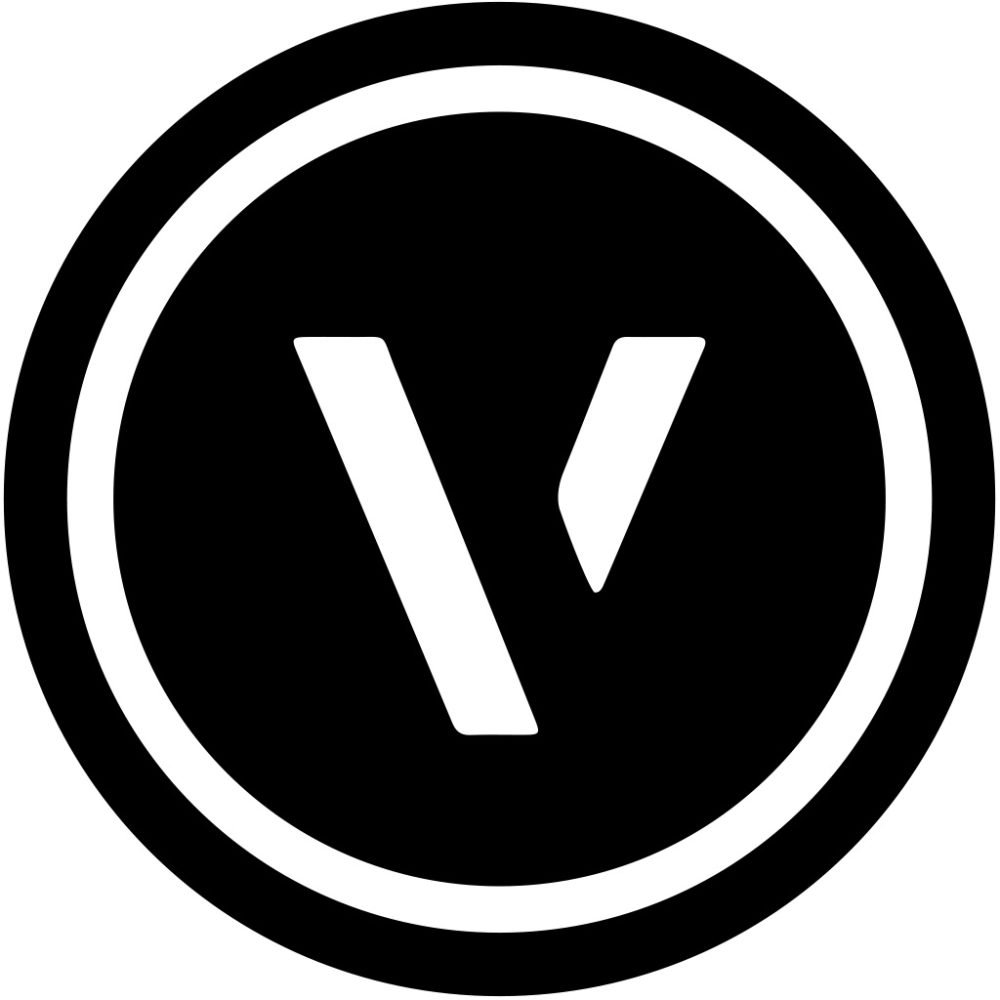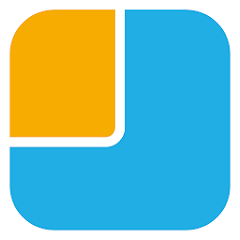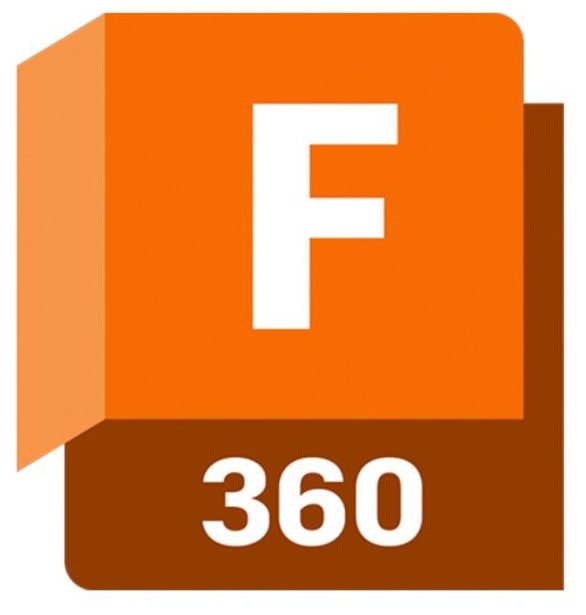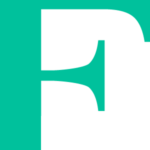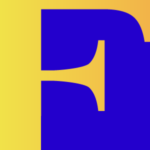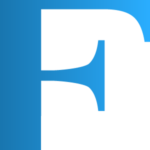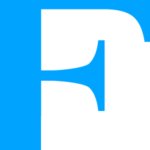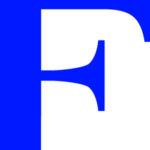JWCADでRC造平面図
JWCADで意匠平面図作成

JWCADのRC造マンション意匠図・平面図の作成
JWCADは作図ツールとしては最適です、多くのCADツールがありますが2D図面の作成をするにはとても適したものだと思います。図面の作成をするにはツールや機能の理解と描きたい図面の手順がとても重要です。フレンズではツールの説明と図面作成の手順を中心にレッスンを行っております。まずは意匠図から、RC造マンション平面図を描いてみましょう。
JWCADで簡単な意匠図を描きます、RC造マンションの平面図を描いてみましょう。三階建てのファミリータイプのマンションを想定します、一階はテナント店舗や事務所が入る設計で描いてみましょう。
JWCADのグループとレイヤの準備
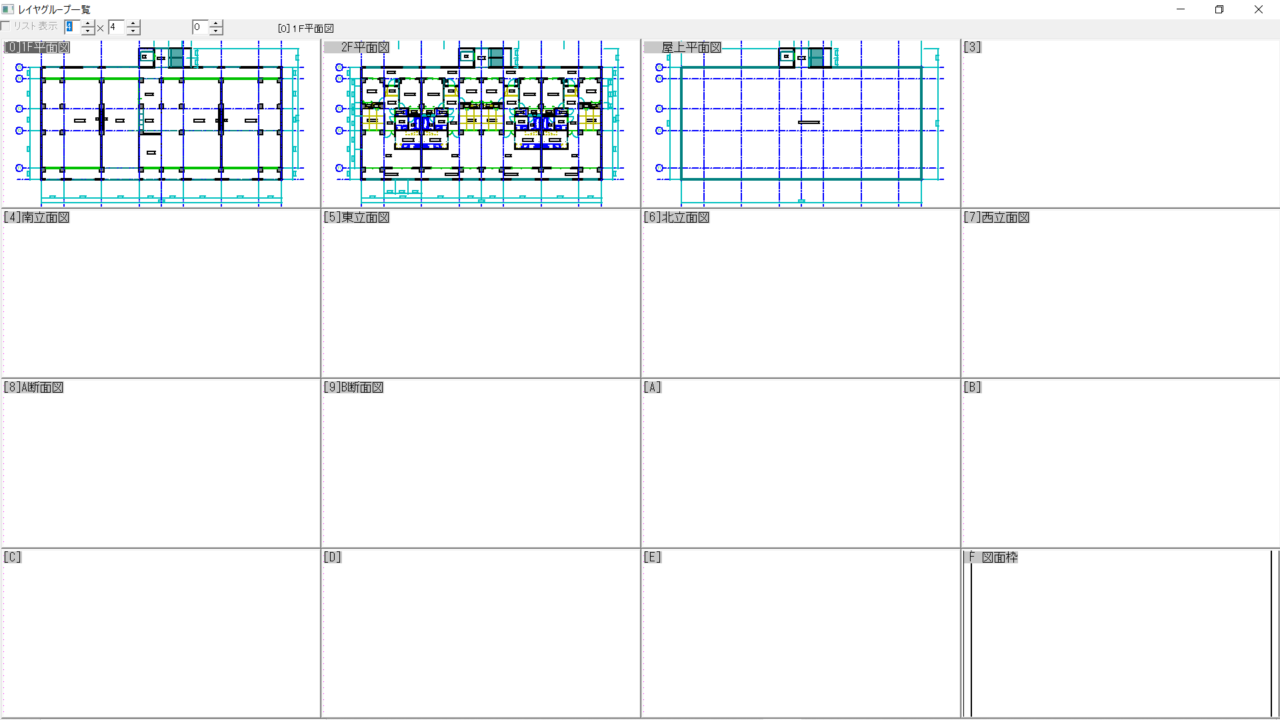
JWCADのグループを使うと図面を16枚描くことができます。0番グループからF番グループまで必要な図面を想定して意匠設計をします。グループ0に1階平面図、グループ1に2~3階平面図、グループ2にR階の平面図を描いていきます。
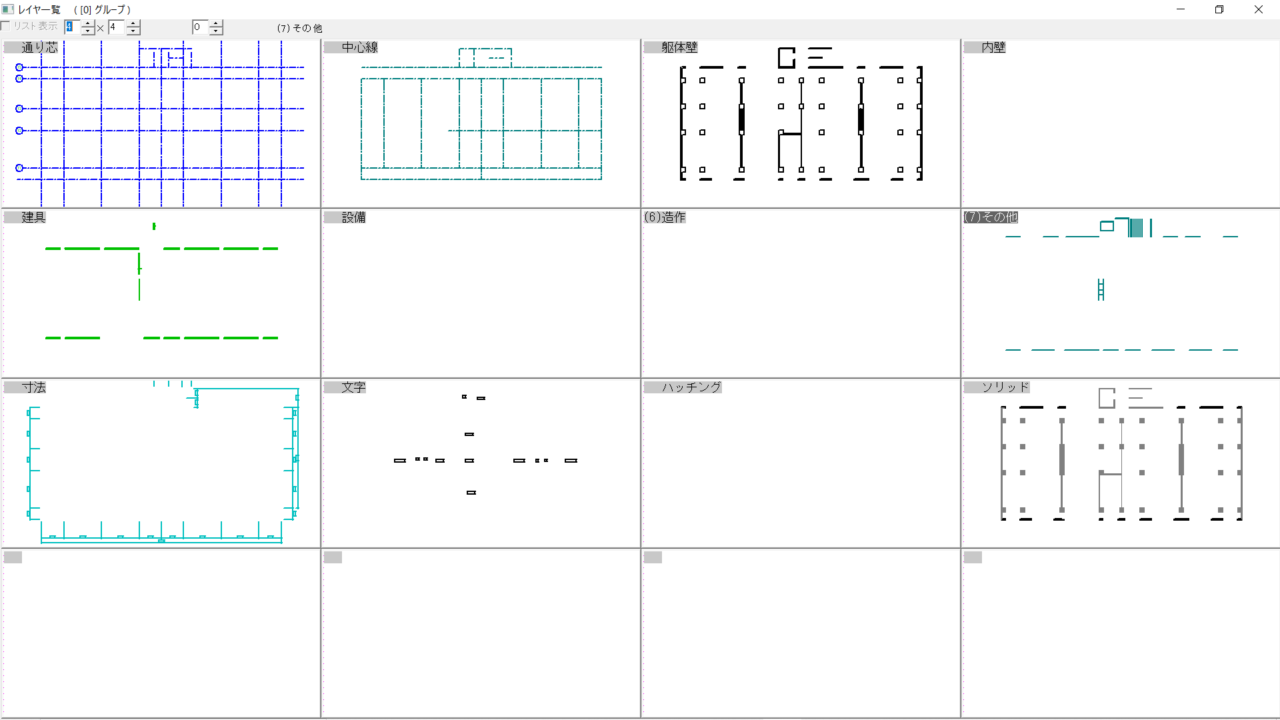
JWCADのレイヤは16枚あります、他のCADのように新規作成や削除することはできません。もちろん16枚全て使う必要はありませんが図面の種類によっては足りなくなることもありますので初めにある程度想定されるレイヤは決めておきましょう、レイヤに名前を付けておくと便利です。
JWCADの用紙サイズと縮尺の設定
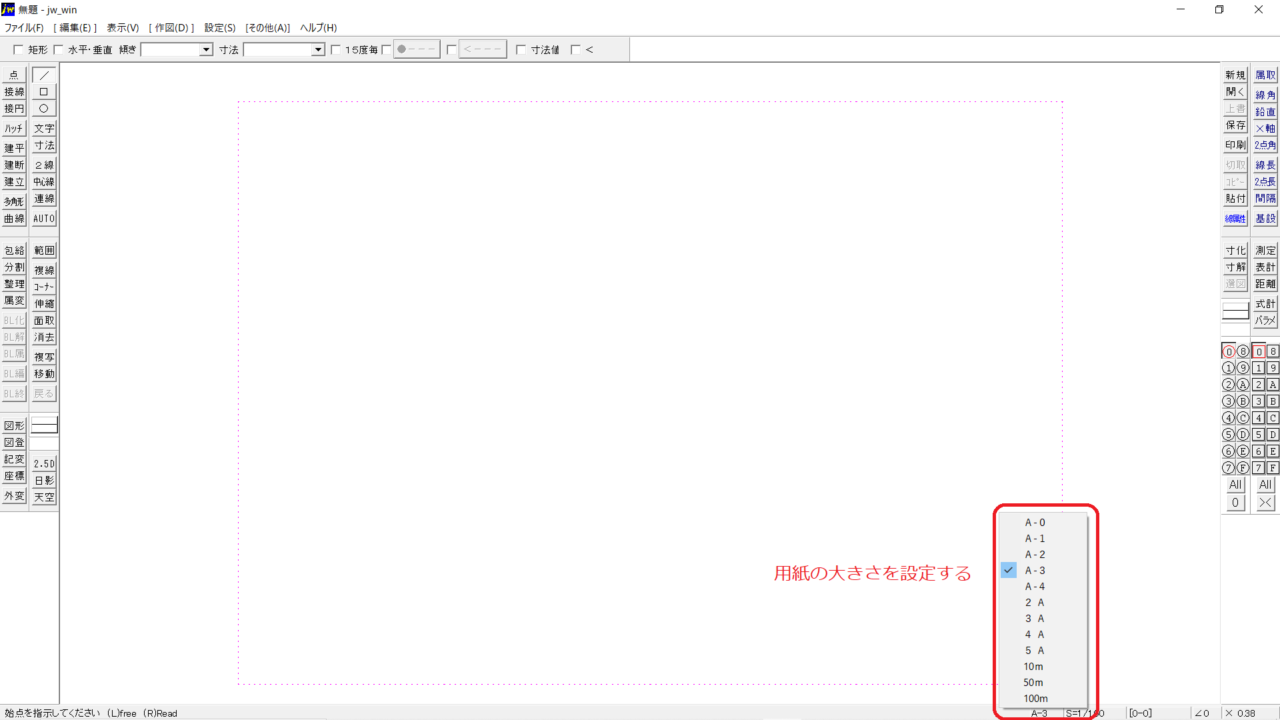
JWCADの印刷する用紙の大きさや縮尺を決めておきます、後で変更も可能ですが想定される用紙サイズと縮尺はあらかじめ決めておきましょう。
Fグループに共通図面枠を描いておきます
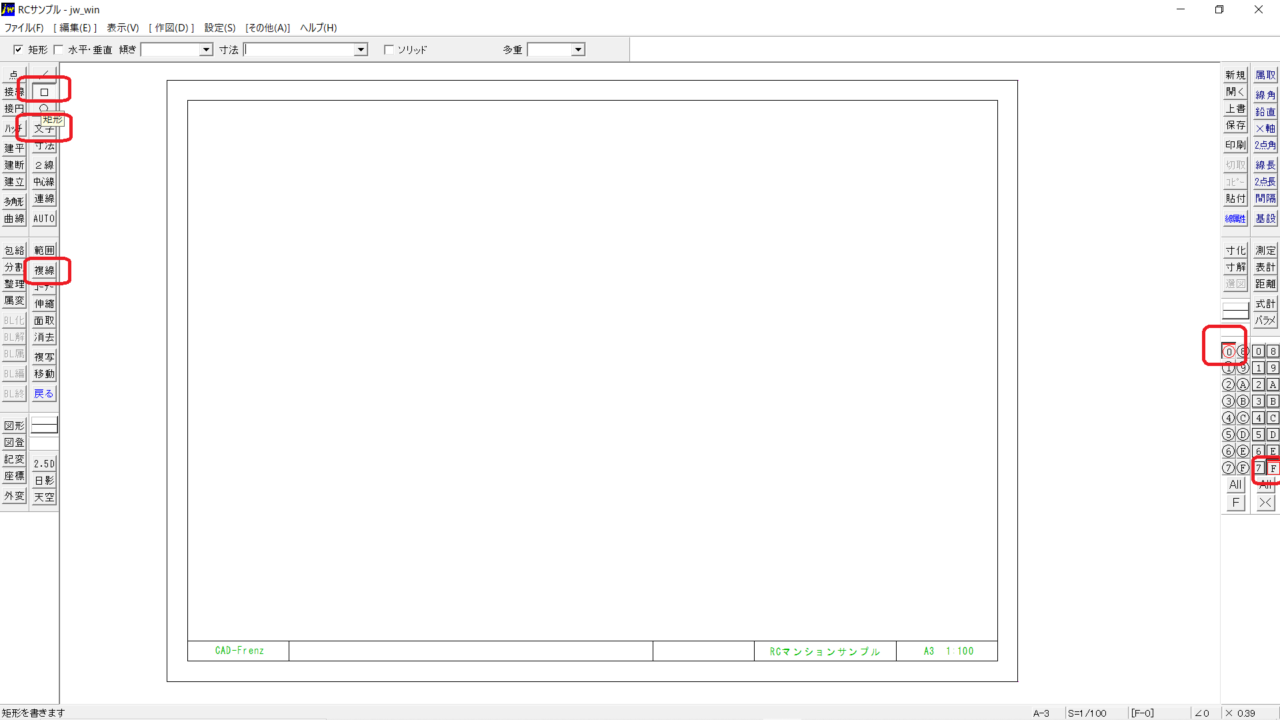
RC造意匠図用の共通図面枠を描いておきます、平面図グループで同じ図面枠を使うのでFグループに共通図面枠を描いておくことにします。
平面図グループに移動0レイヤに通り芯を描く
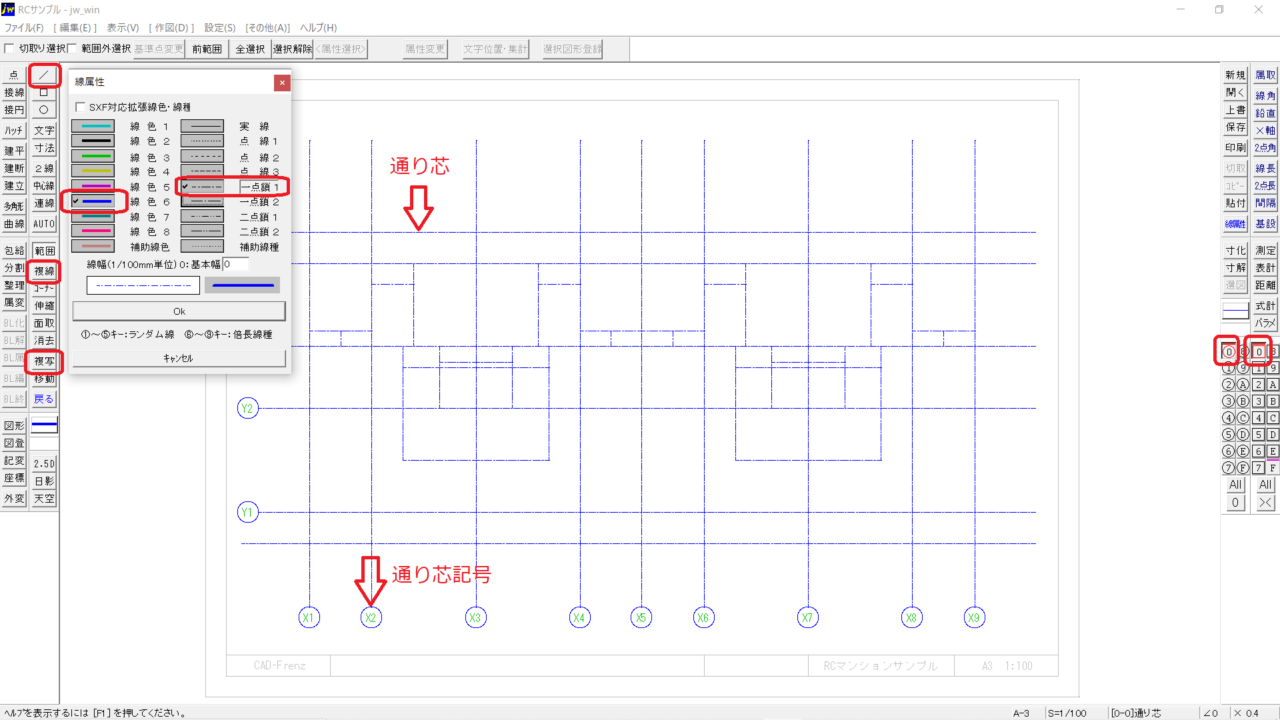
図面枠を描いたら2階~3階の平面図、もしくは1階平面図を描きます。⓪レイヤに移動して通り芯と通り芯番号も描きましょう、色は任意で一点鎖線を使います。
壁の中心線を一点鎖線で描く
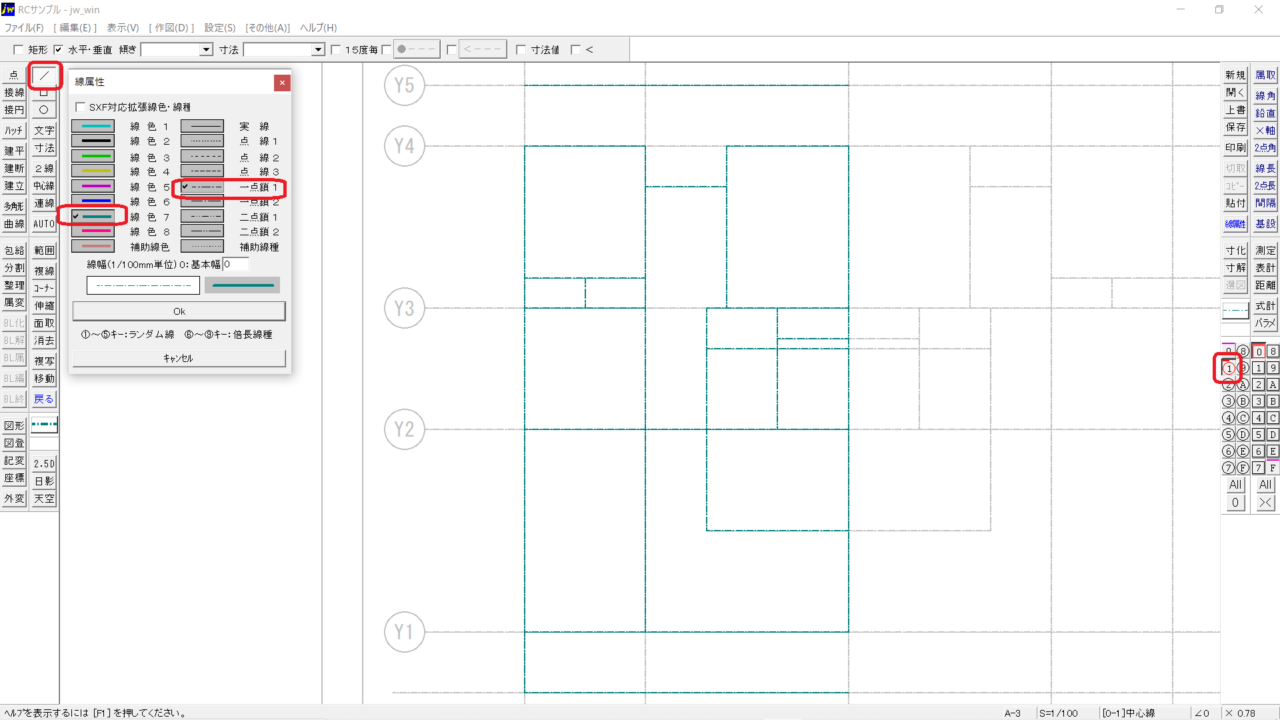
住居タイプの共通平面図部分を描いていきます。①レイヤに移動し通り芯を参考に壁の中心線を描きておきます、壁を複線で描く為のガイドになるので外壁・内壁とも描いておきます。通り芯とは違う線色で描いてあります、線種は通り芯と同じ一点鎖線にしておきましょう。通り芯レイヤをロック状態にしておくこともお忘れなく。
両側複線で壁を作成する
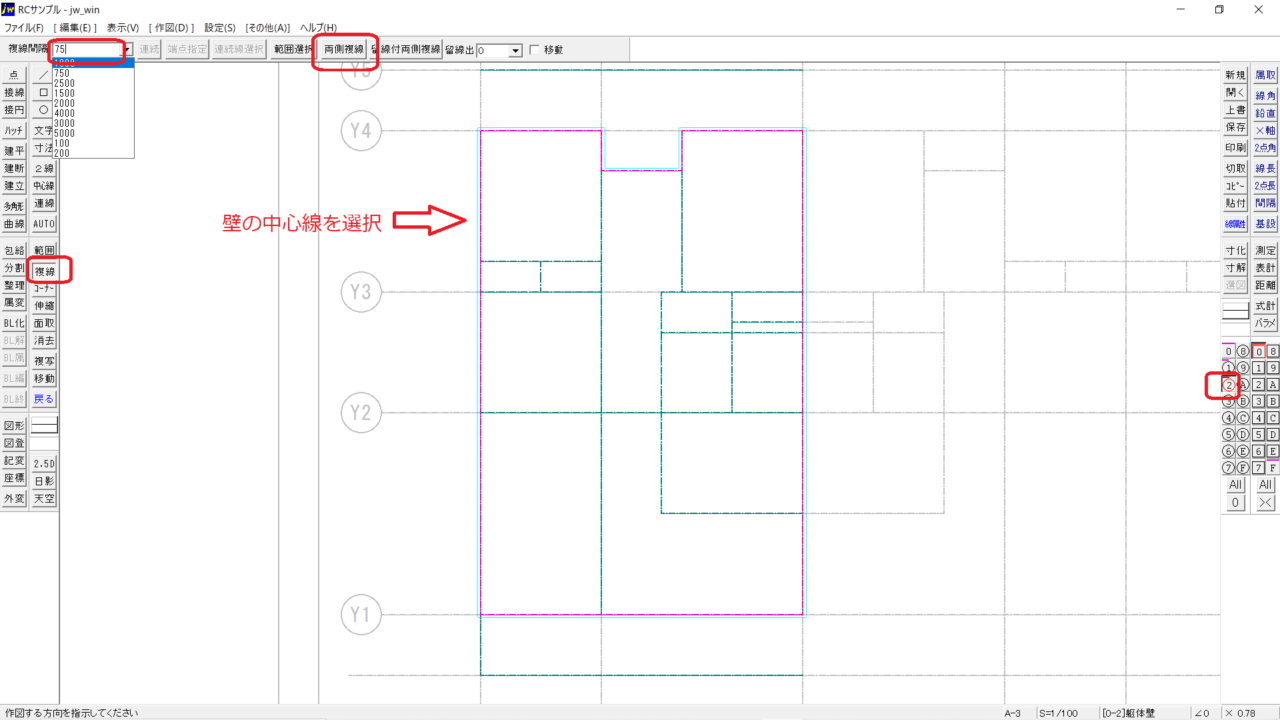
②レイヤに移動し外壁を描きましょう、両側複線を使えば楽に壁を描くことができます。外壁幅は150設定しますので複線感覚は半分の75、線種は実線が良いでしょう、線色も黒(白)にしておきます。
RC造外壁の作成
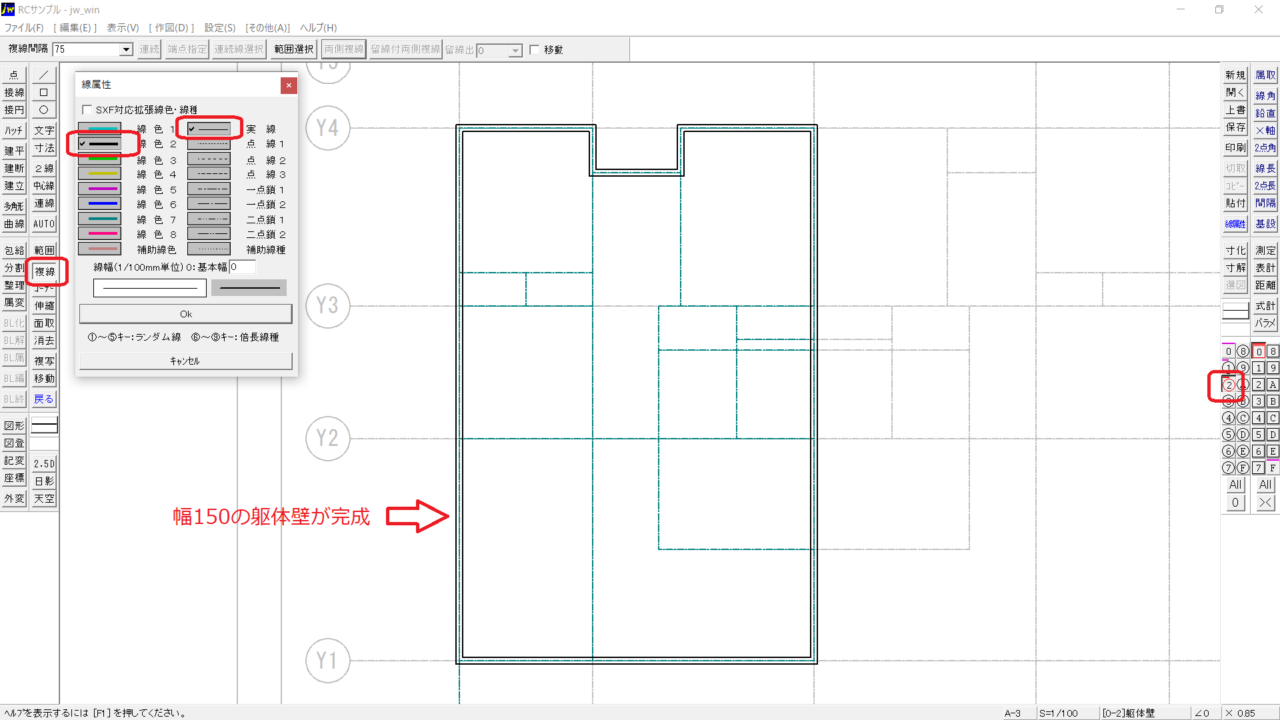
外壁の躯体ができました、両側複線は建築物の壁を描くときに便利なので使ってみましょう。両側複線を使えば、2線は使うことはありません。
RC造の柱を描く
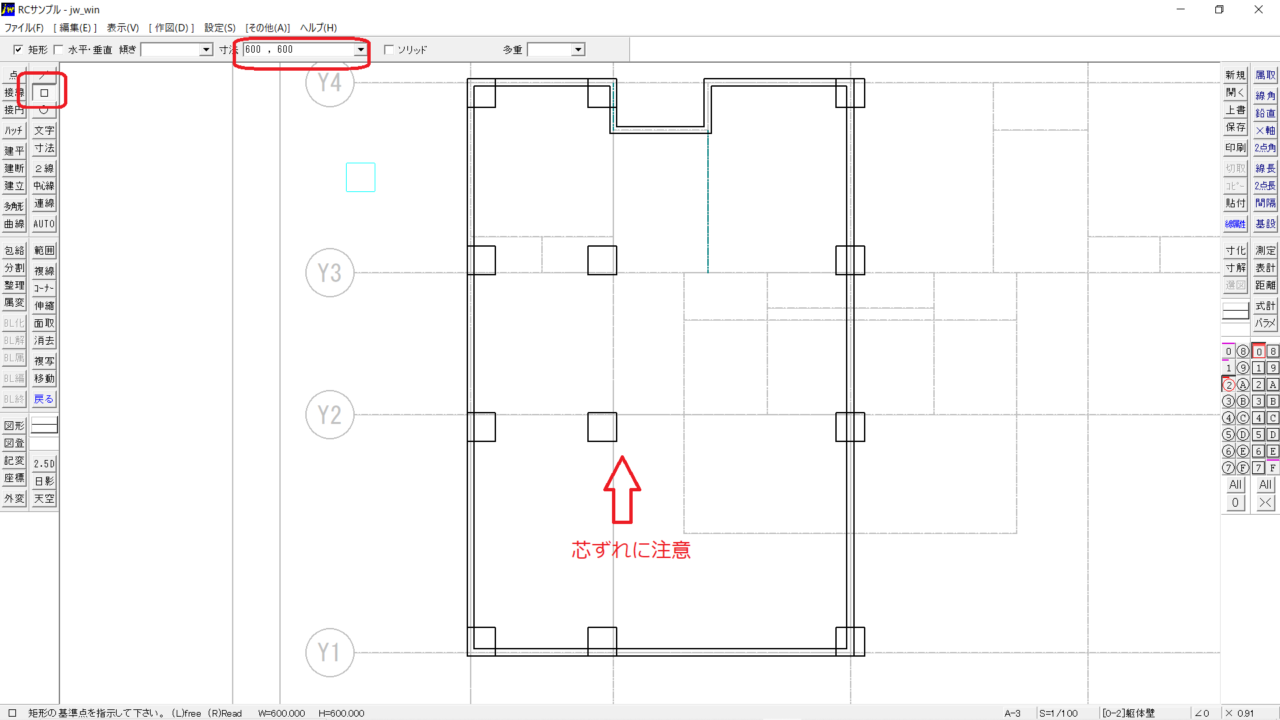
壁を描いたレイヤに柱を描きます、今回はラーメン構造(ポスト&ビーム)なので構造体は柱と梁で構成されている建物とします。壁式構造の場合は柱はなくスッキリした建物になります。柱は矩形ツールで描くと便利です、今回は寸法600の柱を基点と方向、そしてクロックメニューのオフセットを使い芯ずれに基点を変更しながら柱をプロットしていきます。
柱と壁のトリムには包絡を使う
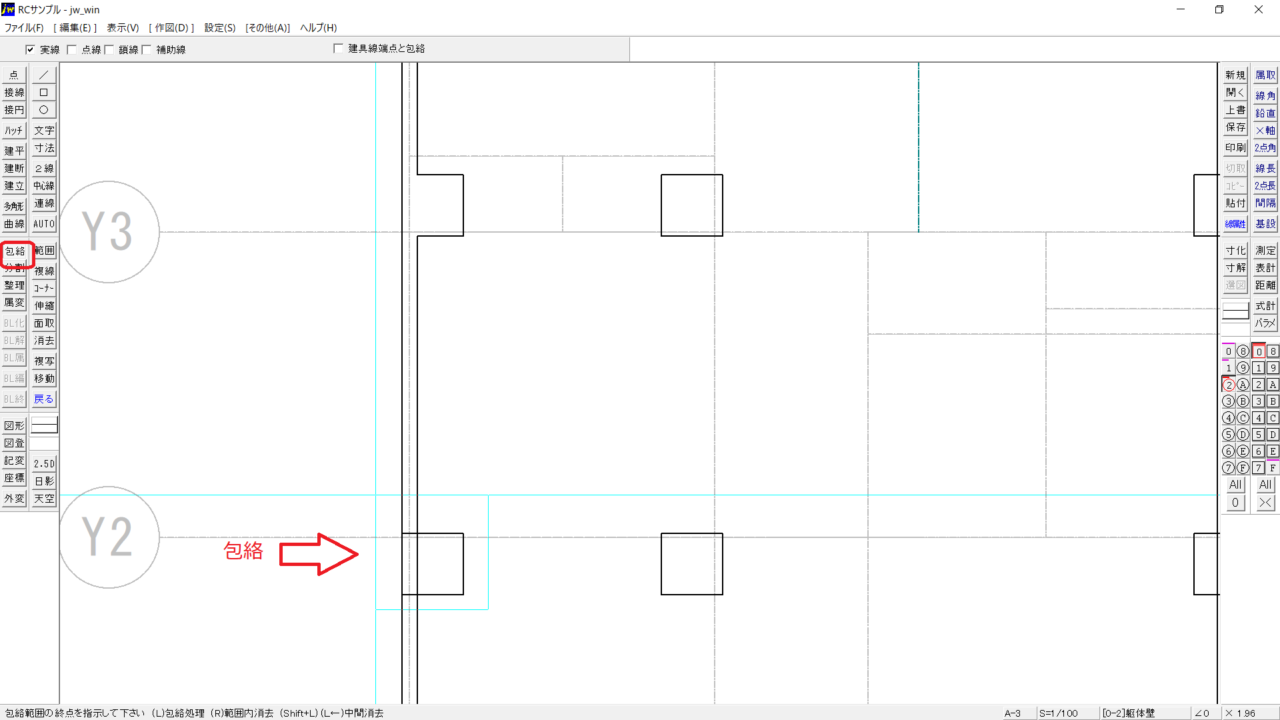
柱と壁はどちらを先に描いてもかまいません。壁と柱の交差部分は消去や伸縮、コーナーコマンドを使いトリミングする方法もありますが、まずは包絡を使ってみましょう。包むように範囲選択してクリックするだけでキレイな仕上がりになります。
RC造の構造体を完成させる
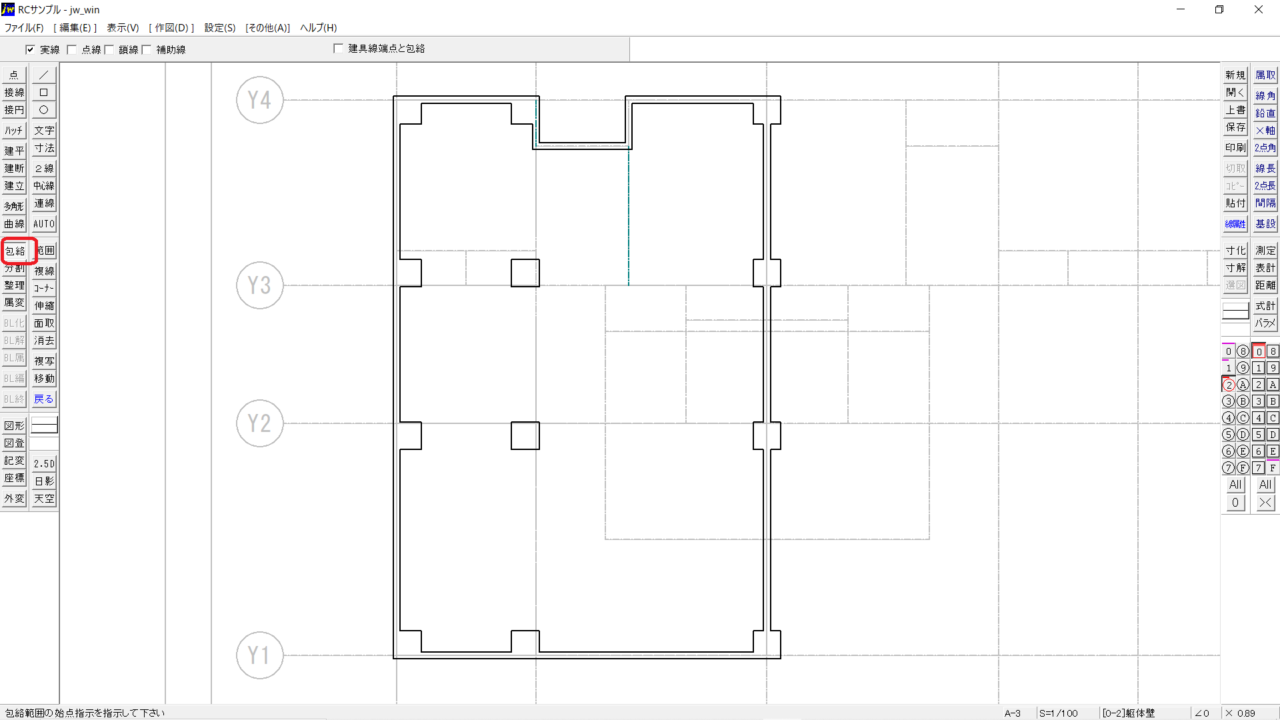
柱と外壁部分を包絡や消去を使い完成させましょう、芯ずれしている柱に注意します。
内壁・間仕切り壁の作成
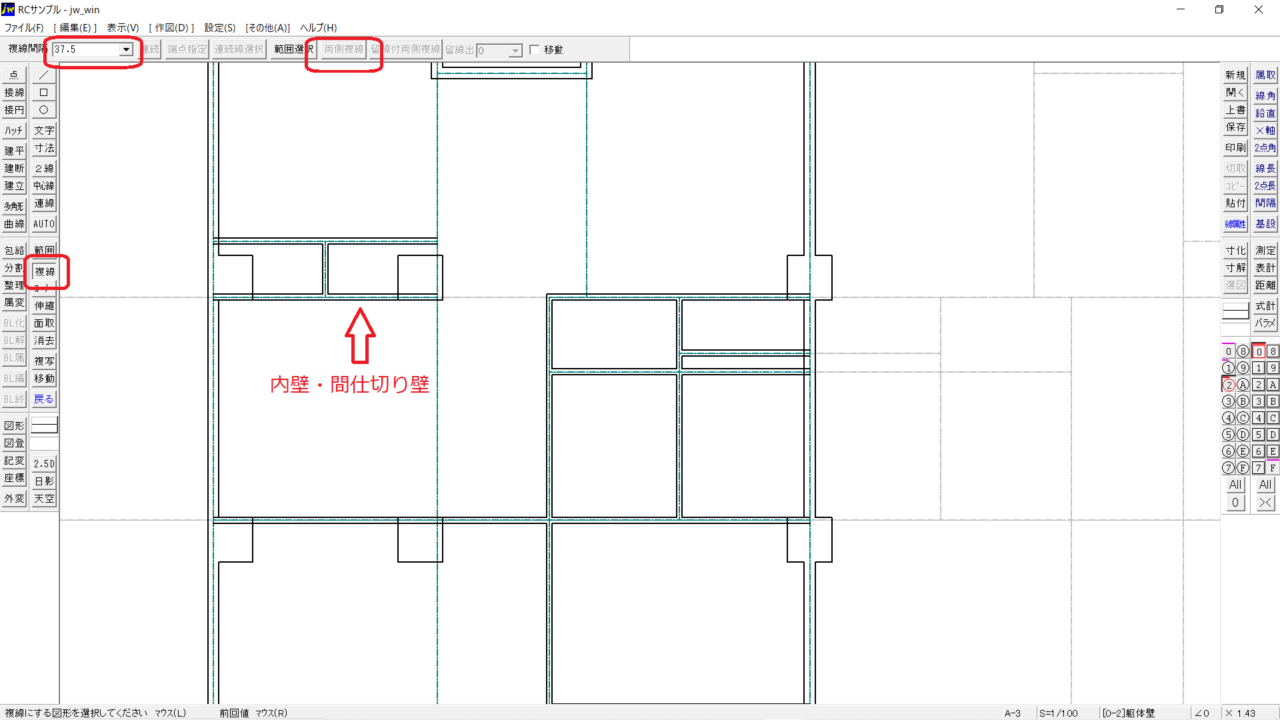
外壁や柱などの構造体を描いたら、次は内部間仕切壁を描きます。レイヤは別にしてもよいですが、ここでは同じレイヤに描きます。内部パーティション壁・間仕切り壁はLGS50のスタッドに両面石膏ボード貼を想定しているので壁厚は75とします。複線機能を使い複線感覚は壁厚半分の37.5と入力し両側複線します。
内壁と外壁・柱の取り合いをトリムする
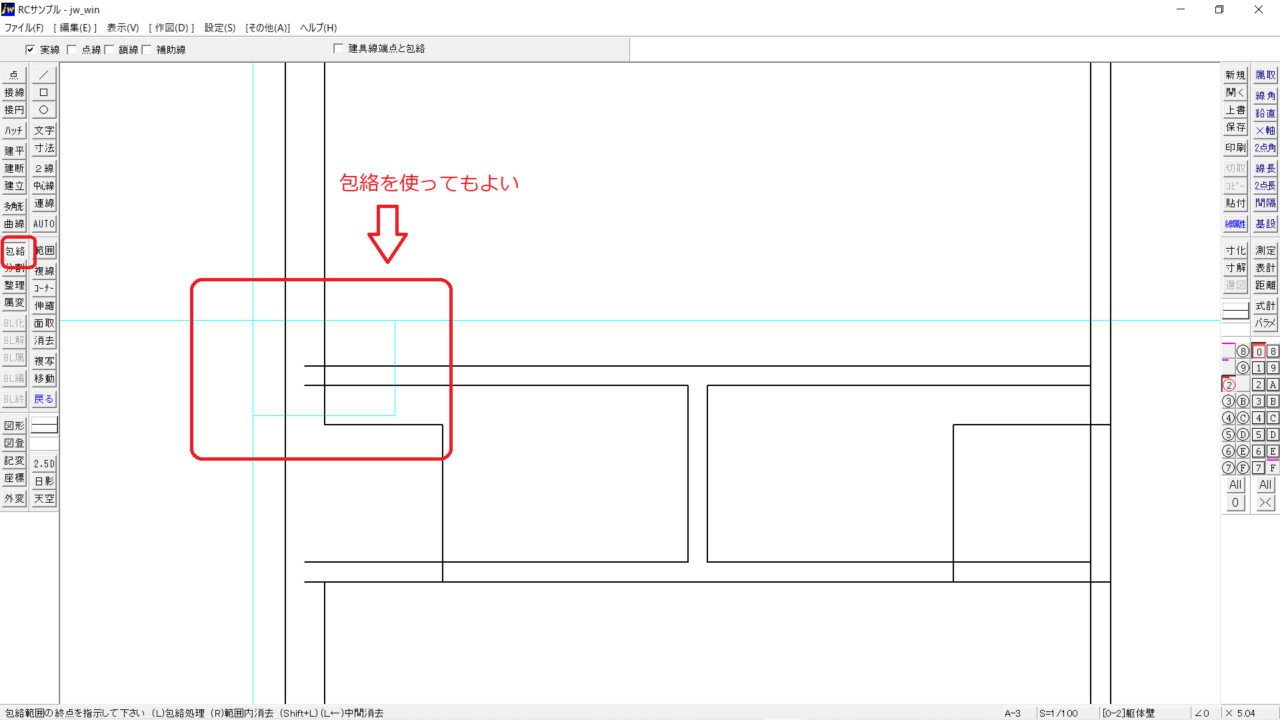
外壁同様内壁と外壁や柱の突合せや取り合い部分をトリミングします、包絡機能やコーナー、消去を使ってまとめます。包絡ができない場合はコーナーをうまく使いましょう、右クリックすると線分を切断できるのでその後左クリックでコーナー処理します。
不要なレイヤを非表示にして書き込みレイヤのみ表示する
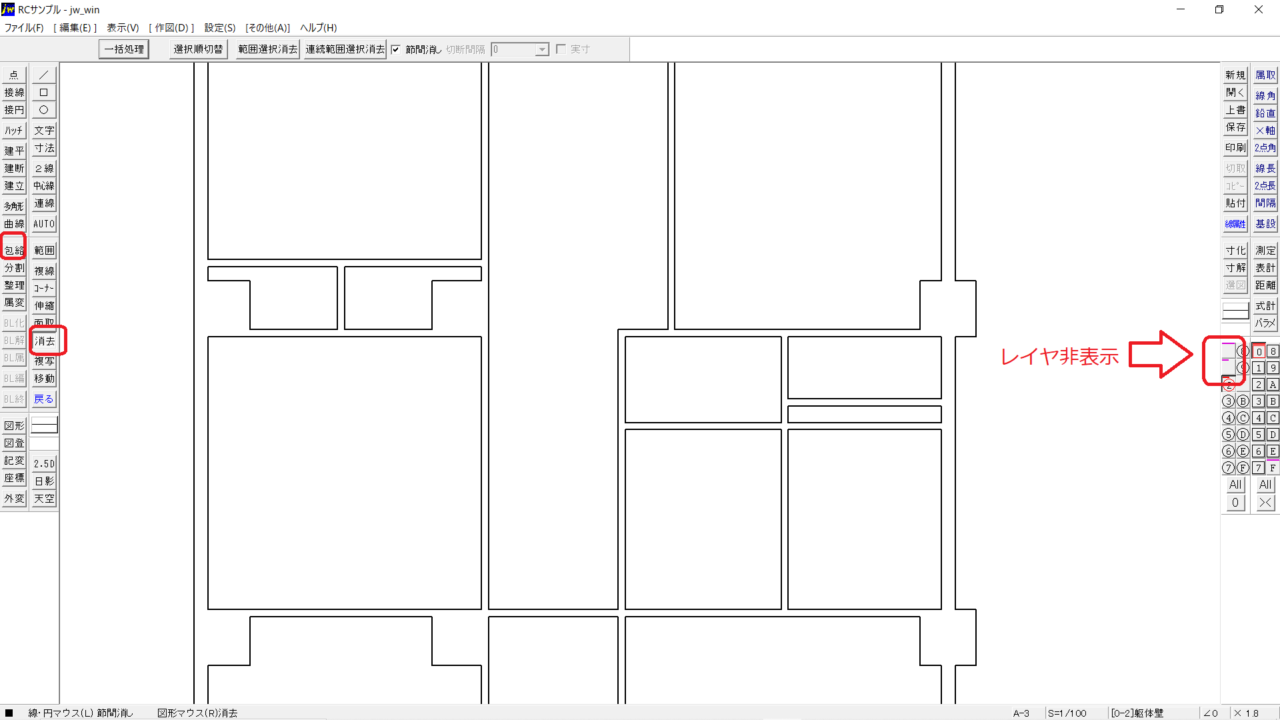
壁や柱のトリムの際は書き込みレイヤ以外のレイヤは非表示にしたほうがトリミングしやすいのでお試しください。
建平を使って建具を入れましょう
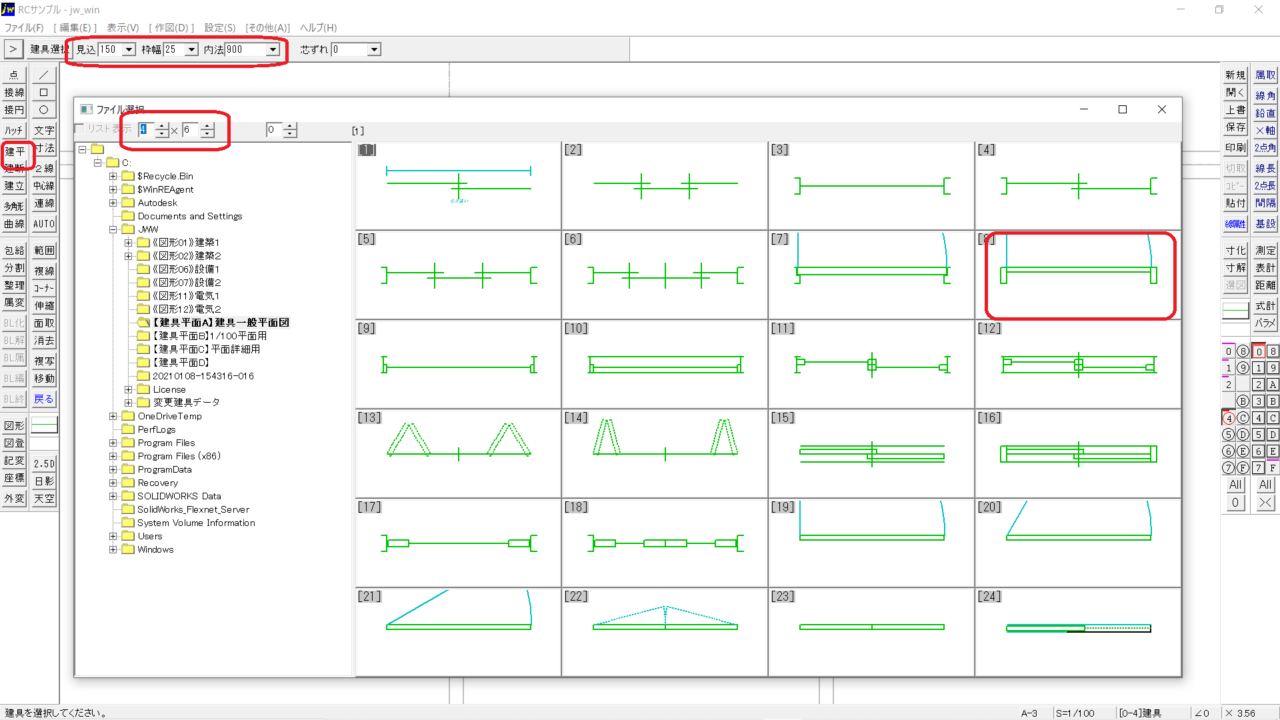
壁や柱が描けたら建具を入れましょう、レイヤは④を使い線色は緑を使ってみます。建平をクリックし建具一覧を確認します。今回は引き違いや片開の建具を使ってみます、内部ドアと外部サッシのレイヤを分ける場合もありますが今回は同一レイヤに建具を設置します。建具一覧で建具を選択し見込み、枠幅、内法の数値を決定します。見込みはサッシの奥行でう今回は壁幅と同じ数値にします。枠幅はサッシや建具の枠の見付け幅ですが、デフォルトの35では大きいので25にします。内法はサッシの障子や建具のドア寸法です、建具の全体の幅から枠幅を引いた数値になります。
片開建具を使ってみましょう
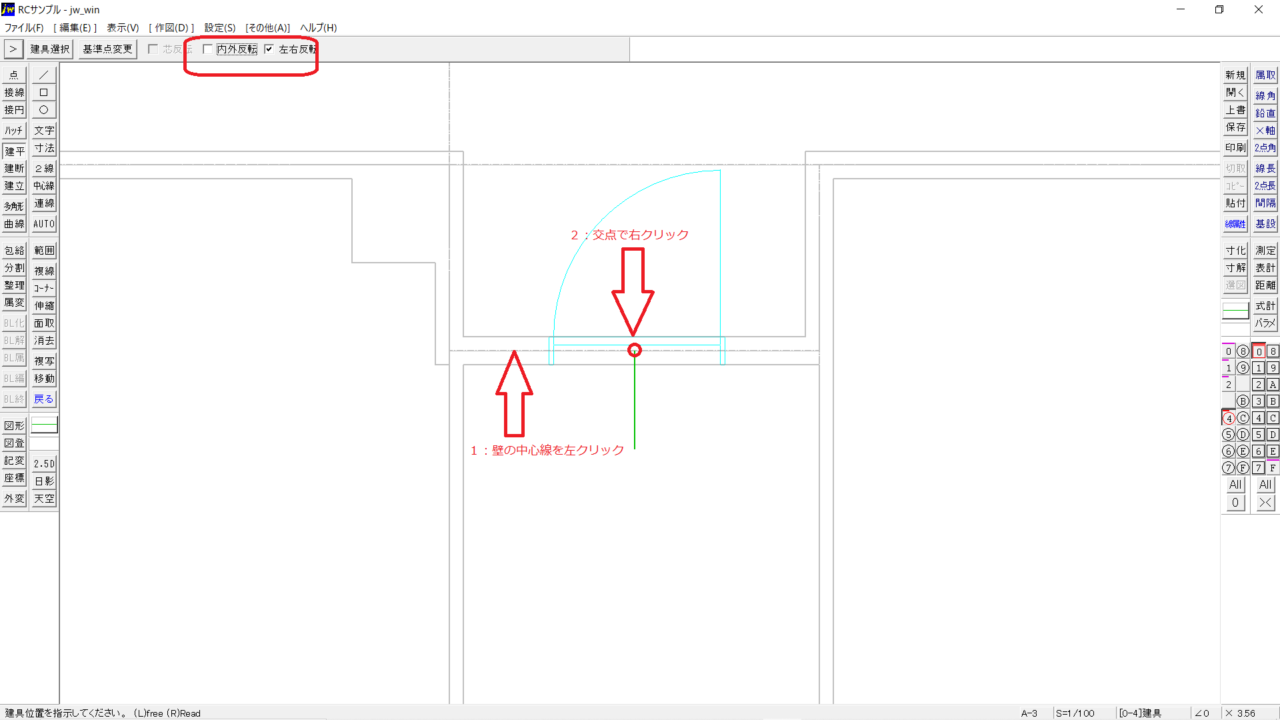
建具を入れる壁の中心線を左クリックして設置するため、壁の中心線レイヤはロックしておきます。壁の中心線を左クリックすると中心線上に建具が固定され、もう一度左クリック、もしくは交点で右クリックすると位置が確定されます。開き戸は種類によって内外反転、吊元を決める左右反転チェックで変更して使います。
内外反転・左右反転をチェックする
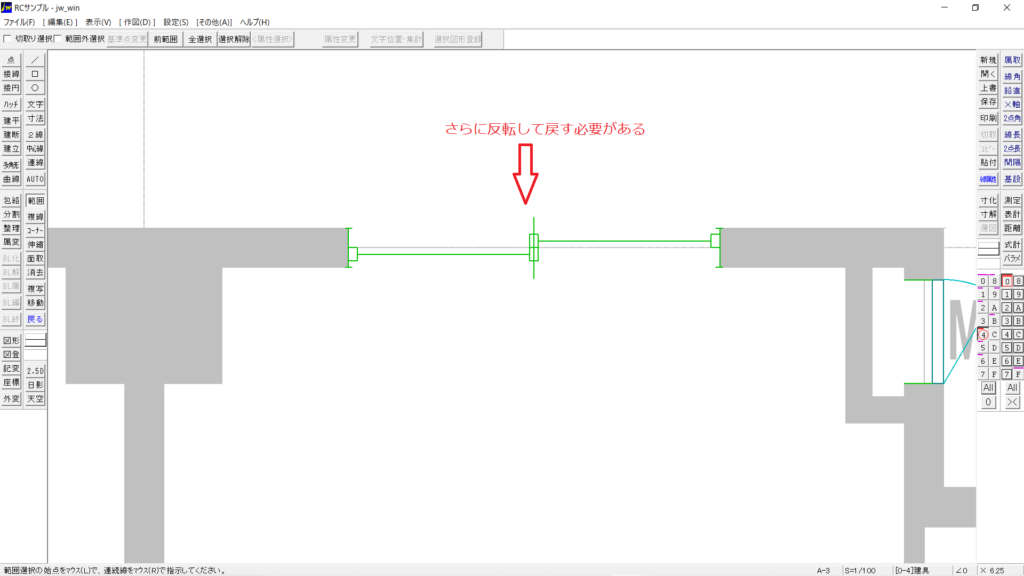
建具を記入した後は内外・左右うぃ確認します。開き戸は間違いが分かりやすいですが、引き違いや折れ戸も内外反転チェックがありますので注意しましょう、間違えて記入した場合は移動コマンドの反転ボタンで左右反転します。
必要な建具を全て設置します
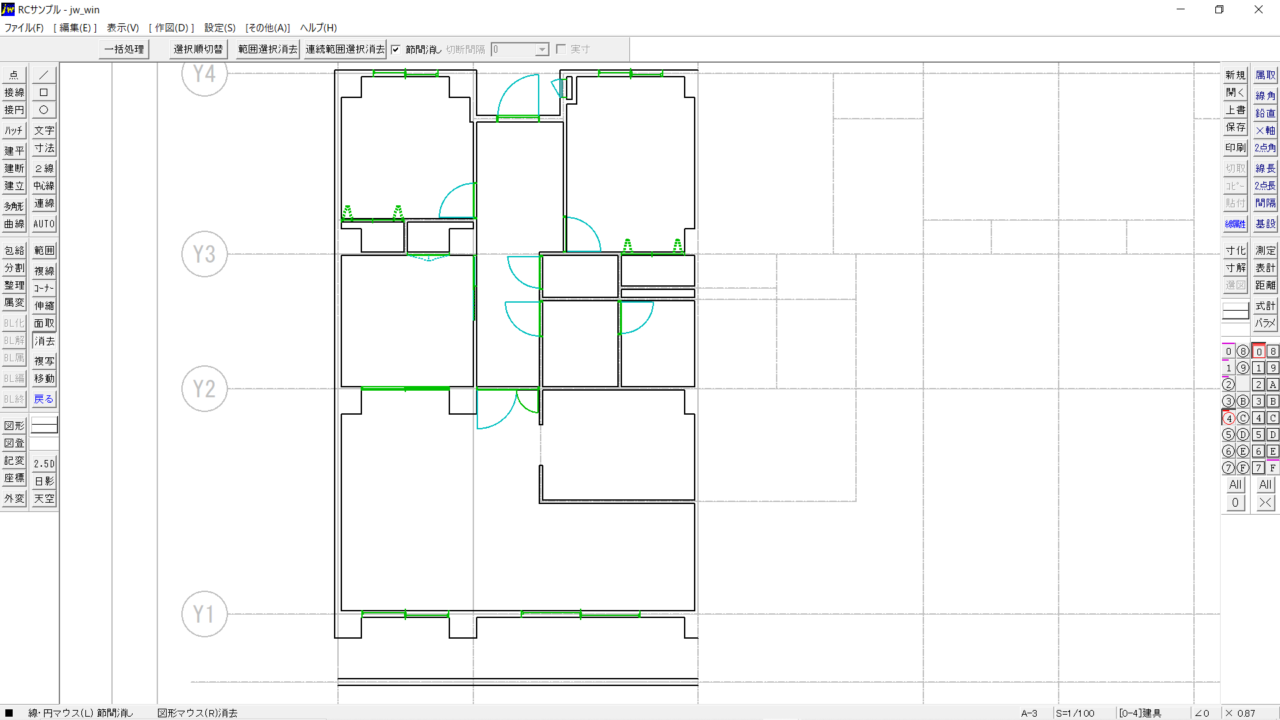
必要建具を全て設置します、開き戸、引き違い、折れ戸、片引き戸、両開き戸などを設置しましょう、見込みや内法寸法に注意して設置します。特に引き違いサッシの反転に注意します。
設備機器CADデータをダウンロードします
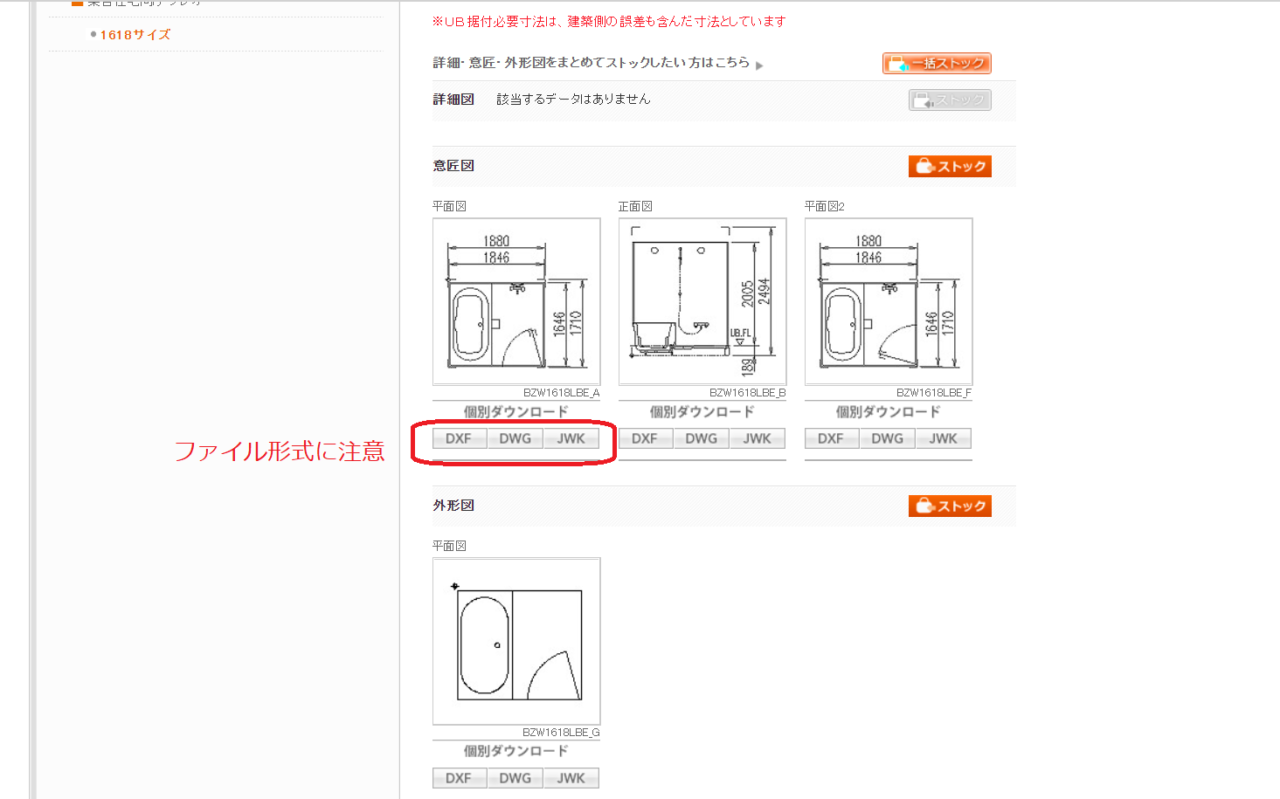
壁と建具まで描けたら設備衛生機器を設置しまう、JWCADの図形データなどを使ってもよいですがLIXILサイトからダウンロードして使ってみましょう。二次元CADデータのサイトからDXFデーを選択してダウンロードでして使いましょう。
DXFファイルはJWCADで開くことができます
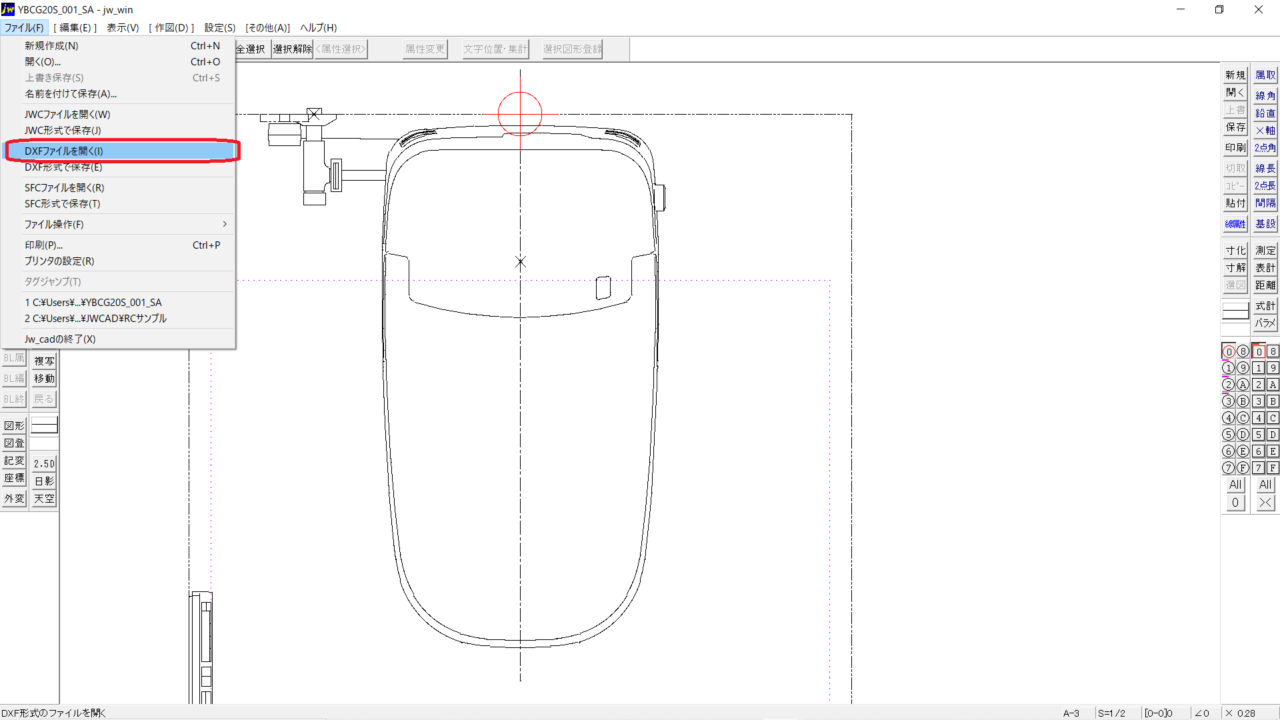
DXFファイルのタンクレストイレ便器をダウンロードしたらJWCADで開いてみましょう。JWCADがDXFに紐づけられていればファイルをクリックするだけでJWCADが開きますが一度も開いていない場合はファイルメニューのDXFファイルを開くから開いてみましょう。開いたファイルは詳細すぎるのである程度不要な線は削除しておきます。
設備機器をダウンロードして設置する
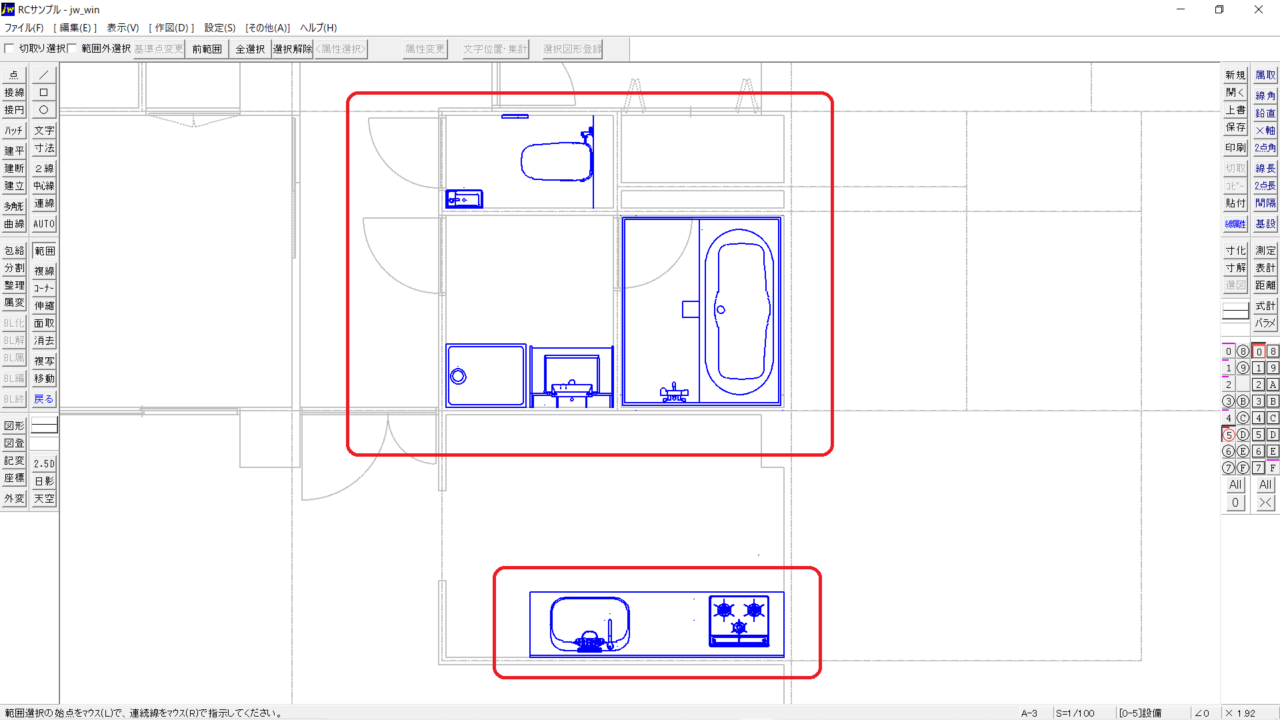
トイレやキッチン、洗面やユニットバスなどをサイトCADデータからダウンロードして設置します。開いたCADデータをコピーして貼り付けます。違うファイルの場合は複写コマンドは使えませんのでコピペを使います、レイヤと基点に注意して設置します。設置したら線色や線種を調整しておきましょう、属性変更を使って下さい。
造作工事を描きましょう

⑥レイヤを使い線色や線種に注意して造作工事を描きます、他のレイヤはロックしておきましょう。棚やカウンター、家具などを描いてもよいと思います。
寸法設定で寸法設置の準備
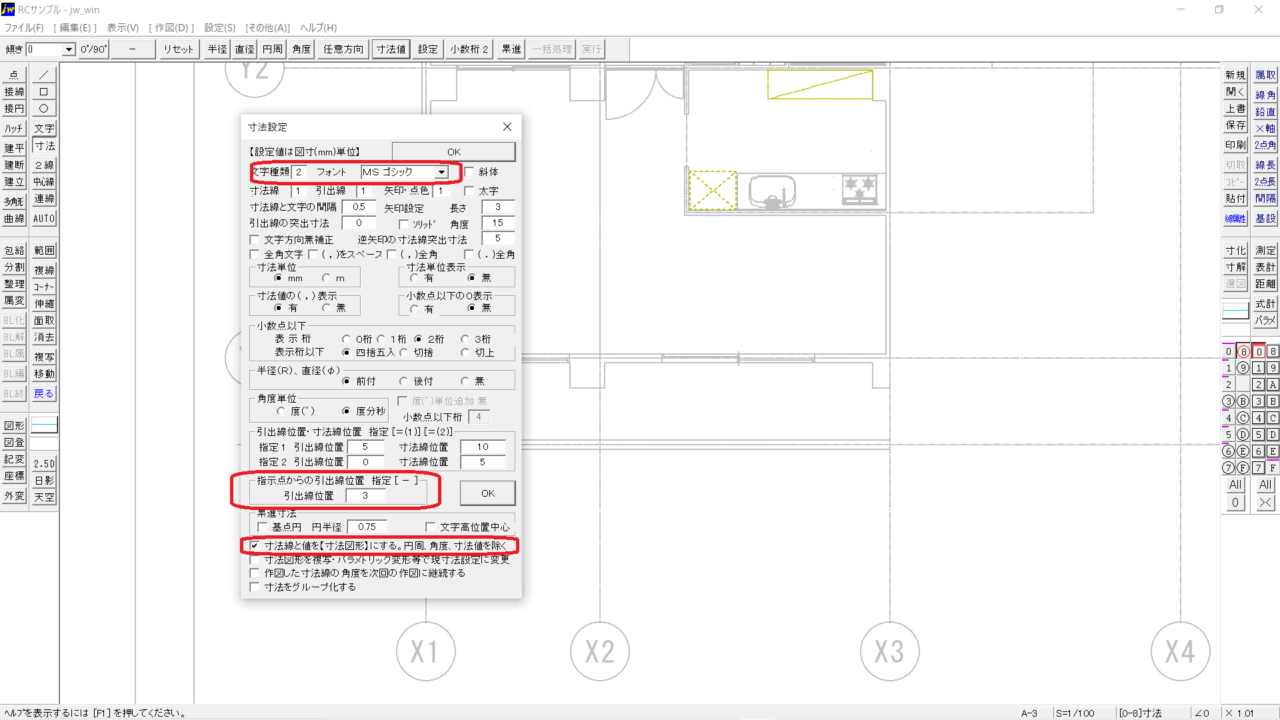
寸法設置のための設定をします、設定メニューの寸法設定からウインドウを開きます。寸法文字の文字種やフォントなどを設定、寸法線や引き出し線の色設定をします。引き出し線位置指定をーに設定します、引き出し線の位置3ミリがデフォルトの設定ですが図面に合わせて数値を変えてもよいでしょう。
寸法を入れてみましょう
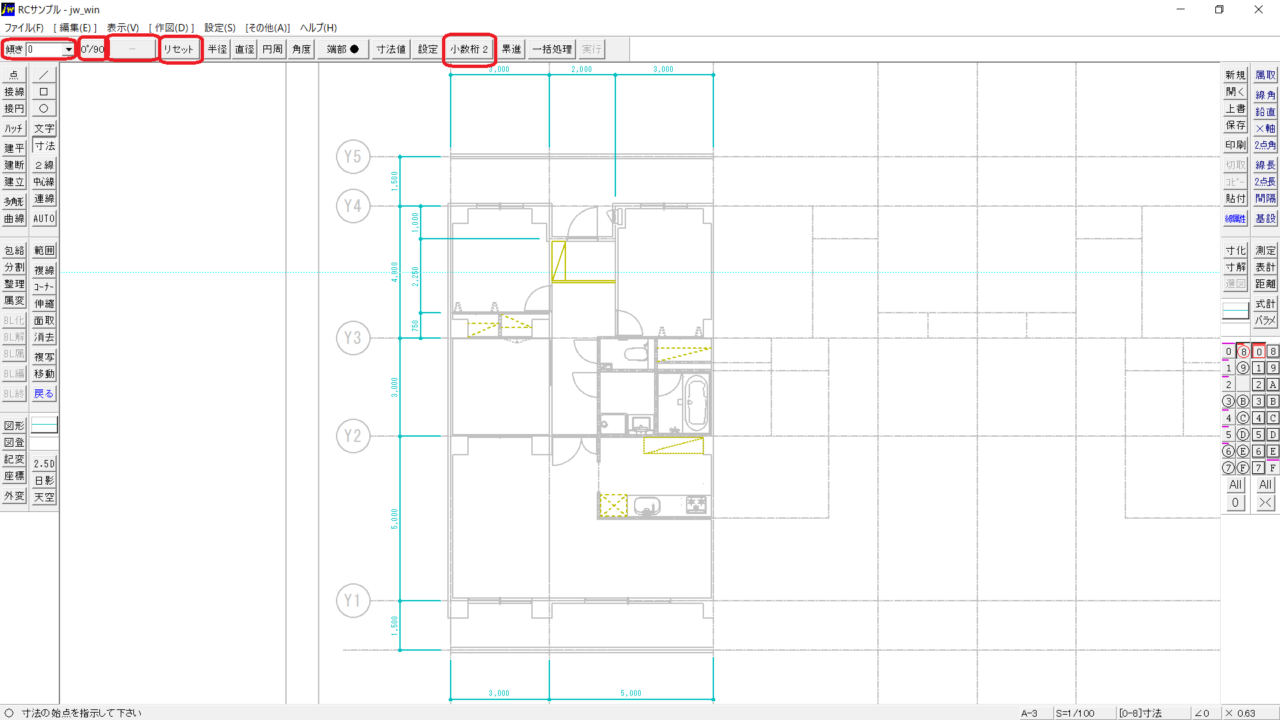
建物図形に必要寸法を入れます、⑧レイヤを使います。引き出し線位置指定はーにし、少数桁は2にします。横寸法と縦寸法の切り替えはリセットを押し傾きで変更するか、90度変換ボタンで変更しましょう。
文字の設定と記入
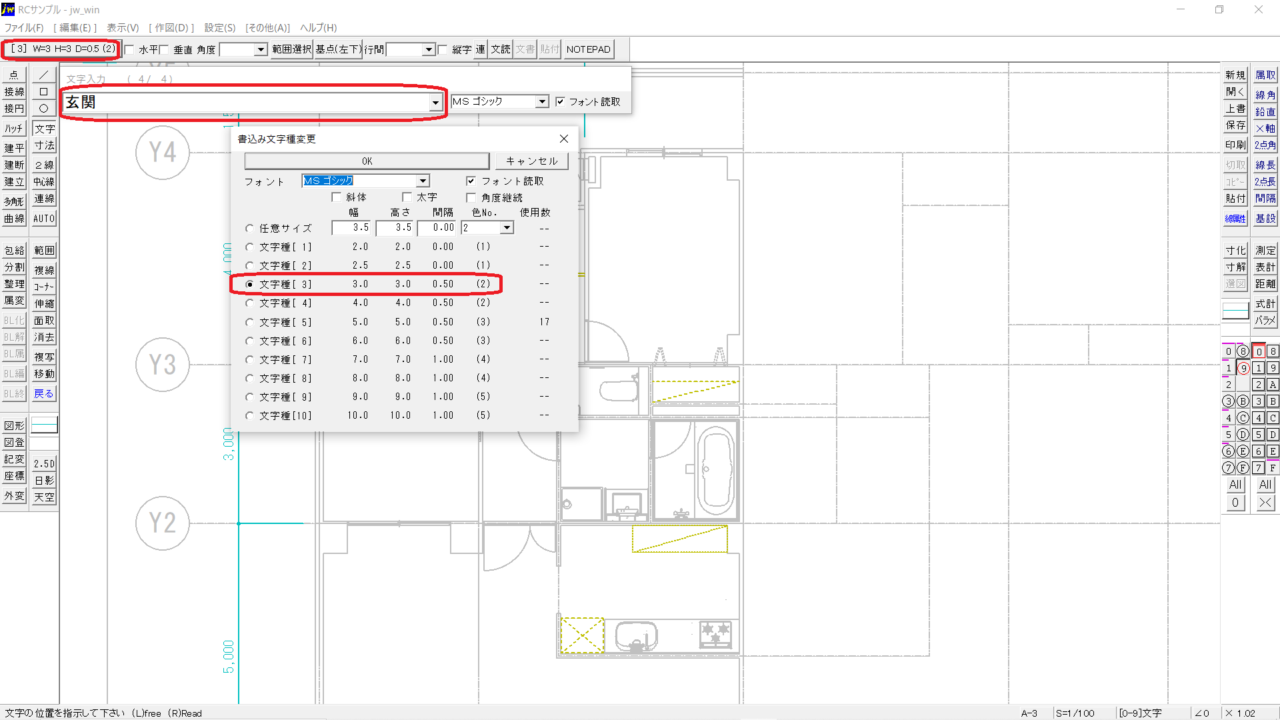
⑨レイヤに文字を入力します、文字種変更ボタンで文字サイズやフォントなどを変更できます。ここでは文字種3を使い縦横共3ミリの文字を記入してみます。
室名を入力しましょう
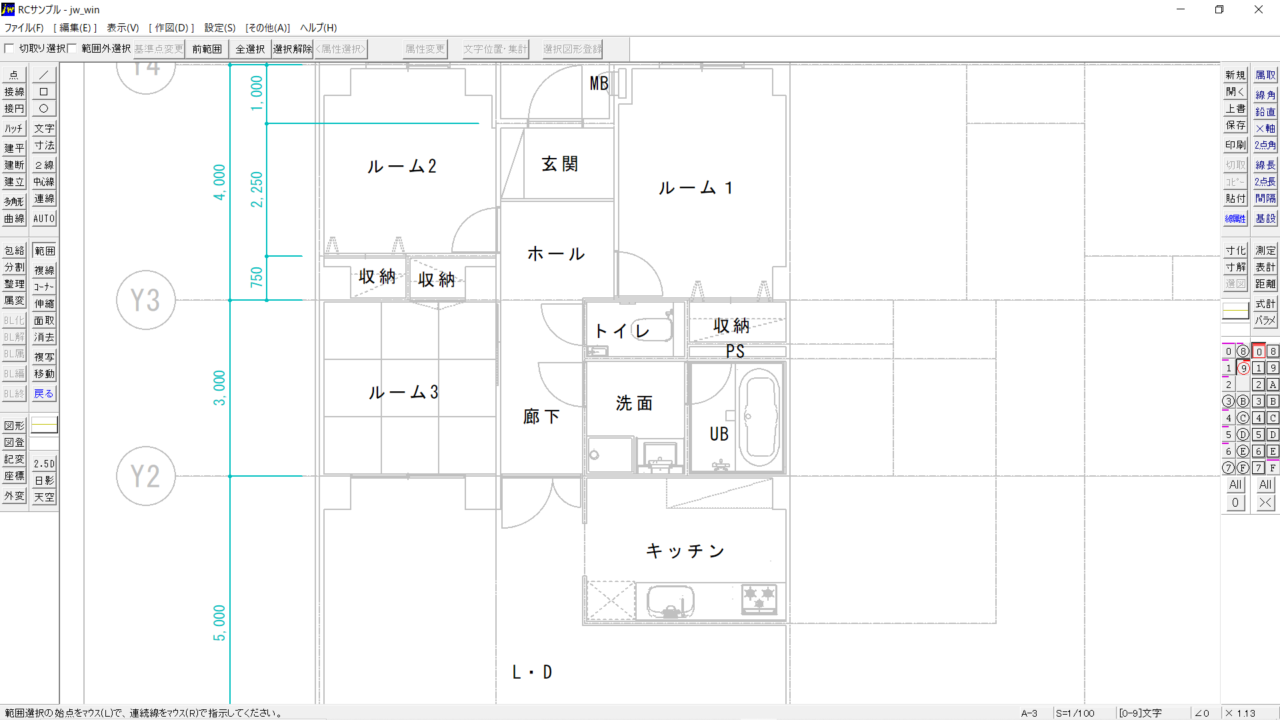
室名を各部屋に記入します、文字種のプリセットは基本設定の文字タブで設定ができます。文字の色を全て線色2の白黒に揃える方もいます。
ソリッド塗りつぶしの設定
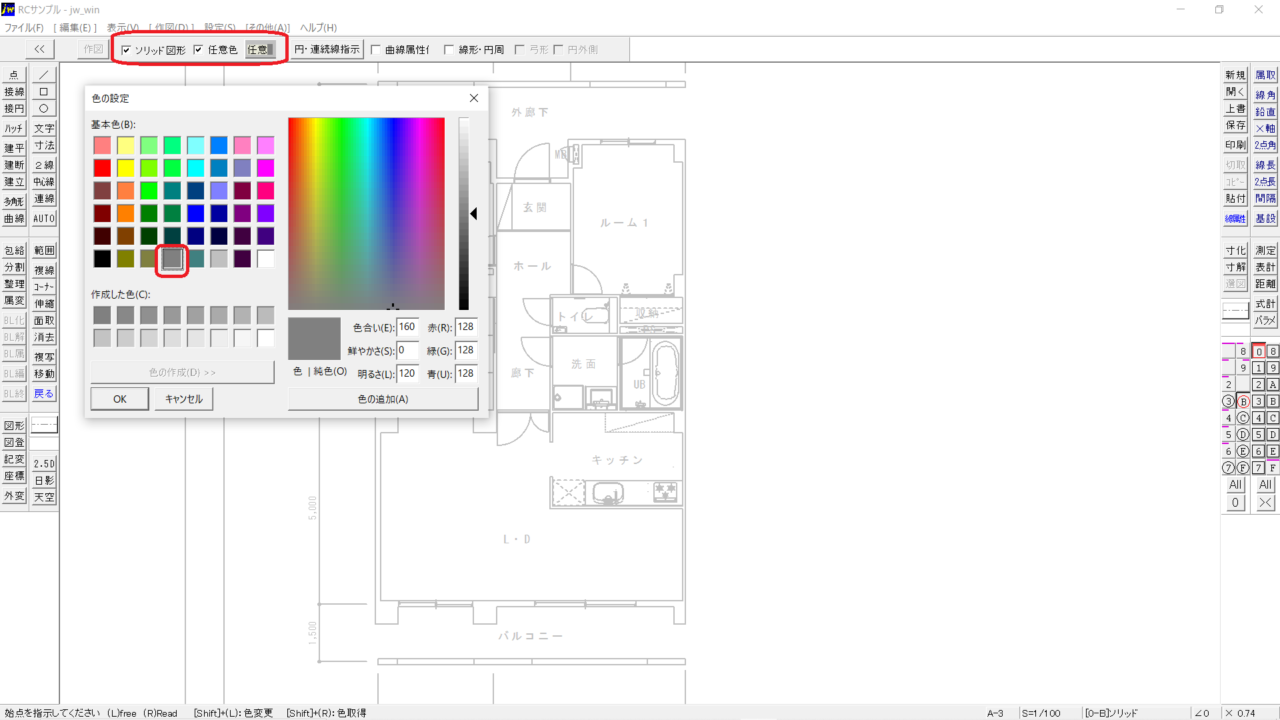
JWCADはAutoCADなどのようにハッチングや塗りつぶしが上手ではありません、これは30年前に開発されたCADなので致し方ないと思います。しかし、矩形のソリッドや多角形のソリッド図形を使えば閉じた空間を好きな色で塗りつぶすことができます。多角形の任意を選択しソリッド図形にチェックを入れ任意色を設定し円・連続線指定で塗りつぶしたい図形を選択すると塗りつぶすことができます。
閉じた壁・柱を塗りつぶす
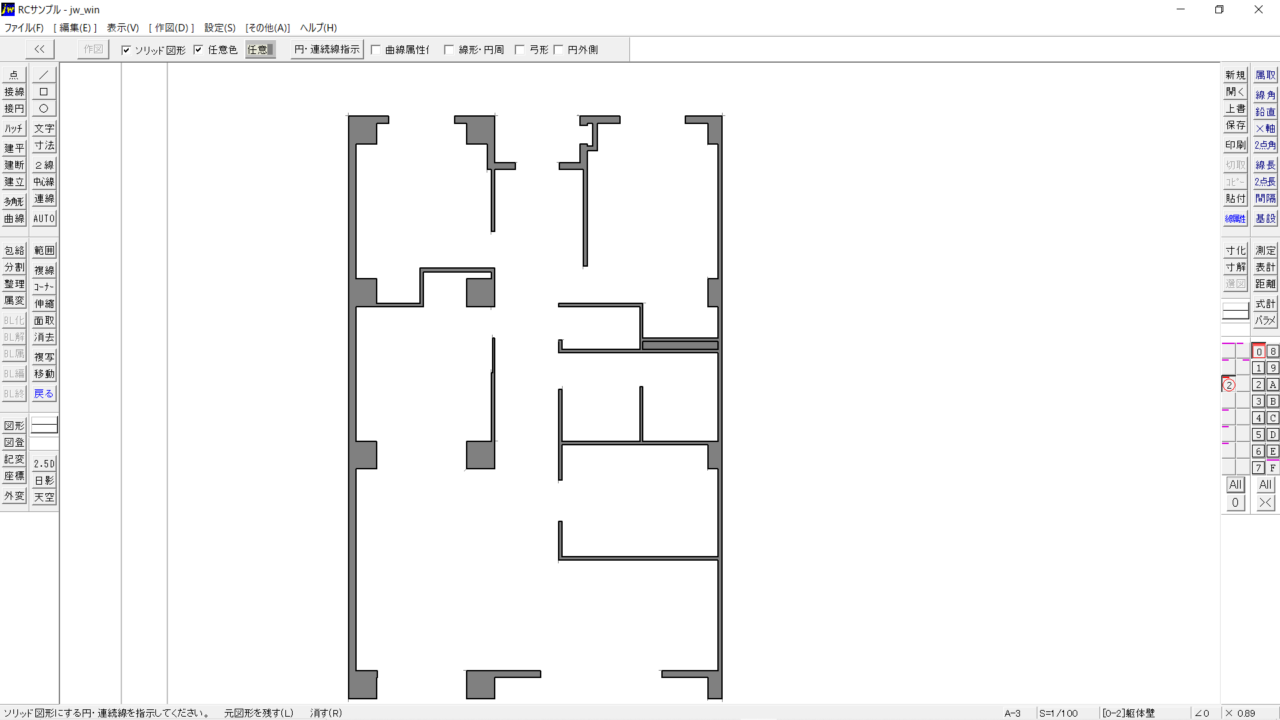
多角形のソリッド図形で壁や柱部分をグレー色で塗りつぶすことができました。連続線指定でうまく図形が選択できない場合は、図面を選択して整理コマンドで重複整理を試してみましょう。
平面図の全レイヤを表示して確認
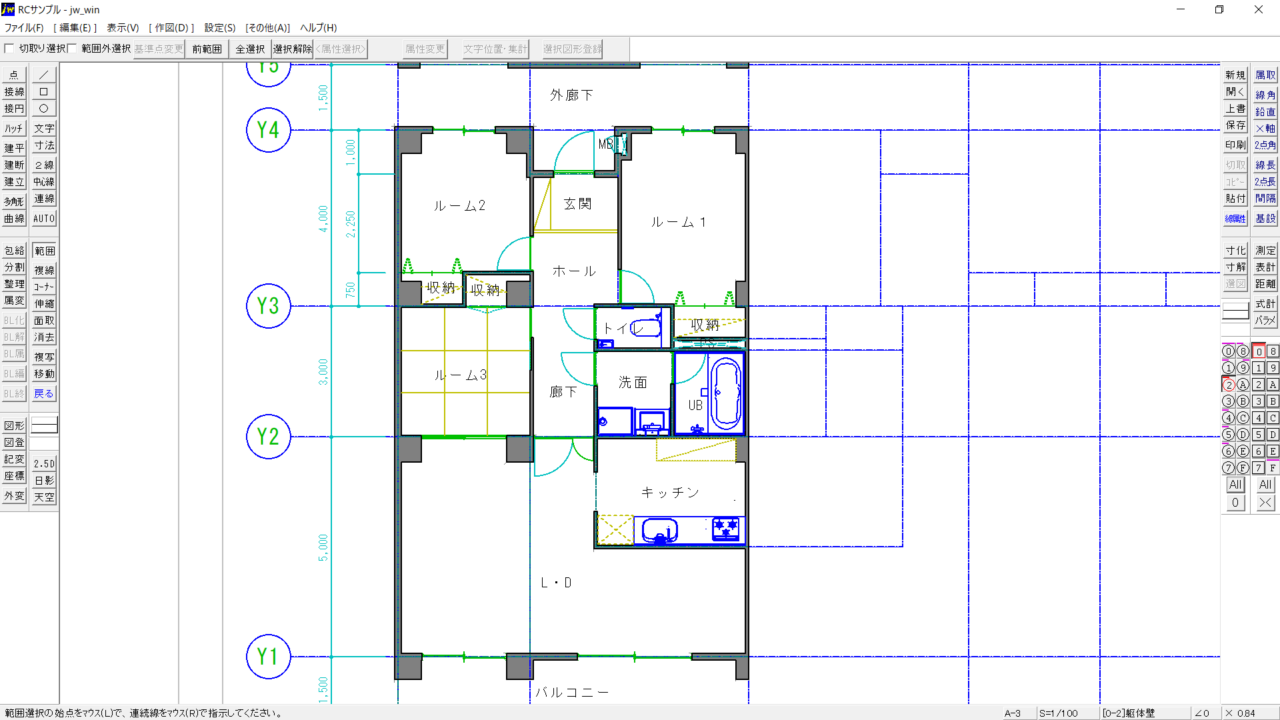
平面図のすべてのレイヤを表示させて記入漏れや図形の間違い、寸法の不足などをチェックします。次に反転複写を行うのでこの段階で完全にちぇくしておくことが大事です。
住戸部分の反転複写

一つの住戸が完成したら界壁を軸にして左右反転で隣の住戸を作ります。同じようなパターンの住戸でも内部の2パターン、角部屋の2パターンがあり柱の芯ずれが違っていることがありますので注意します。
パターン反転後の修正
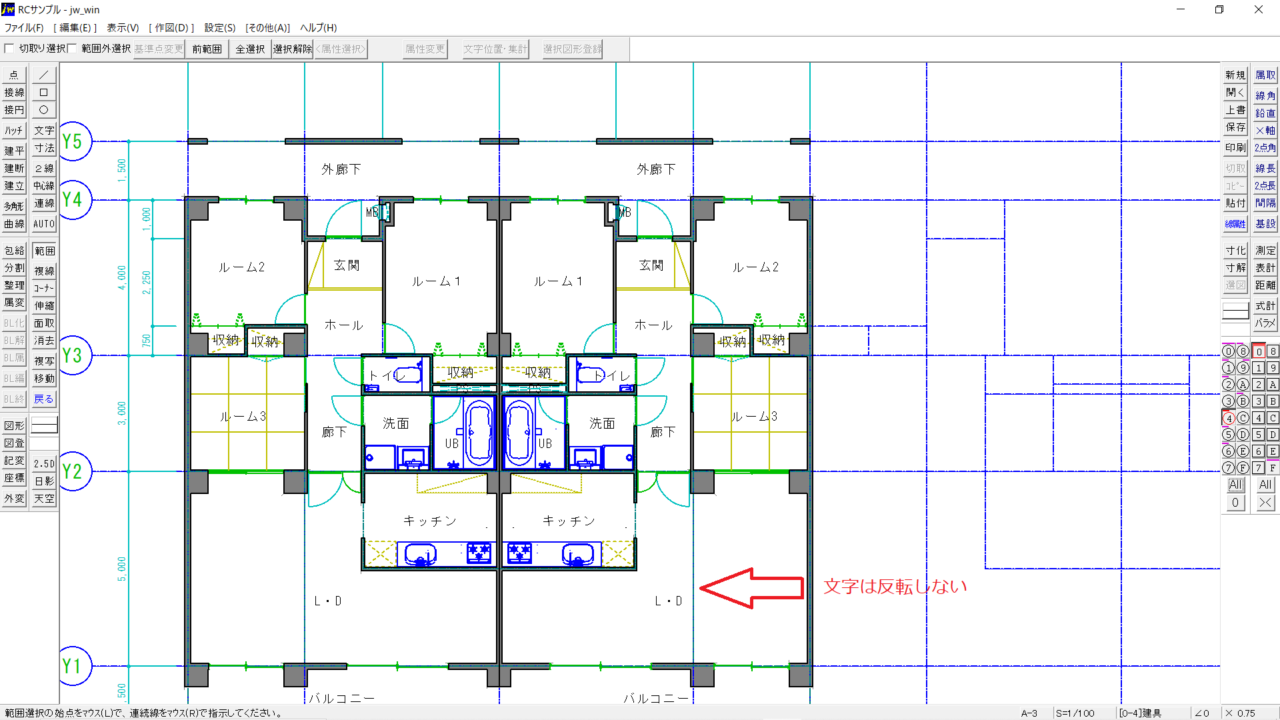
住戸を反転した後は柱サイズなどを修正する必要があります。文字は左右反転してもデフォルトでは反転とはならない為、修正は不要です。
パラメトリック変形を使ってみましょう
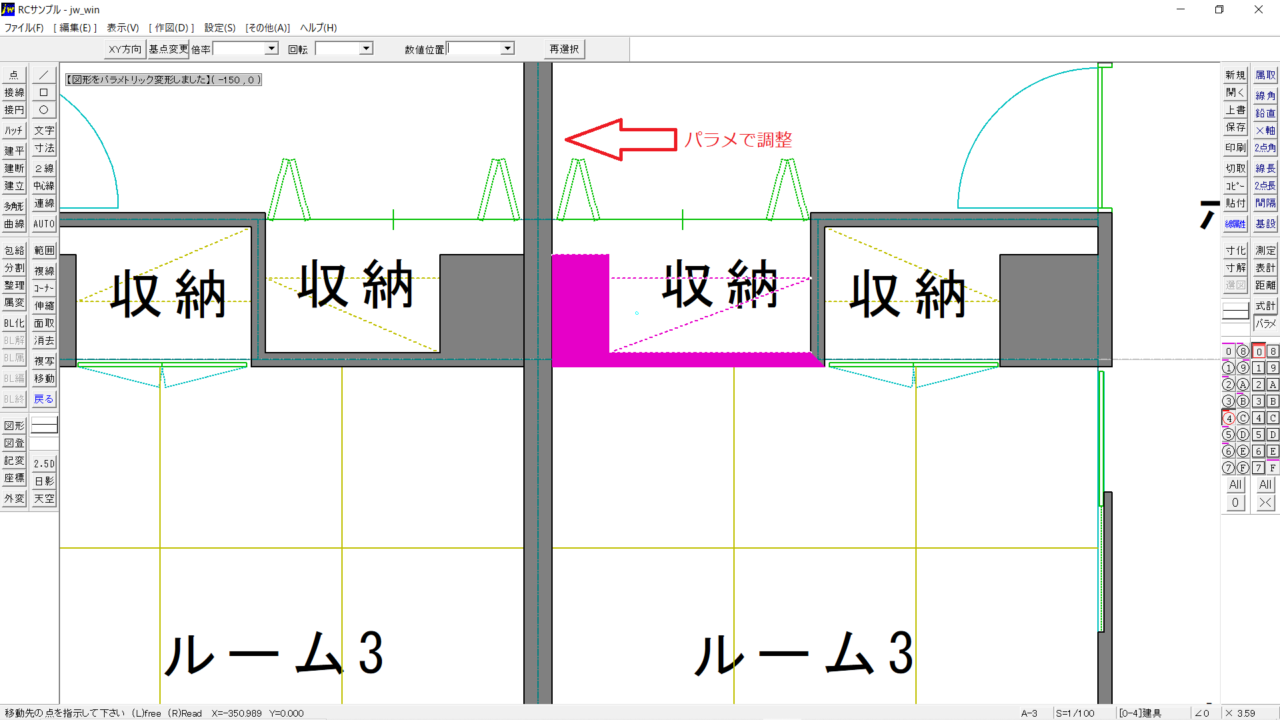
パラメトリック変形は便利なコマンドです、図形の基本形状は変えずにサイズを変更します。他のCADではストレッチコマンドと呼ばれています。
共用部分の作成
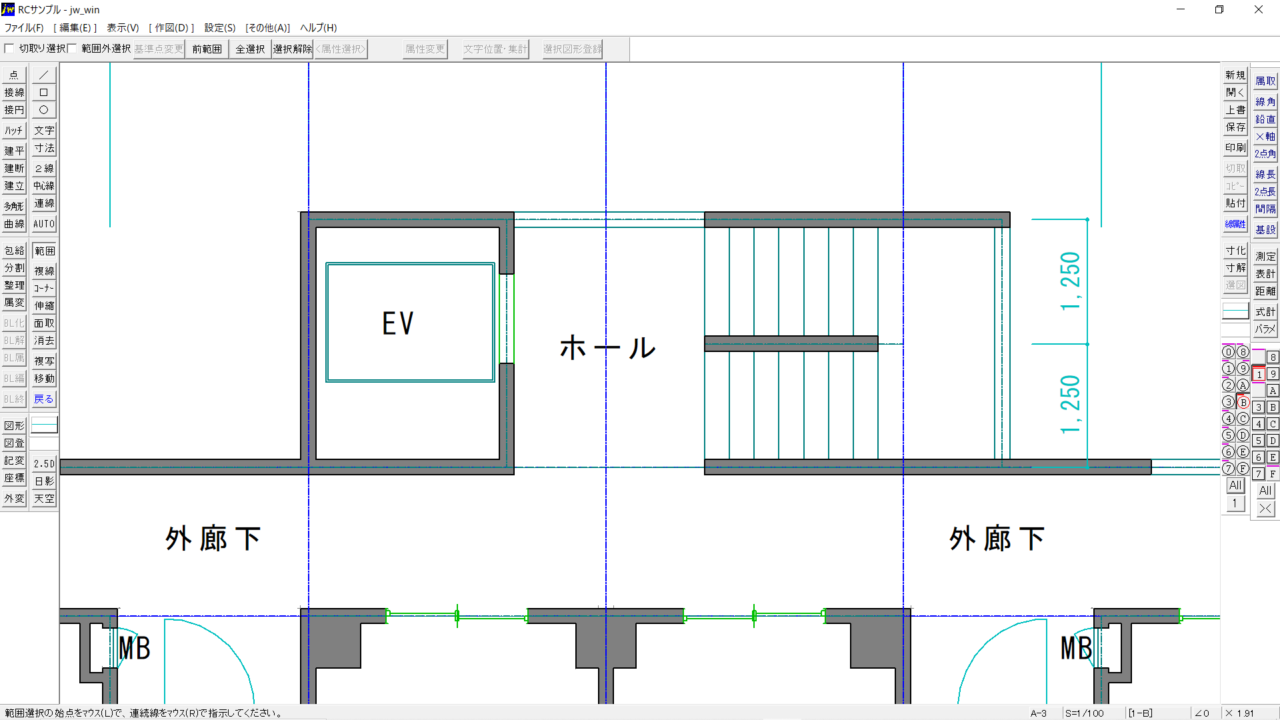
住戸部分が完成したら共用部分を作成します。外廊下やバルコニー、エレベータや避難階段などを作成します、2方向避難や避難通路確保など法規上のチェックも忘れずに行います。
2F~3F平面図の完成
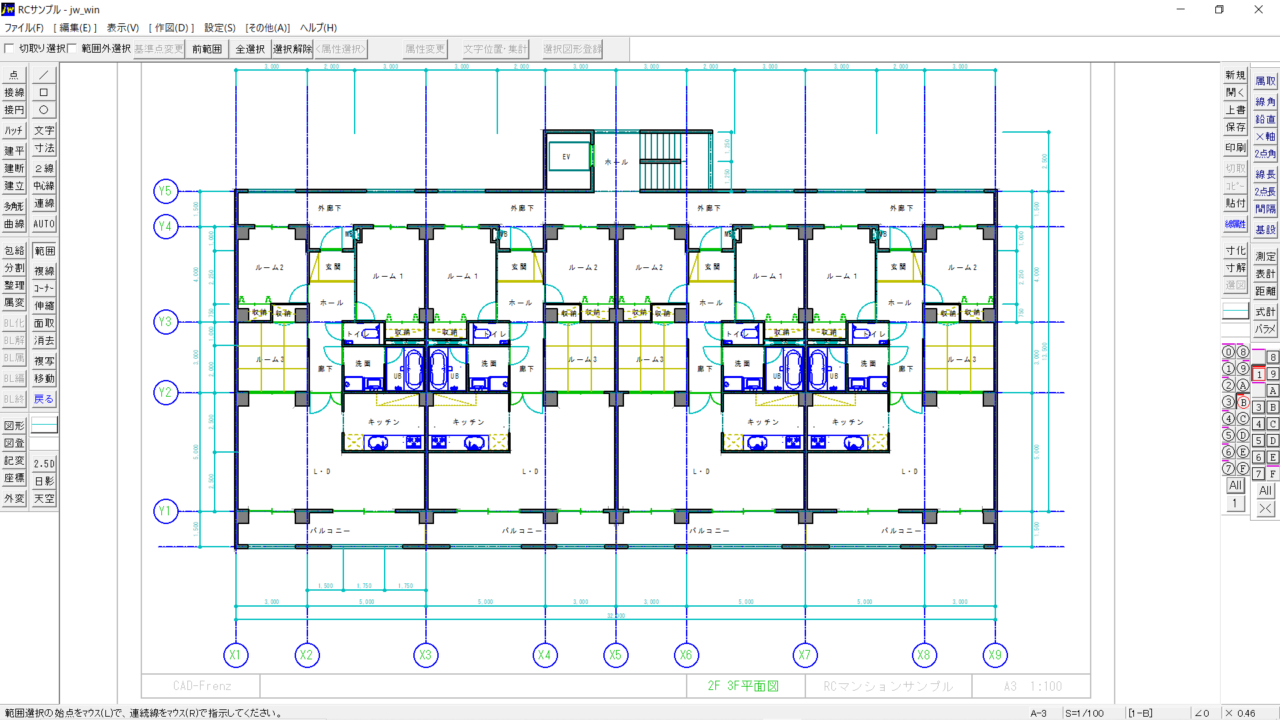
1⃣グループとしRCマンションの住戸部分がある2F、3Fの平面図の完成です。建具記号や詳細部分など描き足りない部分はありますが最低限の図形と寸法は描いておきます。
1F平面図の完成
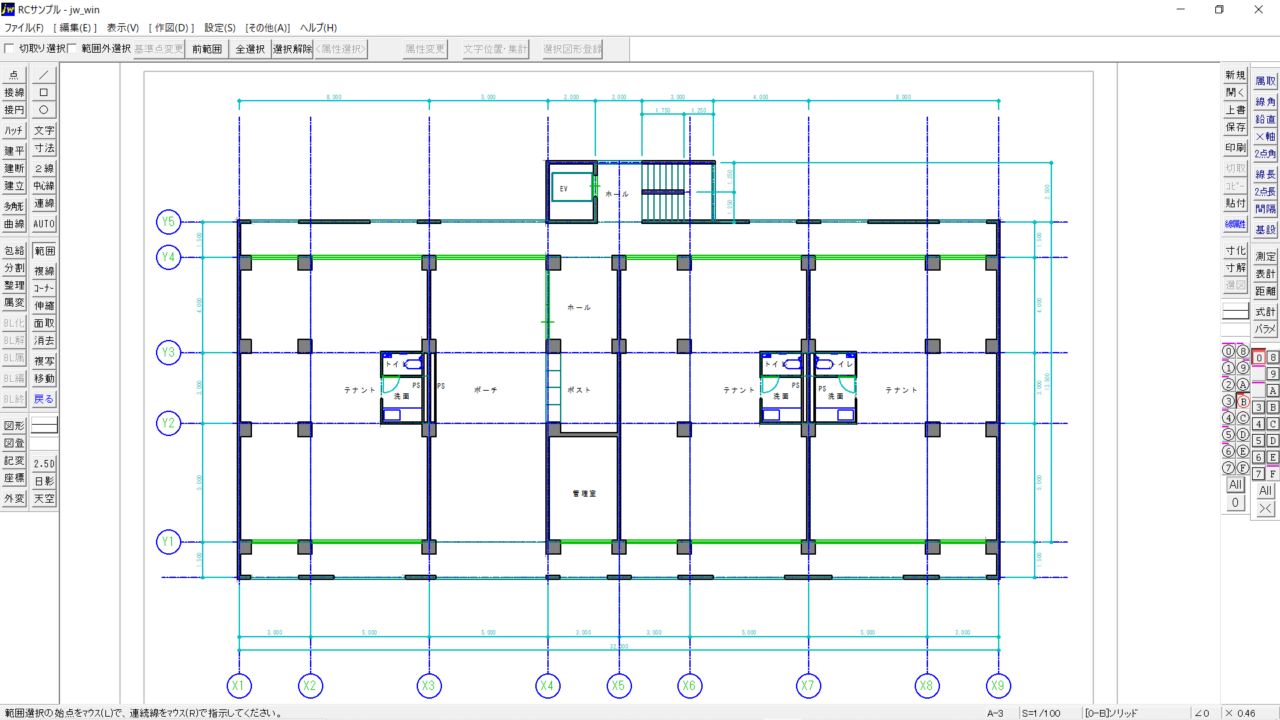
0⃣グループにRCマンションの玄関アプローチ含めた1F平面図を作成します。通り芯や柱と構造壁は2Fの平面図をそのまま使います。テナント部分や管理室も簡単に描いておきます。
RF平面図の完成
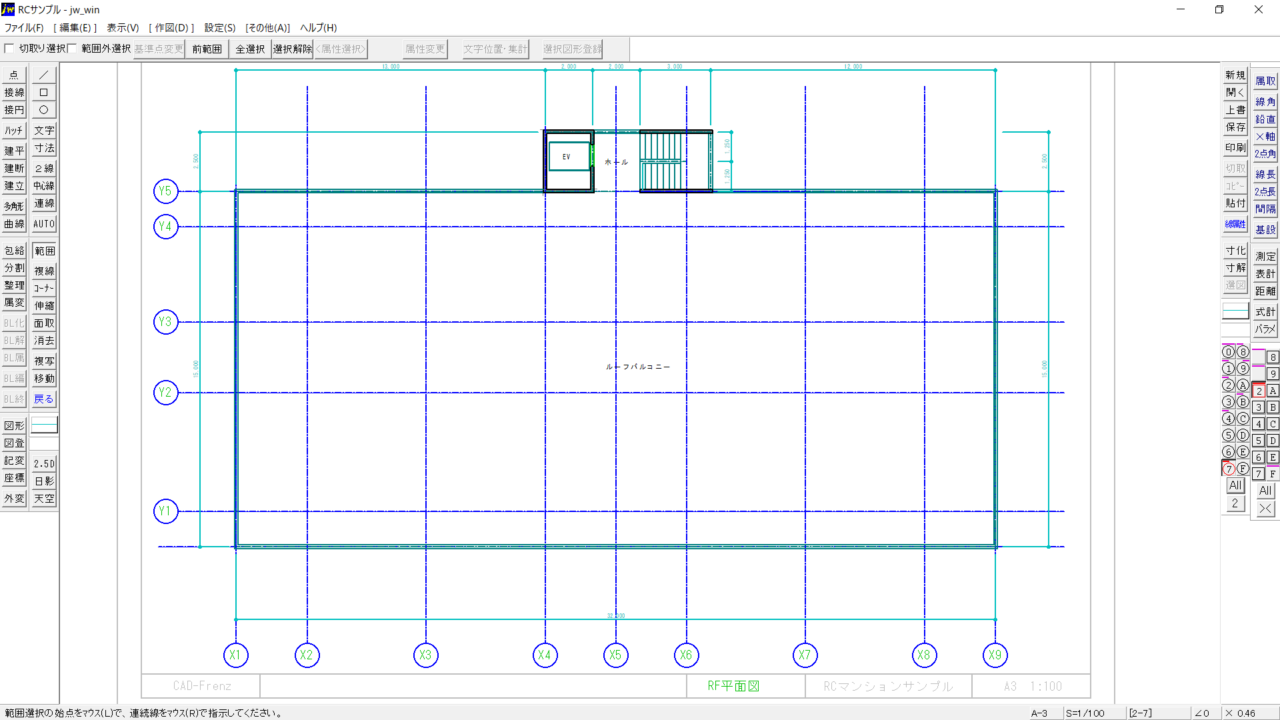
2⃣グループにRCマンションの屋上平面図を描きます。ペントハウスとルーフバルコニーからなる簡単な平面図となります。通り芯などは1F,2F部分と同じです。これでRC造マンション平面図の完成となります。
JWCADマンツーマン個人レッスン料金
CADワンポイント教室個人レッスン料金
2時間
8,000 円
2時間CAD時短レッスン
ワンポイントで問題解決!2時間内でCADのご不明点を解決いたします

3時間
12,000 円
3時間CAD基本操作レッスン
作図解決レッスン!3時間内でCAD基本操作や作図機能などレッスン


ワンポイント時短レッスンでご不明点解決
- ワンポイントパーソナルレッスンでCADのお悩みを解決いたします
- 初心者から経験者まで対応のCADレッスンを行います
- お客様のご不明点・ご希望図面でレッスンを行います
- 一回だけのワンポイントレッスンの申し込みも可能です
- レッスン・講習は完全予約制です、事前にお問い合わせください
CAD短期習得コース・教室個人レッスン料金(初心者向け)
コース4
30,000円
2時間レッスンX4回
CADの基本操作から作図レッスンを全4回で解決
初心者向きコースでCADの基本ツールを覚えます

コース5
38,000円
2時間レッスンX5回
CADの基本操作から作図レッスンを全5回で解決
じっくりCADの基本から作図まで覚えます


CADコースレッスンでじっくり基礎から
- コースレッスンは全てマンツーマン個人レッスンです
- 2時間レッスンを数回お客様のご予定で行います
- CADの基本操作から作図やモデリングまで一通り行います
- CADが初心者の方でもゆっくりレッスンを進めます
- お客様お仕事や描きたい図面、業務に合わせたレッスンを行います
コース料金は一括事前支払いとなり、値引き価格となっております。指定回数で終わらない場合は有料追加レッスンも可能です。お支払いは現金もしくはお振り込みかPayPayが使えます、コースレッスンはキャンセル払い戻しはできませんのでご注意下さい。
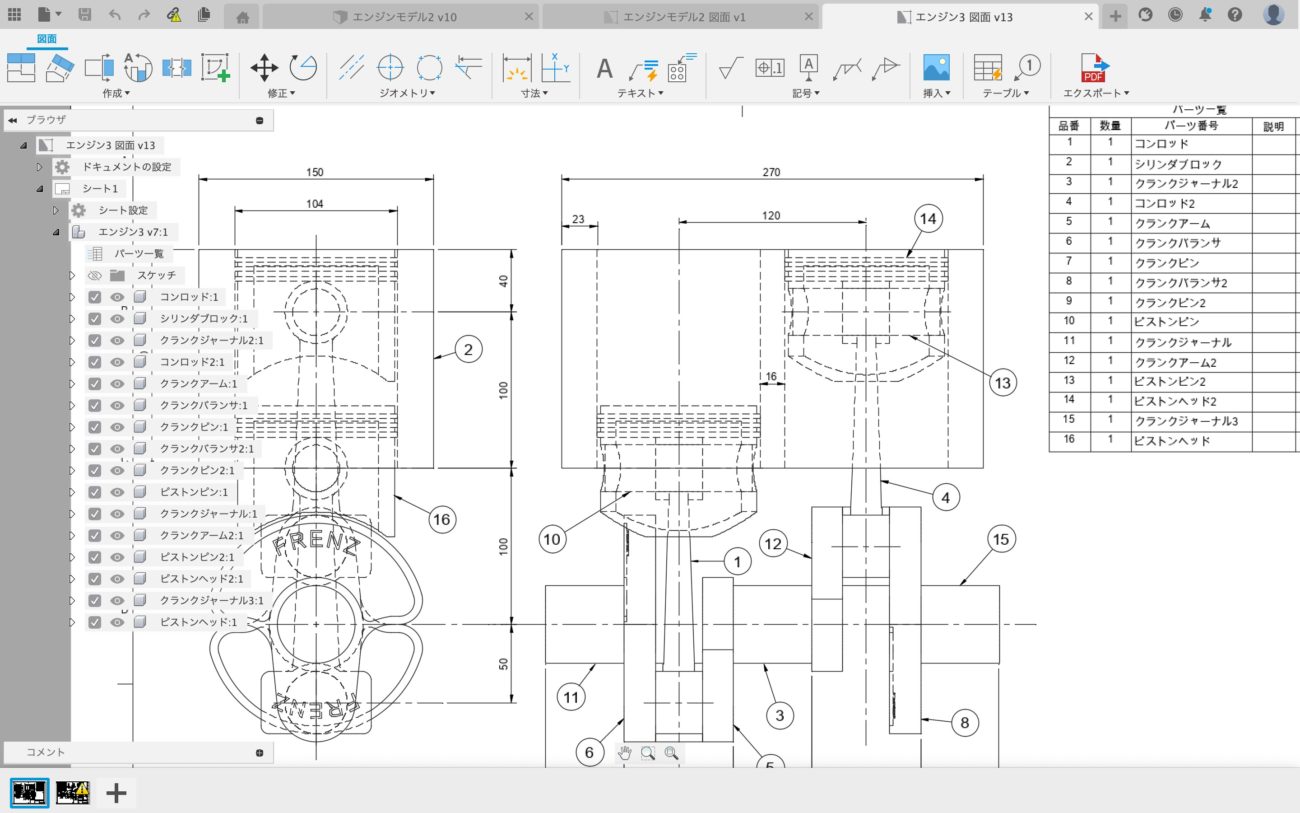


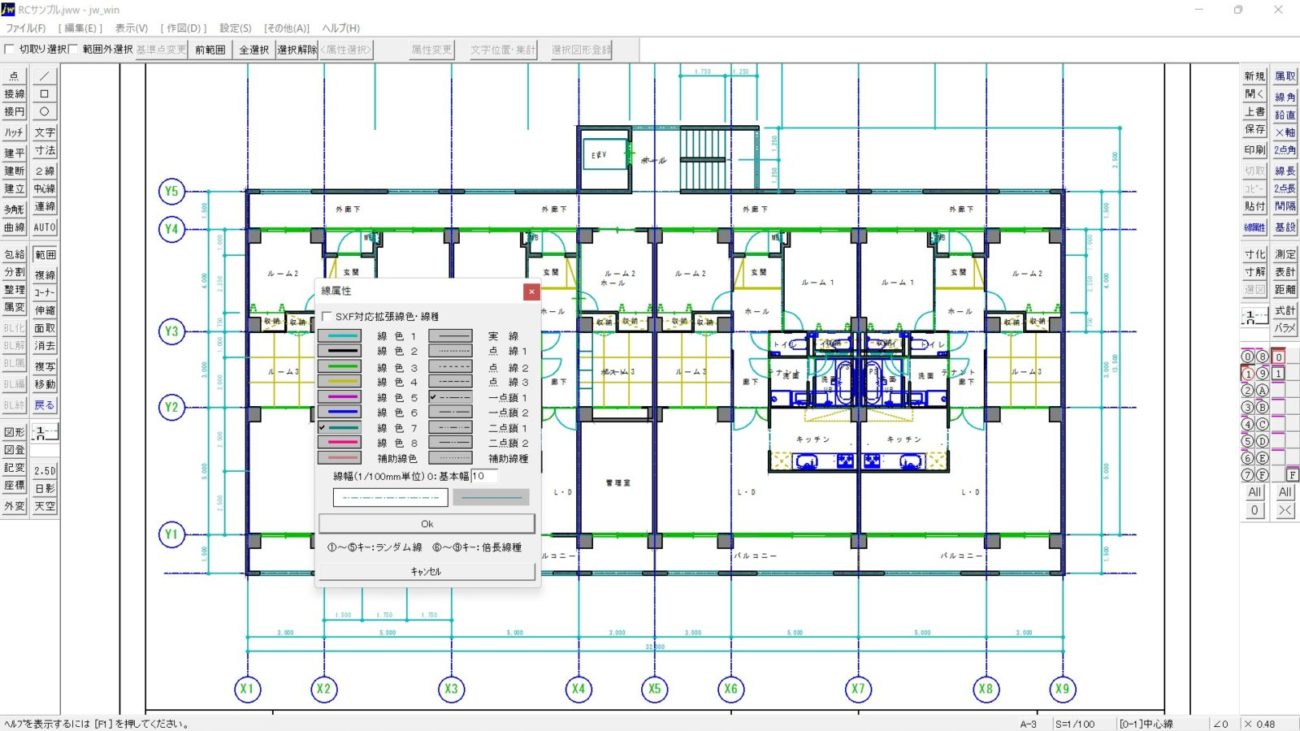
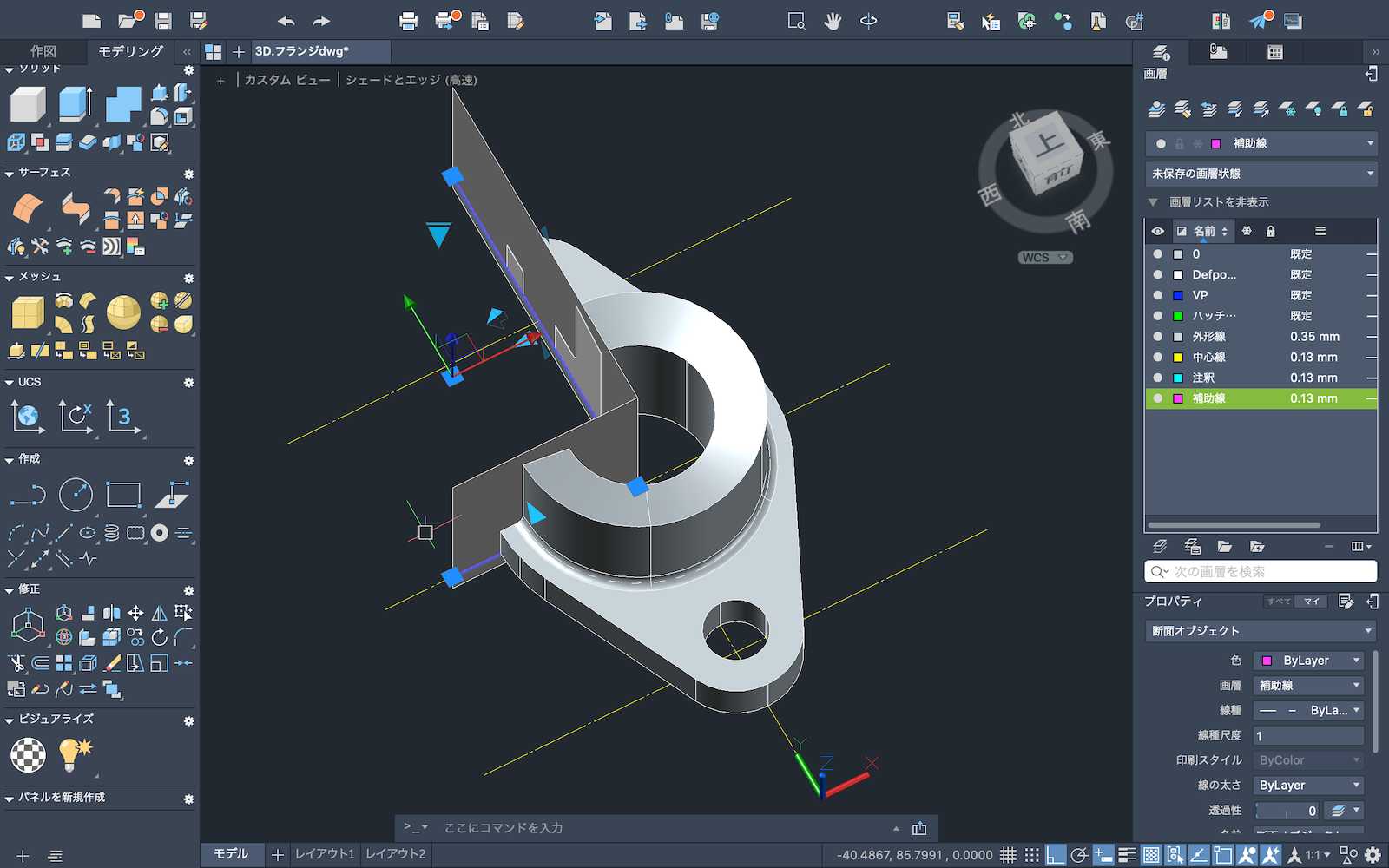

2Dの建築平面図から3Dモデリングまで、機械図面も2Dから3Dモデル三面図まで、仮設工事、道路図面、設備工事、プロダクトデザインなどご希望図面を使ってレッスンを行います。AutoCAD・JWCAD・REVIT・VectoWorks・SketchUp・Fusion360・IJCAD・ARESなどのCAD・BIMソフトに対応いたします。WindowsとMACの対応です。
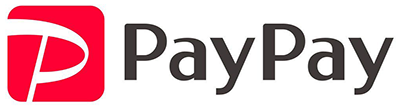
お支払いはPayPay使えます
銀行振り込み、現金支払いも可能です
法人様は請求書支払いも可能です
直接電話でお問い合わせ
お問い合わせメールフォームへ
2時間
JWCADの基本操作と作図に必要なコマンドの解説と簡単な作図、ワンポイントで持ち込み図面の修正や編集などお時間の無い方にオススメ!
3時間
JWCAD初心者の為の一通りのレッスンを時短で行います。基本操作と作図コマンド、編集コマンドを使って図面を描き印刷まで行います
4時間
JWCADの基礎から図面作成まで一日のレッスンである程度CADの全体を学びたい人は午前2時間、午後2時間の一日レッスンがお勧めです




JWCAD講習会・研修会の料金
1日講習会
30000円〜50000円
3時間〜6時間ほどのJWCAD講習会・研修会を出張で行います。オリジナルテキストを使い実践形式でJWCADの基礎コマンドから簡単な図面作成までを時短レッスン致します。半日レッスンから1日レッスンまで対応致します。
2日講習会
60000円〜100000円
JWCADの初心者から初級者までの方に便利です。1日目でCADの基本操作を行い、2日目で実際にご希望の図面作成を行います。図面作成の基本知識を学びます。1日3時間〜6時間まで合計2日間対応いたします。
3日講習会
90000円〜150000円
JWCADの新人研修・講習会にご利用頂いております。JWCAD基本操作、簡単な図面作成に加えて複雑な図面作成まで対応致します。1日3時間〜6時間を三日間行います。3日以上一週間ほどの講習会にも対応致します。
JWCAD出張マンツーマン個人レッスン料金
3時間 ワンポイントにオススメ
18000円+出張費
4時間 じっくりレッスン
24000円+出張費
| 地域 | 出張料金(出張個人レッスン) |
|---|---|
| 東京都内一律 | 8000円 |
| 神奈川県・埼玉県・千葉県一部地域 | 10000円〜15000円遠方は20000円以上 |
2時間
12000円
+出張料金
出張訪問でJWCADの基本操作と作図に必要なコマンドの解説と簡単な作図、ワンポイントでご用意頂いた図面の修正や編集など行います。お客様の環境でレッスンをうけたい方にオススメです
3時間
18000円
+出張料金
出張訪問でJWCAD初心者の為の方へ一通りのレッスンを時短で行います。基本操作と作図コマンド、編集コマンドを使って図面を描き印刷まで行います
4時間
24000円
+出張料金
お客様の環境でJWCADの基礎から図面作成まで行います。一日のレッスンである程度JWCADの全体を学びたい人はこのレッスンがお勧めです、東京都内、神奈川県、埼玉県一部に伺います。
- 出張料金は東京都内一律6,000円
- 神奈川県と埼玉県、千葉県一部は10,000円~となります
- 神奈川県、埼玉県、千葉県への一部地域に伺います
- 料金は全て税込み金額です
JWCAD出張グループレッスン料金
2時間
16000円
+出張料金
出張グループレッスンでJWCADの基本操作と作図に必要なコマンドの解説と操作でご用意頂いた図面の作成、修正や編集など行います。お客様の環境でレッスンをうけたい方にオススメです
3時間
24000円
+出張料金
出張グループレッスンでJWCAD初心者の為に一通りのレッスンを時短で行います。基本操作と作図コマンド、編集コマンドを使って図面を描き印刷まで行います、2名から3名でどうぞ
4時間
32000円
+出張料金
お客様グループの環境でJWCADの基礎から図面作成まで、一日のレッスンである程度JWCADの全体を学びたい人はこのレッスンがお勧めです、東京都内、神奈川県、埼玉県一部に伺います。
- 出張料金は東京都内一律6,000円
- 神奈川県と埼玉県は8,000円、千葉県は10,000円となります
- 神奈川県、埼玉県、千葉県への一部地域に伺います
- 料金は全て税込み金額です
直接電話でお問い合わせ
お問い合わせメールフォームへ
JWCADレッスン フレンズへ問い合わせ
〒186-0003
東京都国立市富士見台1-8-44
フレンズ
JR南武線谷保駅北口徒歩5分、谷保第一公園前、ダイヤ街商店街の入口です
東京国立のCADスクール フレンズです、CADレッスンのことなら何でもお問い合わせください。マンツーマン個人レッスンから出張レッスン、集団講習、社内研修、Zoomを使ったオンラインCADレッスン承ります。