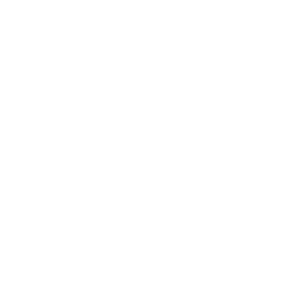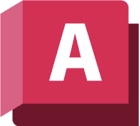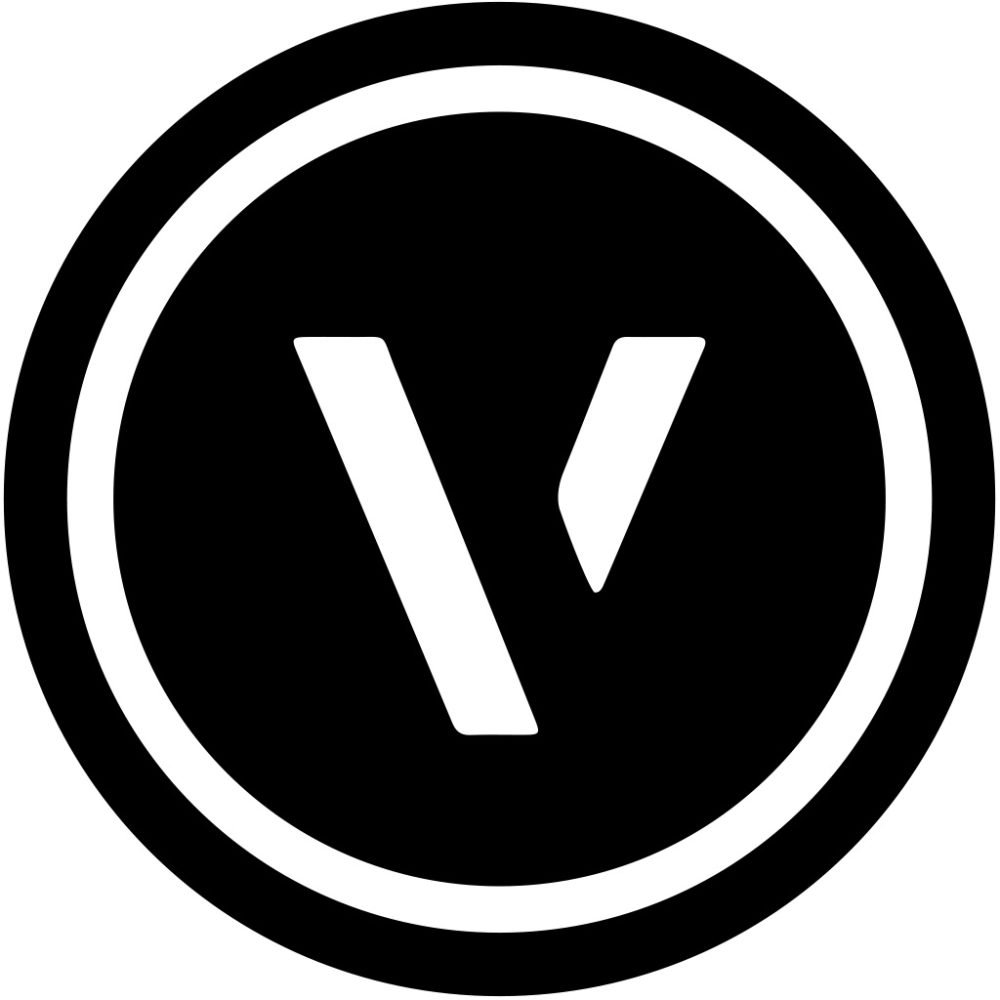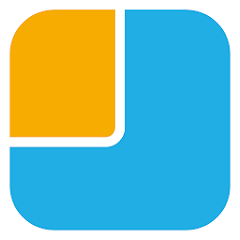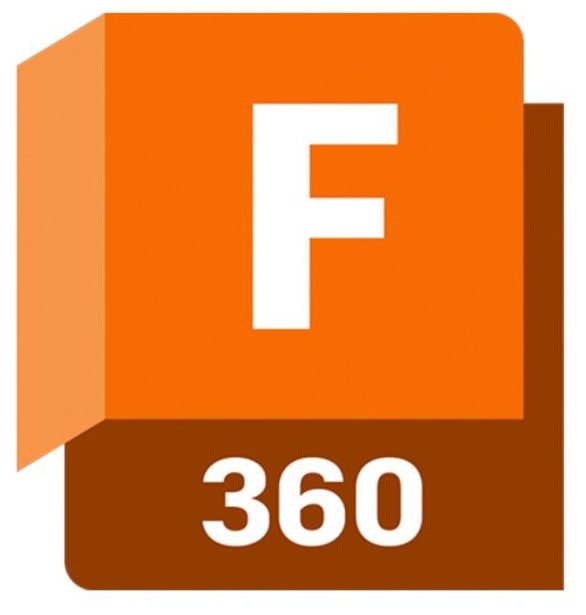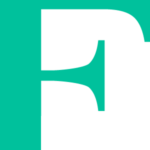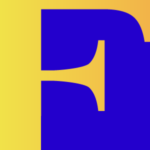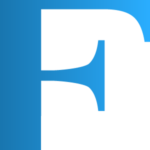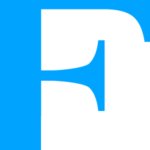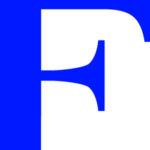AutoCADで3D基本レッスン・住宅外観パース
AutoCAD3Dのソリッドモデルで建築パースを作るレッスン

AutoCADの3D機能を使って住宅の外観パースをモデリング
オートキャドで2Dの平面図や立面図が描ける用になったら、その図面を利用して3Dのパースをモデリングしてみましょう。AutoCAD3D機能はプレゼンパース用にも使え2Dにはない魅力もあります、レンダリングは専用アプリ使うことも想定しています。
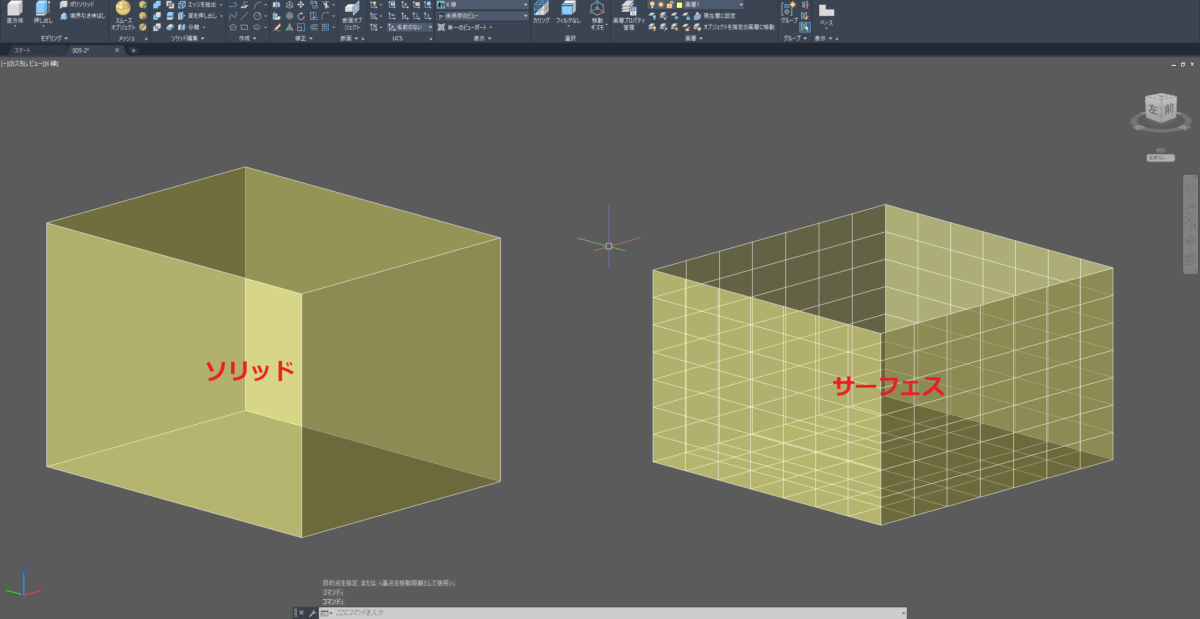
AutoCADの3Dソリッドモデルを使ってモデリングする
3Dモデリングで良く使われるモデリング方法にソリッドとサーフェスという考え方があります。AutoCADの3Dで建築モデリングをするならソリッドモデリングを覚えましょう。サーフェスは厚みのない面で立体を構成する方法でSketchUpなどはこの方法でモデリングします。中が詰まっているイメージのソリッドはモデルを切断したり加工する際に面倒がありません、サーフェスは面が外れてしまったり扱いがやや複雑です、複雑な曲面モデルなどを作成する際によく使われます。
AutoCADの3Dモデリングの画面表示・基本ツール
ワークスペースは3Dモデリングに切り替える

3Dのモデリングをするためにワークスペースを2Dの製図と注釈から3Dモデリングに切り替えましょう、3D基本でも構いませんが3Dモデリングの方が使いやすいです。よく使うタブは左からモデリング、ソリッド編集、作成と修正です。作成や修正の↓矢印の中にも2D編集でよく使うコマンドが隠れています。ジョイントや2D鏡像なども使えますのでお試しください。
ビューの切り替えとオービット

3Dのモデリングや編集は立体的に建築物を見るのでビューの切り替えは必須です。ビューキューブで切り替えしてもいいし、オービットでマウス操作してぐるぐる回してもよいと思います。最初のうちは慣れないので酔いそうになりますがすぐに慣れます、オービットはESCキーでキャンセルできます。モデリングしている間はパースビューより平行投影ビューの方が使いやすいです、ビューキューブ右クリックで切り替えてください。ビューキューブを現在のUCSに合わせるは外しておいたほうが混乱しません。
表示スタイルの切り替え


3Dのモデリングは線描画だけのワイヤーフレームや立体をリアルに見たいリアリステック、面と隠線も同時に見れるX線スタイルがあります。それぞれ作業中に切り替えてモデルを確認します、慣れてくると自分に合った表示スタイルで使えるようになります。隠れた線を選択する場合はワイヤフレーム、面を選択する場合はコンセプトやX線など適時切り替えて使いましょう。表示タブから切り替えてもいいし、作業画面の左上から切り替える方法がよいでしょう。
AutoCAD3Dで建築外観パースをモデリングしましょう
2D平面図を下敷きにしてモデリングする
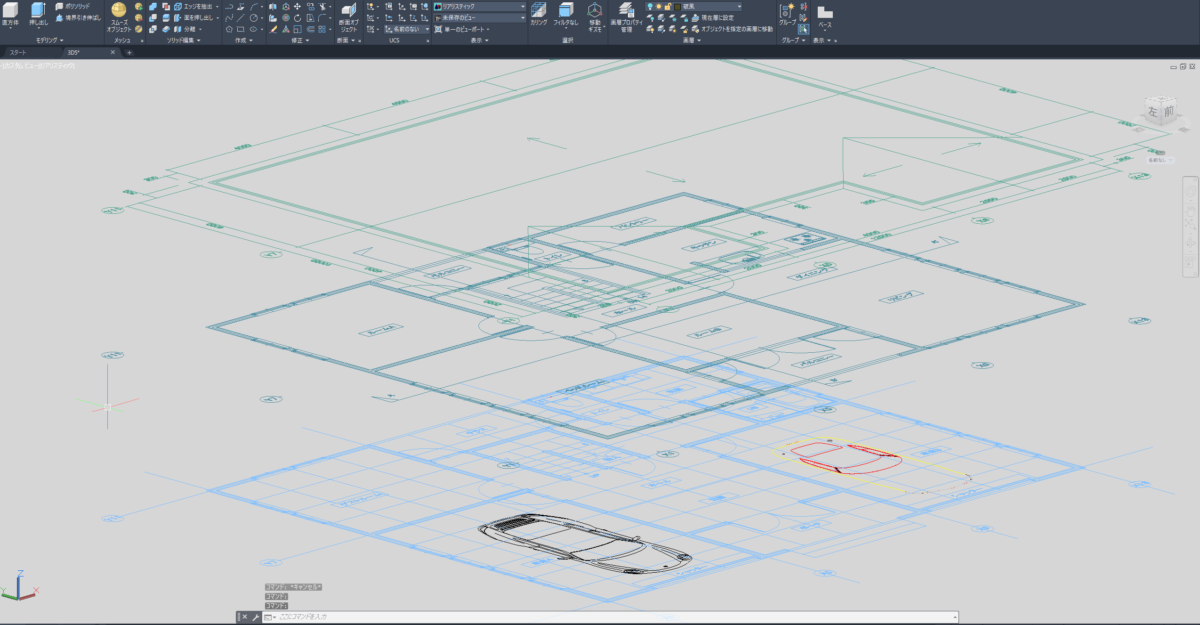
3Dで建築物をモデリングしていく基本的な手順を載せます、中身のないハリボテのパースで良いなら立面図を4面立ち上げて造るほうが速いかもしれません。ここでは、その後内観パースも作ることを想定していますので実際の建築物を作る手順と同じ方法で基礎からモデリングしていきます。AutoCADで描いた2D平面図を読み込んでおきます。1F平面図、2F平面図、屋根伏図を各エレベーション毎にオブジェクトプロパティでZ値指定し高さ分けしておきます。立面図は屋根形状を作るときに適時読み込みます。
必要な画層・レイヤを作っておく
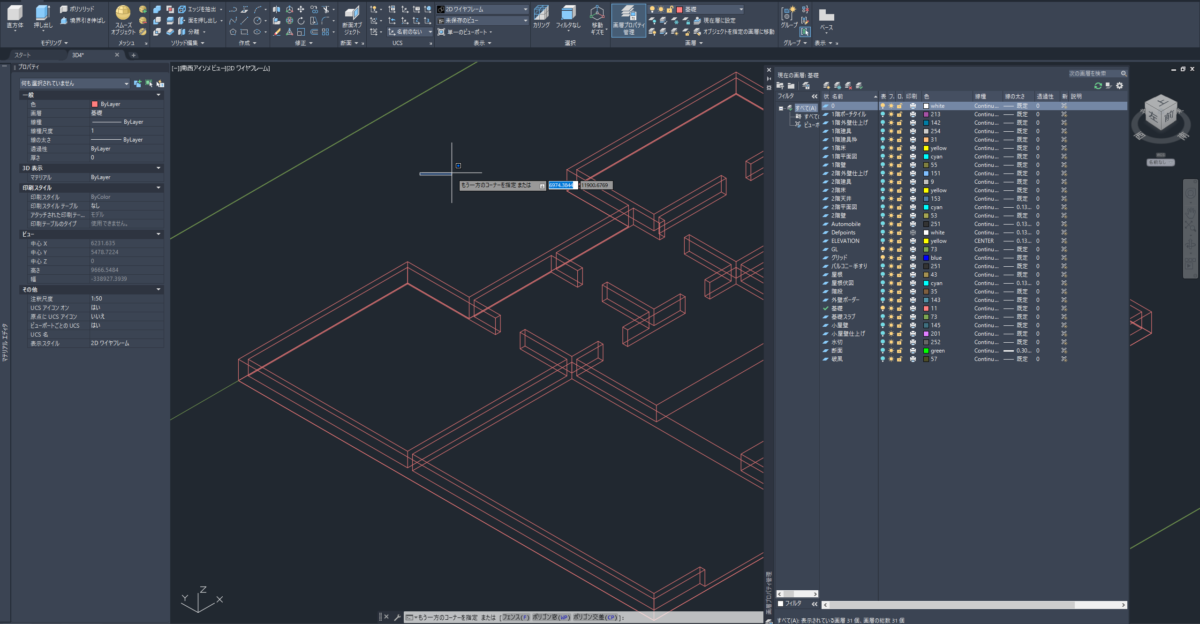
まず、考えられる画層を作っておきます、GLから基礎、1F、2F、屋根とエレベーションを意識したレイヤとし画層の色は全て分けておきます。建具など1F、2F共通なものは同じ画層の色で構いません、線種は特に区別する必要はないでしょう、実線で大丈夫です。1Fと2Fの外壁が違う場合は色分けしておきます。これは、オートCAD対策というより、他のレンダリングアプリで読み込んだ時の対策です。オブジェクト毎に違うマテリアルや色を変えておく方がレンダリングアプリのマテリアルに張り替えやすくなります。画層準備ができたら1F平面図をベースに基礎を描きます、ここではワイヤフレームで表示しています。ポリソリッドでもよいし、2D基礎をポリライン化して一気に押し上げてもよいと思います。
1F床に1F平面図を配置する

基礎が出来たら、床スラブ部分を描きます。簡単に厚さ指定だけして一枚のスラブとしています、ポリライン化して押し出しで作ったほうが楽です。今回は木造を想定していますが、抽象モデルの外観パースを目的としますので内部の構造材や詳細は省略し、床、壁、天井、屋根などの簡単なモデリングを行います。床スラブの上に1F平面図を配置するようにします、平面図のZ値を設定してください、GL+550などの場合は550。これで壁を描く準備が出来ました。
AutoCADの3Dで壁をモデリングする方法は二通りある
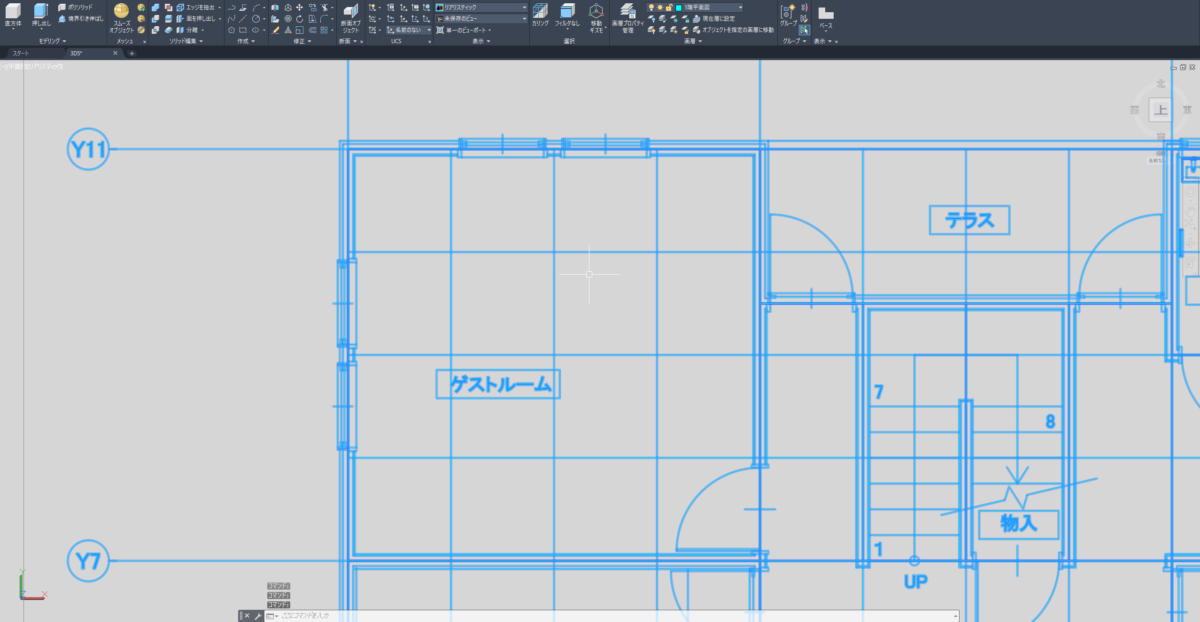
2Dの平面図を下敷きにして3Dの壁を作っていきますが、方法は大きく分けて二通りあります。平面図の壁をポリラインかリージョンにして3Dに押し上げる方法と、初めからポリソリッドで描く立体的な方法です。経験上、スラブとは違い壁のモデリングは後者の方が簡単で分かりやすいと思います。その理由として、2D平面図の壁はあくまで2Dなので線分です、壁が全てつながっているポリラインの状態はまれであり、直行する壁があったり開口部で壁が途切れています。3Dは壁が直行していても開口部があってもソリッド図形として作成します。
AutoCAD3Dのポリラインを押し出す方法で壁を作る場合

2D平面図の壁を選択してジョイントコマンドで結合しポリラインにします。全て選択してポリラインにするより部屋毎や構造的に外壁や内壁などいくつかに分けておいたほうがよいでしょう。完全にポリラインになったかオブジェクトプロパティで確認します、この方法はポリライン化する下準備が大切です。ポリラインができたらモデリングタブの押し出しを使ってポリラインを押し上げ高さを入力するだけで壁が完成します。ポリラインではなくリージョンでも可能です。
AutoCAD3Dのポリソリッドを使い壁をモデリングする方法

2Dの平面図には手を加えす、ポリソリッドコマンドを使って壁を作っていく方法があります。ポリソリッドコマンドの後、幅Wと高さHを入力し2Dの平面図の壁中心線に沿って描いていくだけで壁が立ち上がっていきます。この方法の方がわかりやすくカンカンなのでお勧めです、VectorWorksの建築壁ツールを使い描いていく方法に似ていますね。
AutoCAD3Dソリッド編集の差を使い壁に窓用開口を作る
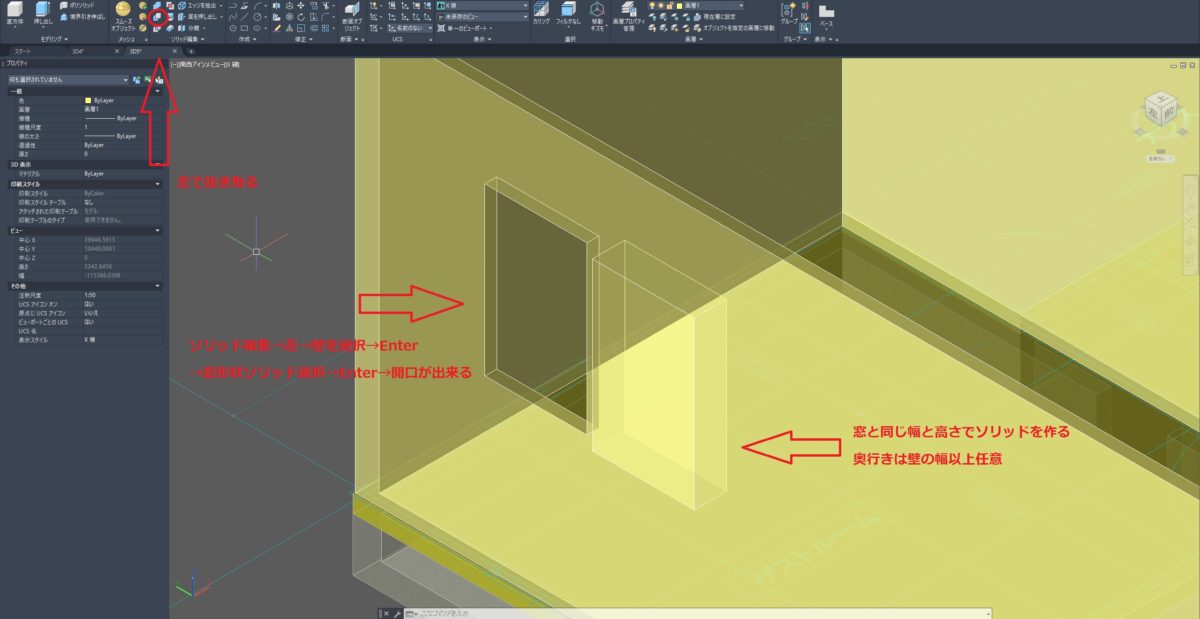

ソリッドの壁ができたら窓やドアなどの建具用の開口を作っておきます。ラフ開口の大きさに合わせてモデリングタブの直方体などで作っておきます、幅と高さにあわせて奥行きは壁の幅以上にしておき、下敷きにした平面図の位置に合わせて作った直方体を配置します。開口の切り抜きはソリッド編集タブの差を使います、コマンド選択後、壁を選択し窓大きさの直方体で切り抜きすべての開口を作っておきます。AutoCADはREVITの様なBIMではないので壁に窓を入れると自動的に開口部が作られるわけではありません。AutoCADでは壁に開口を開ける、建具を入れるという二段階の方法を取ります。
3D建具の作成(窓やドア、シャッターなど)
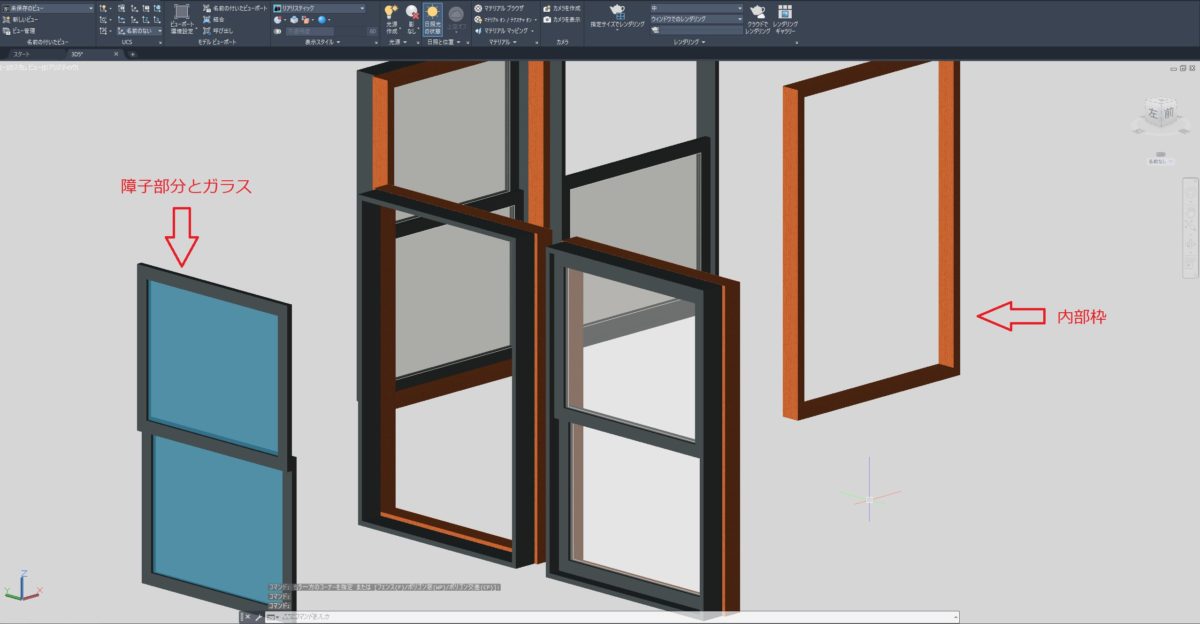

3D建具を作りましょう、サッシ部分は窓枠、障子、ガラスの部分を作っておきグループ化しておいてもよいと思います、内部のケーシングや木枠がある場合は一緒に作ってグループ化してもよいです。2Dの立面図からポリラインで押し出しで作ってもよいと思います、直方体から差で切り抜いても構いません。2D図形に慣れている方はポリラインから押し出しの方が簡単に作成できます。ここではガラスなど透明化する為に簡単にマテリアルを与えていますが画層分けした色で表示されていてもよいと思います。建具ができたら開口部に配置して1Fの壁は完成です、ここでは内部建具を一部作っていますが、外観パースであれば特に必要ありません。ただし、外から窓ガラス越しに内部が見えてしまうので必要であれば作りましょう。
2Fの床レベルに2F平面図を配置する

1Fの建具が入った壁が完成したら2Fのスラブ床を作ります。2Fスラブは全体をポリラインで押し上げて作り、階段や吹き抜け部分はポリライン編集の差で開口部を作ってもよいと思います。2F床ができたら2Dの2F平面図を床のレベルで貼り付けておきます。
2Fの壁と建具をモデリングする

2F平面図の通り芯や壁位置をベースにして、1Fと同じ方法でポリソリッドで壁を作り開口を作って建具を配置していきます。1Fの壁を作った時と同じ方法で繰り返し2Fの壁を作成します
屋根伏図を配置し屋根作成の準備

2Fの壁が出来たら2F壁の上面レベル(2F天井レベル)に屋根形状を描いた2Dの屋根伏図を配置します。地回りや棟の位置、谷木や隅木の好転の位置などが必要になります。
屋根伏図を配置し屋根作成の準備

2D立面図を読み込んで破風形状をポリラインで作成し押し出しを使って屋根を作ります、今回の屋根は切妻屋根なのでこの方法で簡単に作成できます。
二重屋根も3D押し出しで作成しておく

今回の屋根は切妻の本屋根にスパン半分の切妻屋根の子屋根が直交している屋根なので、本屋根同様2D破風形状を編集してから3D押し出しで作成します。
屋根の重なる部分はソリッド編集を使う
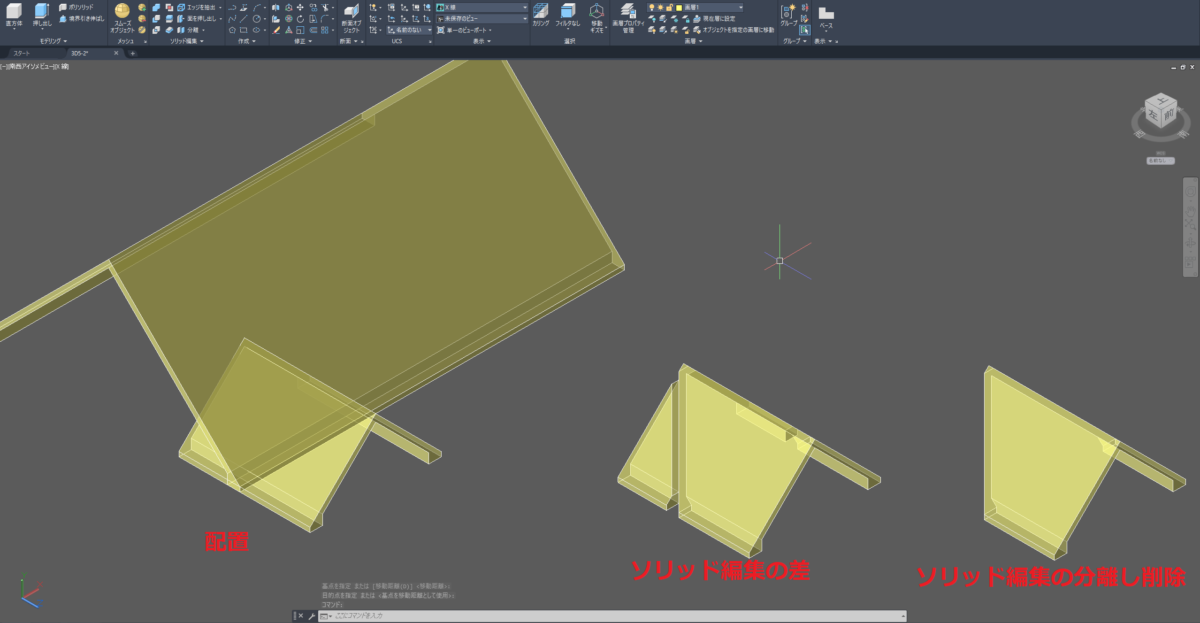
本屋根に子屋根を直交配置し3Dスナップを使って位置を合わせる。3Dスナップは慣れないとうまくいきませんができるだけズームしてからスナップしてください。屋根を重なる状態で配置したらソリッド編集の差で子屋根を選択し本屋根で切り取ります。切り取ったモデルをソリッド編集の分離で分けて余分な形状を削除すれば子屋根部分は完成です。
屋根形状の完成
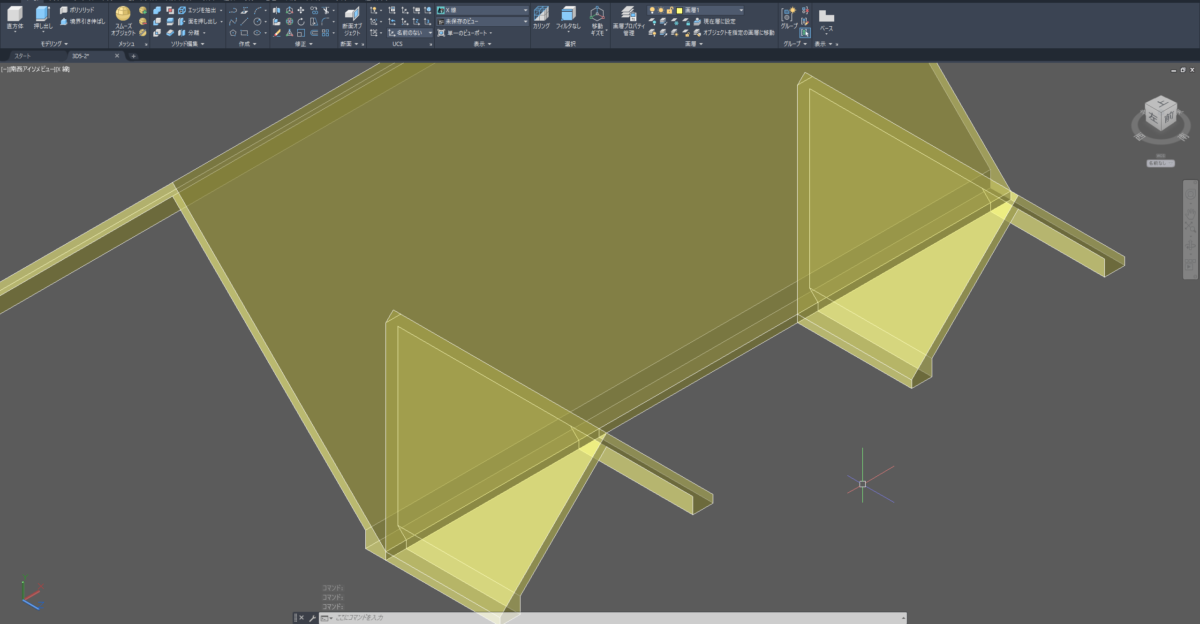
本屋根に子屋根を二つ配置し屋根形状の完成です。ワイヤーフレームモードもよく使いますが、X線モードで表示すると同時に面も確認できるので便利です、但し表示が少し重くなることもあるのでオブジェクトが増えると注意が必要です。
3D押し出しなどで小屋壁部分を作成する

2F壁を表示させて妻壁部分も3D押し出しなどで作成します。2D立面図などを使ってもいいし、側面からポリラインで描いて建物内部に押し出したほうが簡単かもしれませんね。2面とも小屋壁を作成し複写して4面完成させます。
3Dモデルにマテリアルを与える

ビジュアライズタブからマテリアルのマテリアルブラウザを表示させ、カテゴリを選択しオブジェクトに素材を合わせてマテリアルを与えます。マテリアルブラウザは表示方法が選択できるのでテクスチャを確認する場合には64X64や最大の256X256などの表示にしておくとよいです。
斜面や形状の複雑なマテリアル

斜面や形状が立方体ではない場合のマテリアルはデフォルトでは思ったようにテクスチャがマッピングしません。その場合はマテリアルマッピングを使います、ここでは平面ではなく直方体を使ってマッピングしています。
マテリアルを画層に与える
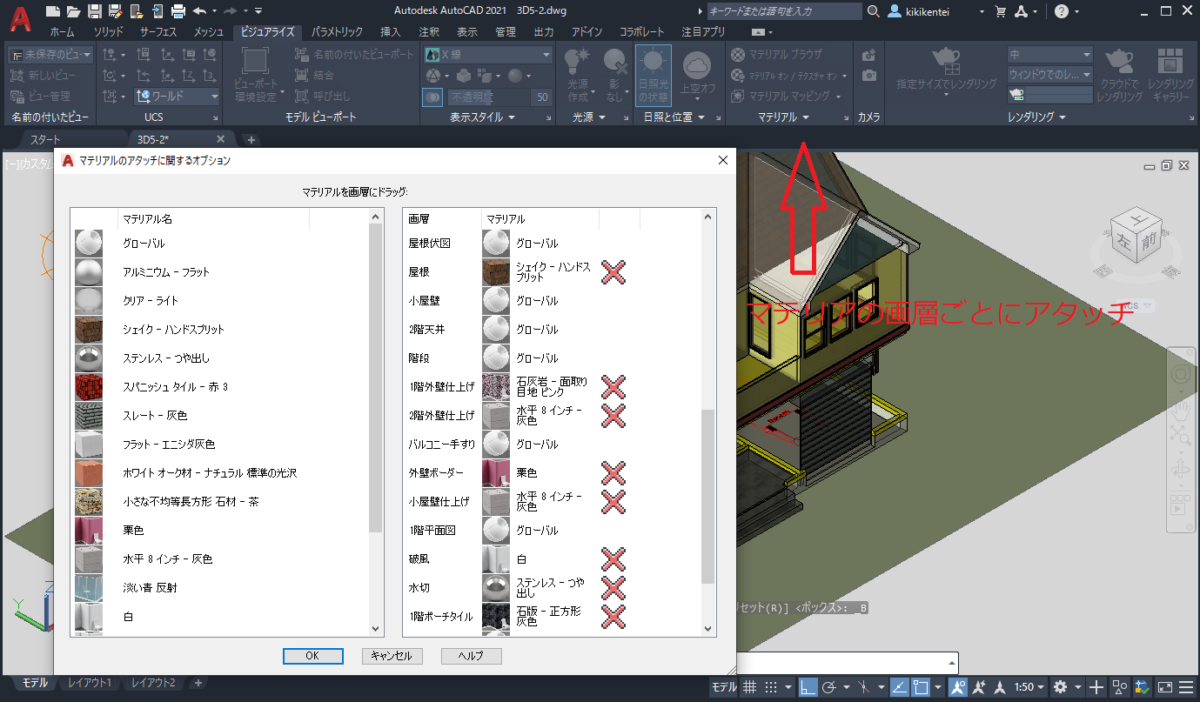
マテリアルをオブジェクトごとに与えても構いませんが、レイヤ画層に与えて管理することもできます。マテリアルタブの画層ごとにアタッチコマンドでオプションウインドウが開くので設定可能です。
光源の設定でよりリアルにモデルの確認ができます

通常はマテリアルを設定する前に光源の設定をして見え方と影の表示を確認します。遠隔の平行光源でもよいし、実際の照明をシミュレーションするならスポット光源を幾つか設置してもよいかと思います。これで、およその3D外観パースは完成とします。
AutoCADで3D基本外観パースまとめ
- ワークススペースは3Dモデリングで始めます
- ビューや表示スタイルの確認をしておきます
- 2Dで作成した平面図をエレベーションに合わせて配置しておきます
- ポリソリッドや3D押し出しで立体を作成します。
- 一度作った立体モデルは境界引き延ばしで面を押し出して変更します
- 建築物と同じように基礎から順番に1F、2F、屋根と作成していきます
- マテリアルを与えてよりリアルにパースを見せます
- 光源の設定でマテリアルや影の見え方の確認をします
レンダリングや画像の取り出しは別途説明いたします、教室レッスンでは手順を詳細に説明しながらレッスンいたしますので描きたい図面やモデルがありましたらお持ち込みください。お客様のご希望の図面でモデリングのレッスンをいたします。
AutoCADオンライン個人レッスン料金
CADワンポイント教室個人レッスン料金
2時間
8,000 円
2時間CAD時短レッスン
ワンポイントで問題解決!2時間内でCADのご不明点を解決いたします

3時間
12,000 円
3時間CAD基本操作レッスン
作図解決レッスン!3時間内でCAD基本操作や作図機能などレッスン


ワンポイント時短レッスンでご不明点解決
- ワンポイントパーソナルレッスンでCADのお悩みを解決いたします
- 初心者から経験者まで対応のCADレッスンを行います
- お客様のご不明点・ご希望図面でレッスンを行います
- 一回だけのワンポイントレッスンの申し込みも可能です
- レッスン・講習は完全予約制です、事前にお問い合わせください
CAD短期習得コース・教室個人レッスン料金(初心者向け)
コース4
30,000円
2時間レッスンX4回
CADの基本操作から作図レッスンを全4回で解決
初心者向きコースでCADの基本ツールを覚えます

コース5
38,000円
2時間レッスンX5回
CADの基本操作から作図レッスンを全5回で解決
じっくりCADの基本から作図まで覚えます


CADコースレッスンでじっくり基礎から
- コースレッスンは全てマンツーマン個人レッスンです
- 2時間レッスンを数回お客様のご予定で行います
- CADの基本操作から作図やモデリングまで一通り行います
- CADが初心者の方でもゆっくりレッスンを進めます
- お客様お仕事や描きたい図面、業務に合わせたレッスンを行います
コース料金は一括事前支払いとなり、値引き価格となっております。指定回数で終わらない場合は有料追加レッスンも可能です。お支払いは現金もしくはお振り込みかPayPayが使えます、コースレッスンはキャンセル払い戻しはできませんのでご注意下さい。
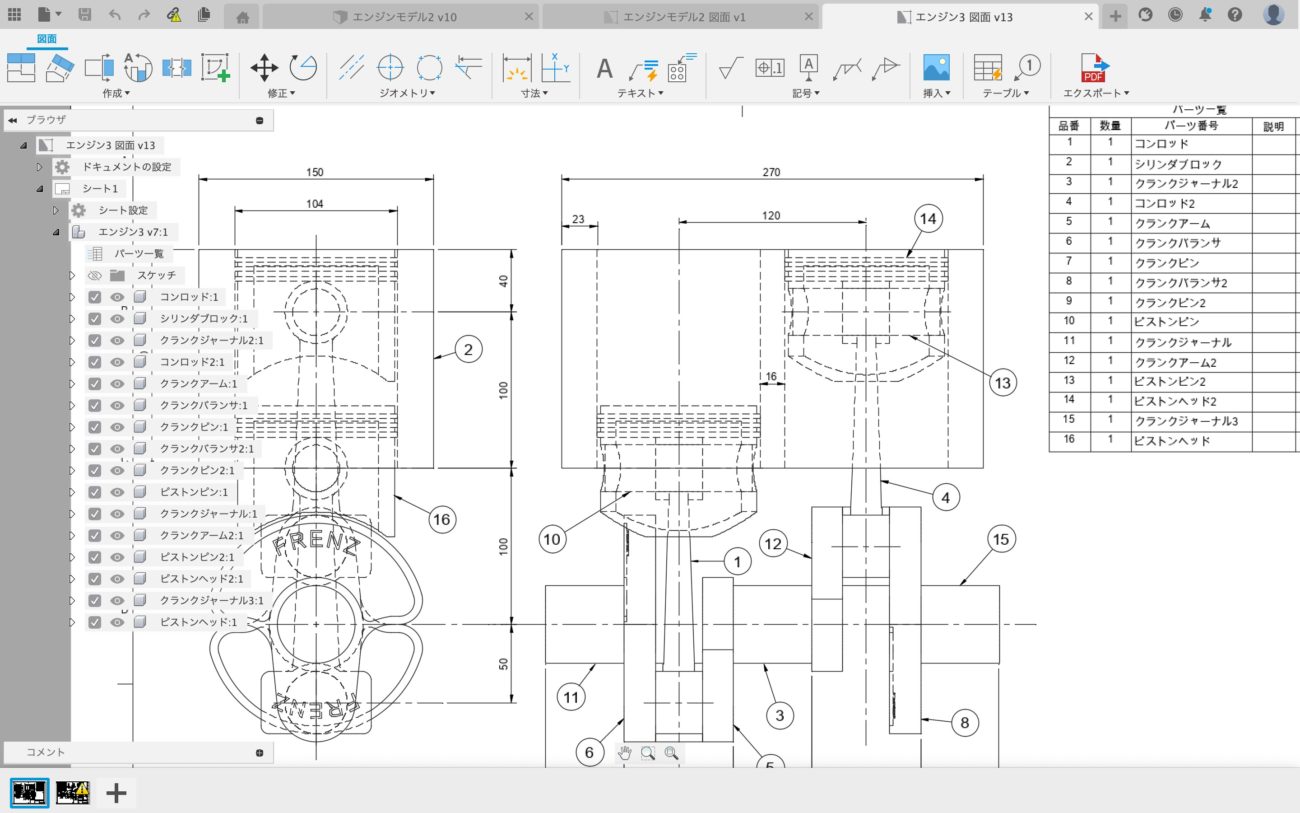


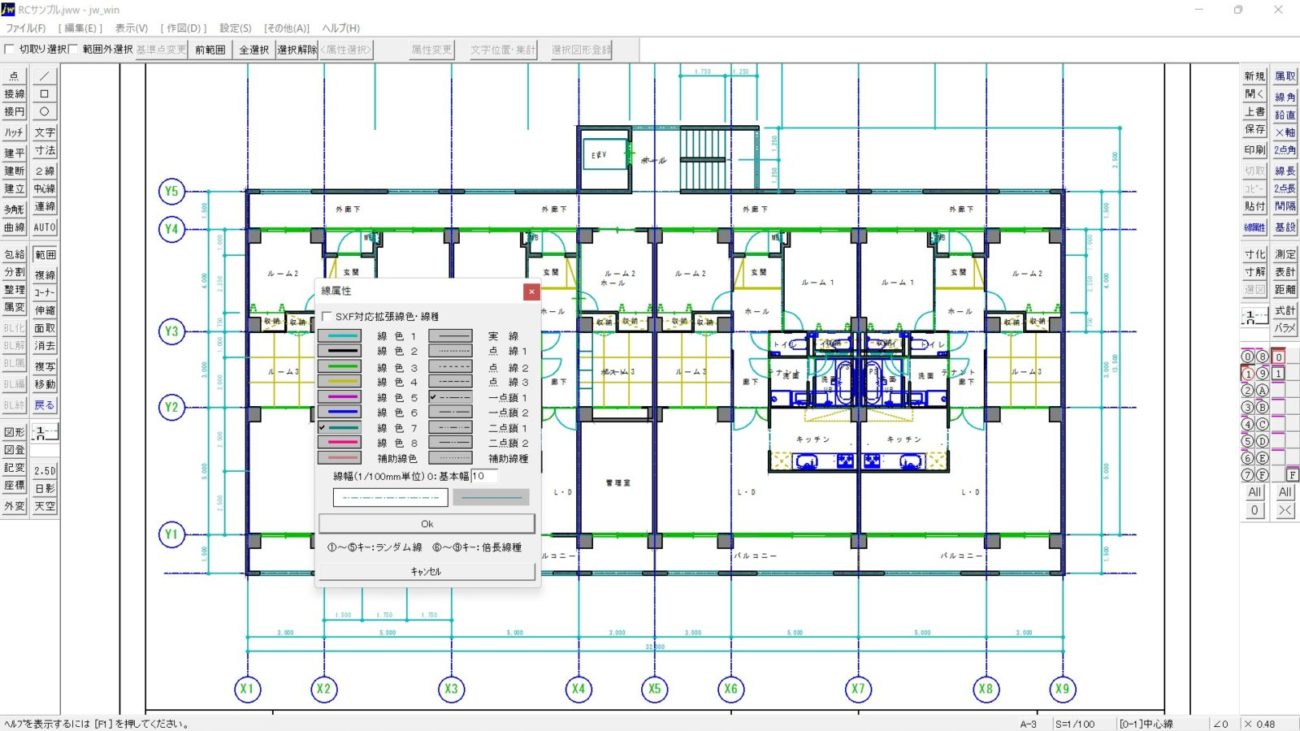
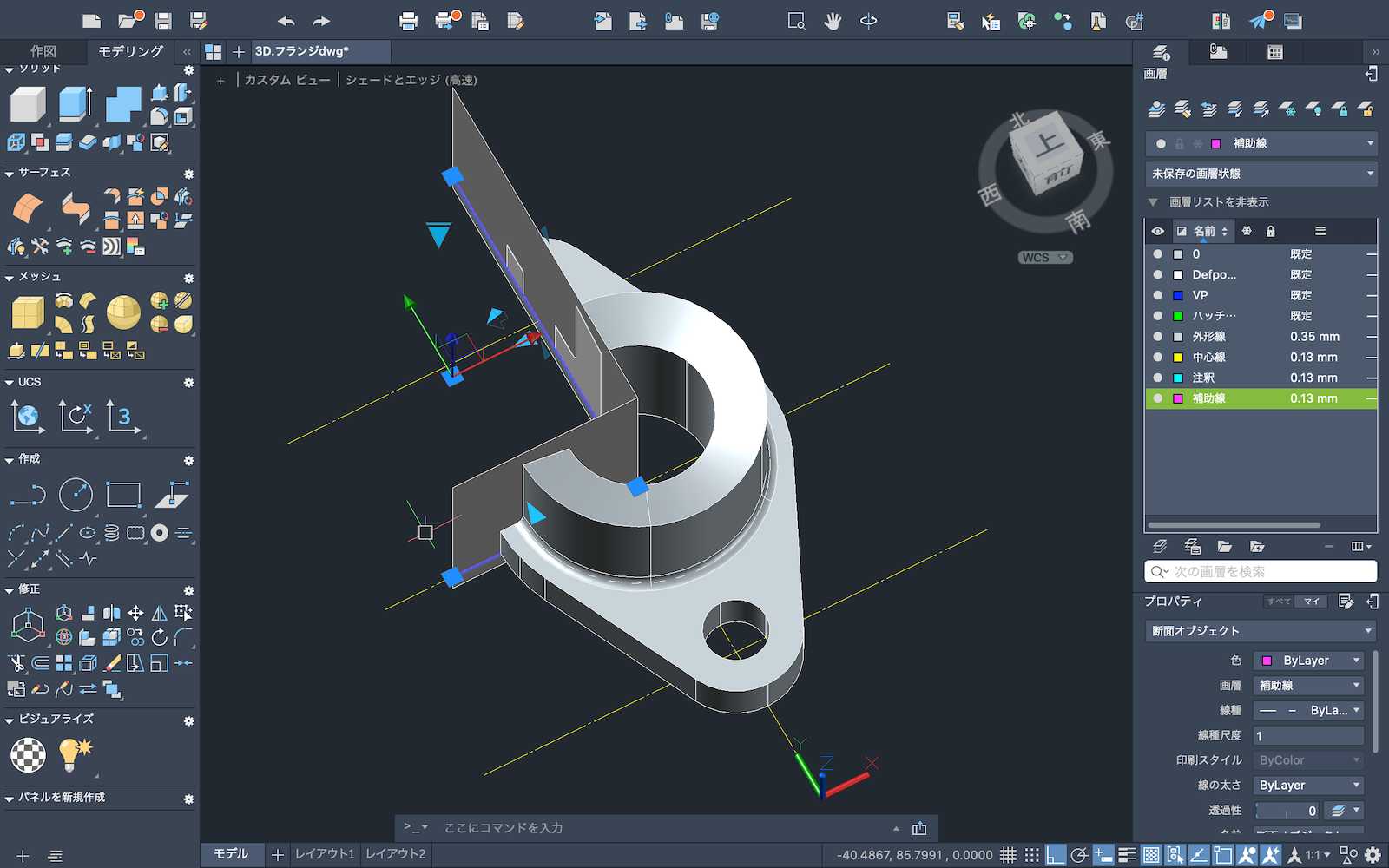

2Dの建築平面図から3Dモデリングまで、機械図面も2Dから3Dモデル三面図まで、仮設工事、道路図面、設備工事、プロダクトデザインなどご希望図面を使ってレッスンを行います。AutoCAD・JWCAD・REVIT・VectoWorks・SketchUp・Fusion360・IJCAD・ARESなどのCAD・BIMソフトに対応いたします。WindowsとMACの対応です。
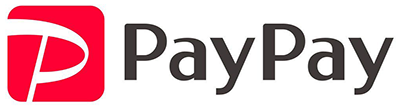
お支払いはPayPay使えます
銀行振り込み、現金支払いも可能です
法人様は請求書支払いも可能です
直接電話でお問い合わせ
お問い合わせメールフォームへ
2時間
Zoomを使ったオンラインレッスンでCADの基本操作と作図に必要なコマンドの解説と簡単な作図、ワンポイントで用意していただいた図面の修正や編集などを行います、お時間の無い方にオススメです!
3時間
Zoomを使ったオンラインレッスンでCAD初心者の為のレッスンを時短で行います。基本操作と作図コマンド、編集コマンドを使って図面を描きその手順を覚えていただくのが目標です、お時間があれば印刷まで行います
4時間
ネットミーティングアプリZoomでCADオンラインレッスンの基礎から図面作成まで行います。一日のレッスンである程度CADの全体を学びたい人は午前2時間、午後2時間の一日レッスンがお勧めです
AutoCAD教室個人レッスン料金
CADワンポイント教室個人レッスン料金
2時間
8,000 円
2時間CAD時短レッスン
ワンポイントで問題解決!2時間内でCADのご不明点を解決いたします

3時間
12,000 円
3時間CAD基本操作レッスン
作図解決レッスン!3時間内でCAD基本操作や作図機能などレッスン


ワンポイント時短レッスンでご不明点解決
- ワンポイントパーソナルレッスンでCADのお悩みを解決いたします
- 初心者から経験者まで対応のCADレッスンを行います
- お客様のご不明点・ご希望図面でレッスンを行います
- 一回だけのワンポイントレッスンの申し込みも可能です
- レッスン・講習は完全予約制です、事前にお問い合わせください
CAD短期習得コース・教室個人レッスン料金(初心者向け)
コース4
30,000円
2時間レッスンX4回
CADの基本操作から作図レッスンを全4回で解決
初心者向きコースでCADの基本ツールを覚えます

コース5
38,000円
2時間レッスンX5回
CADの基本操作から作図レッスンを全5回で解決
じっくりCADの基本から作図まで覚えます


CADコースレッスンでじっくり基礎から
- コースレッスンは全てマンツーマン個人レッスンです
- 2時間レッスンを数回お客様のご予定で行います
- CADの基本操作から作図やモデリングまで一通り行います
- CADが初心者の方でもゆっくりレッスンを進めます
- お客様お仕事や描きたい図面、業務に合わせたレッスンを行います
コース料金は一括事前支払いとなり、値引き価格となっております。指定回数で終わらない場合は有料追加レッスンも可能です。お支払いは現金もしくはお振り込みかPayPayが使えます、コースレッスンはキャンセル払い戻しはできませんのでご注意下さい。
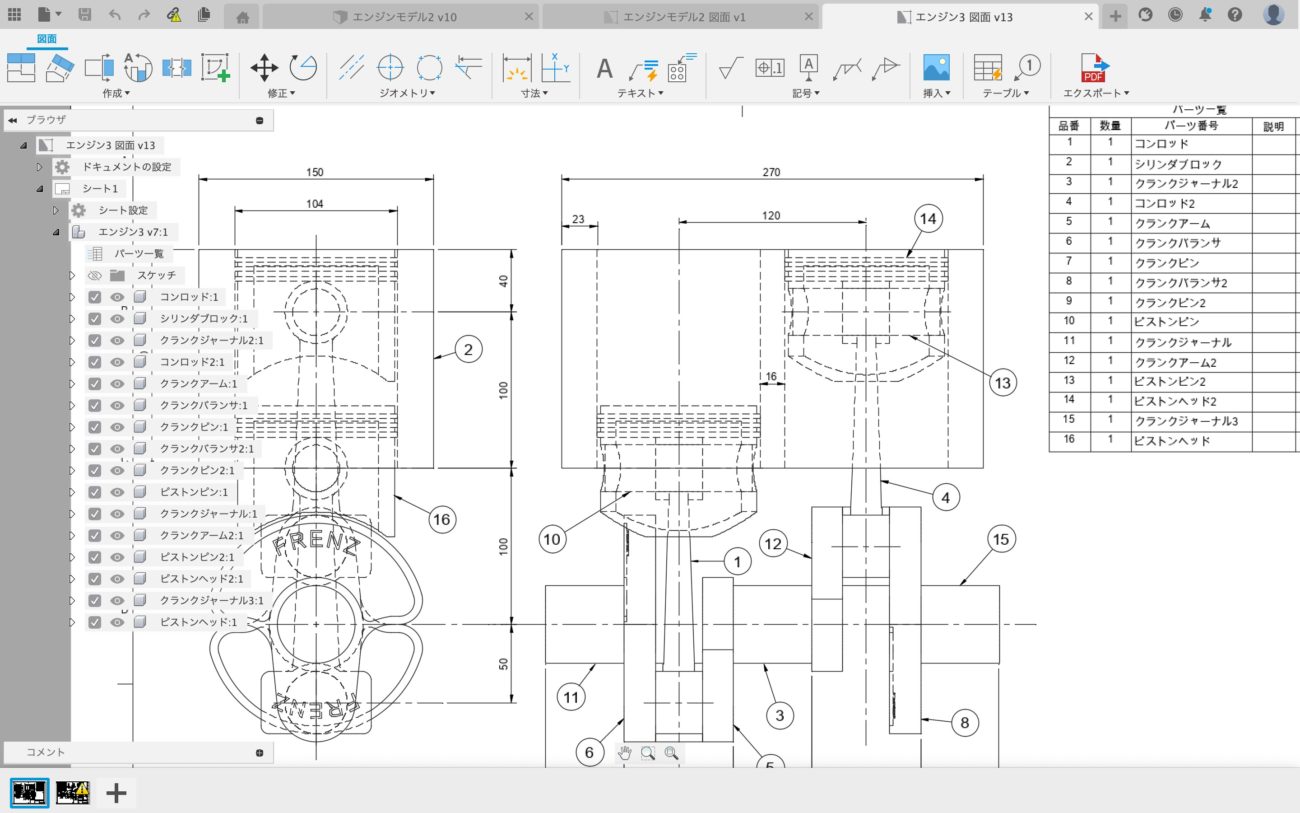


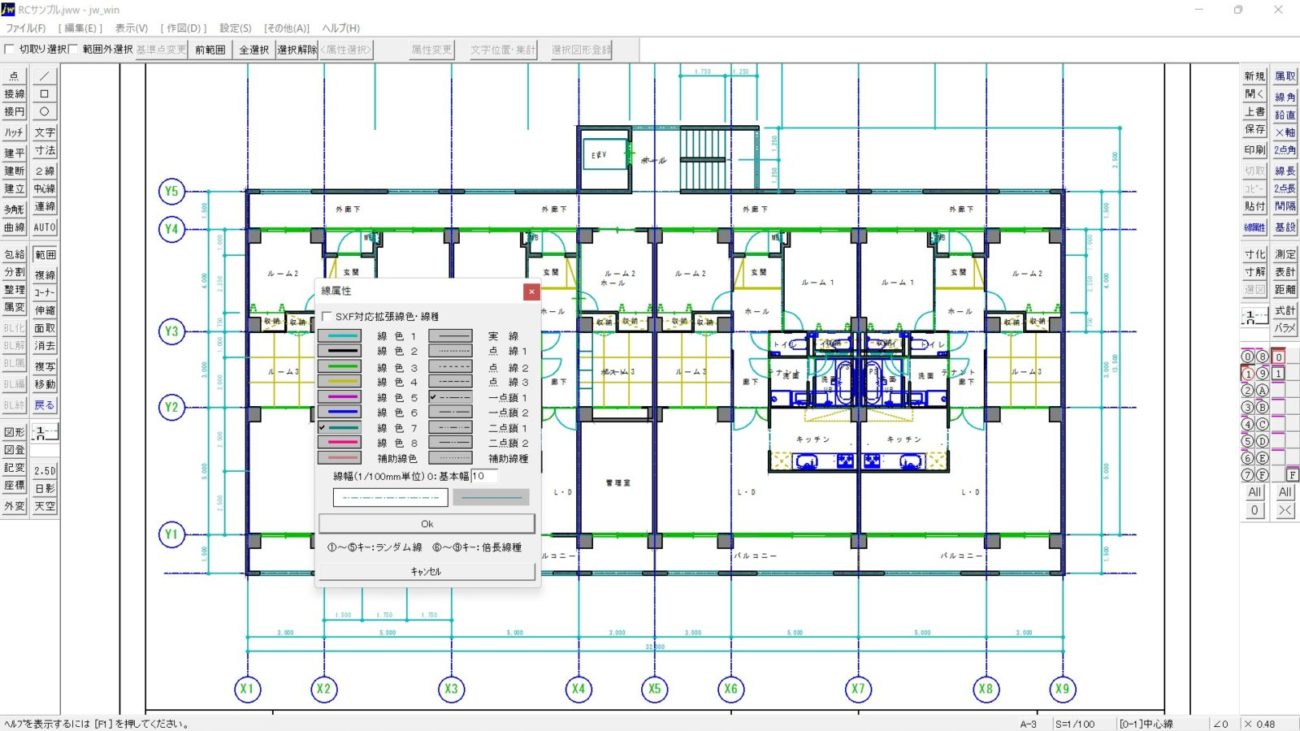
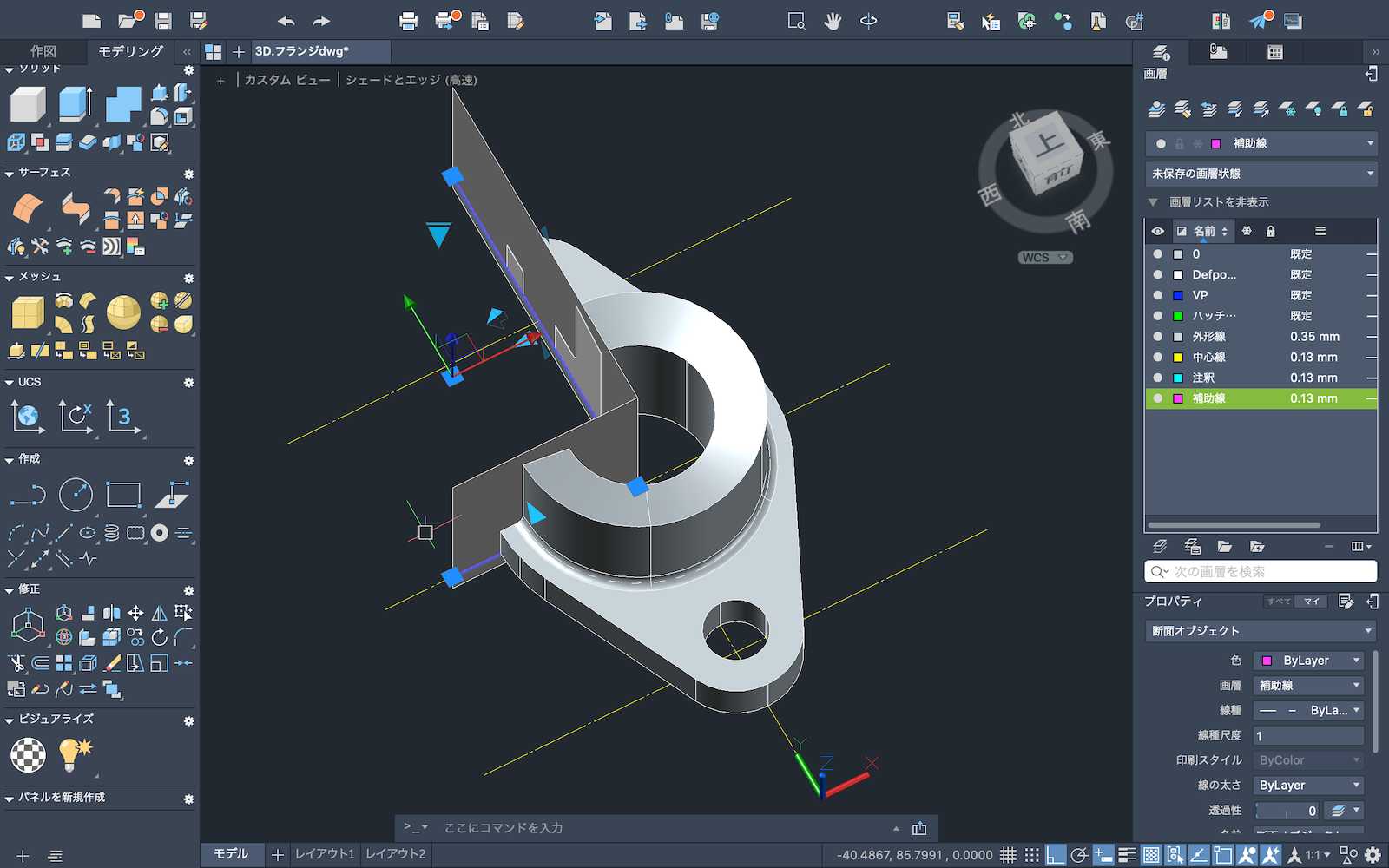

2Dの建築平面図から3Dモデリングまで、機械図面も2Dから3Dモデル三面図まで、仮設工事、道路図面、設備工事、プロダクトデザインなどご希望図面を使ってレッスンを行います。AutoCAD・JWCAD・REVIT・VectoWorks・SketchUp・Fusion360・IJCAD・ARESなどのCAD・BIMソフトに対応いたします。WindowsとMACの対応です。
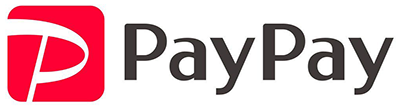
お支払いはPayPay使えます
銀行振り込み、現金支払いも可能です
法人様は請求書支払いも可能です
直接電話でお問い合わせ
お問い合わせメールフォームへ
2時間
AutoCADの基本操作と作図に必要なコマンドの解説と簡単な作図、ワンポイントレッスンで持ち込み図面の修正や編集など、お時間の無い方にオススメ!です
3時間
AutoCAD初心者の為の一通りのレッスンを時短で行います。基本操作と作図コマンド、編集コマンドを使って図面を描き印刷まで行います、3D学習をご希望の方はご連絡ください
4時間
AutoCADの基礎から図面作成まで一日のレッスンである程度AutoCADの全体を学びたい人は午前2時間、午後2時間の一日レッスンがお勧めです、ご希望で3Dレッスンも行います
AutoCADレッスン フレンズへ問い合わせ
〒186-0003
東京都国立市富士見台1-8-44
フレンズ
JR南武線谷保駅北口徒歩5分、谷保第一公園前、ダイヤ街商店街の入口です
東京国立のCADスクール フレンズです、CADレッスンのことなら何でもお問い合わせください。マンツーマン個人レッスンから出張レッスン、集団講習、社内研修、Zoomを使ったオンラインCADレッスン承ります。