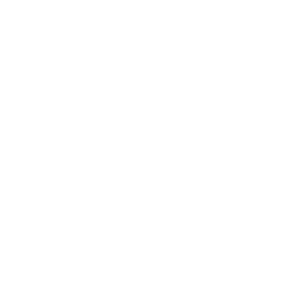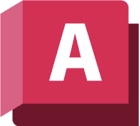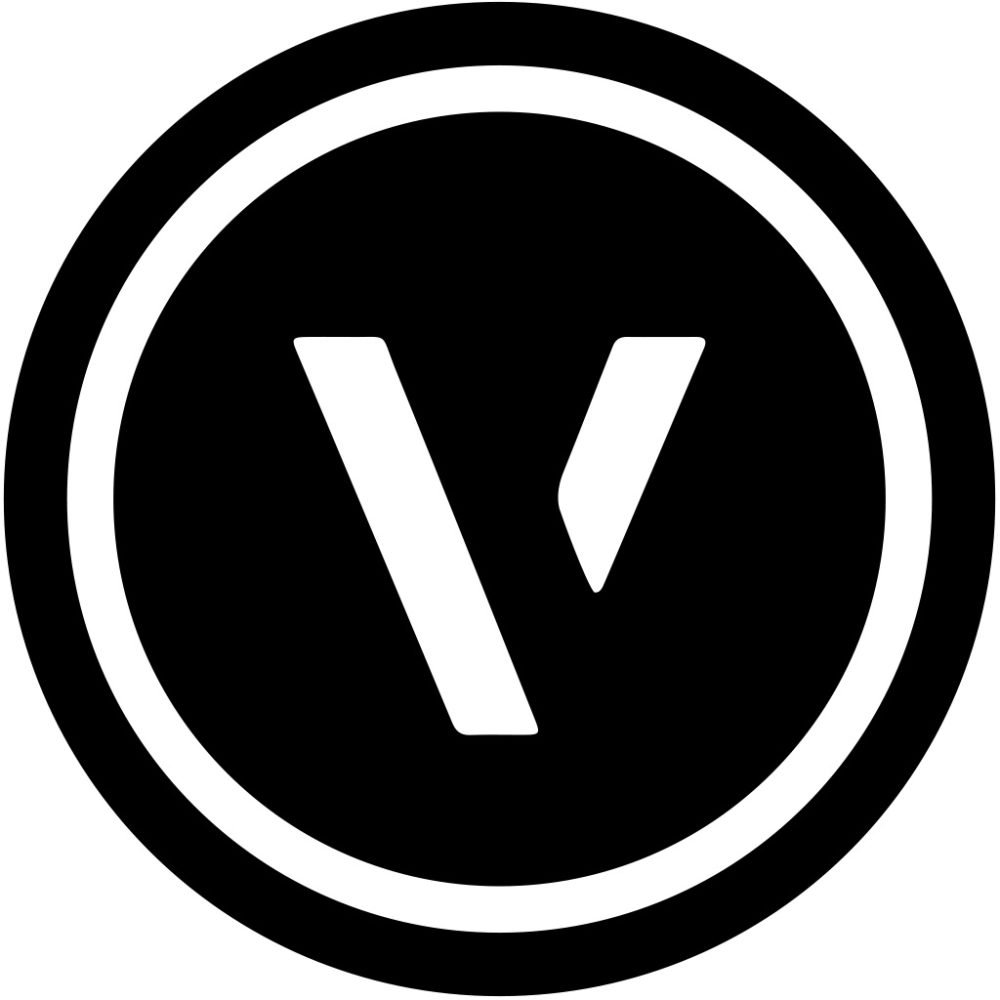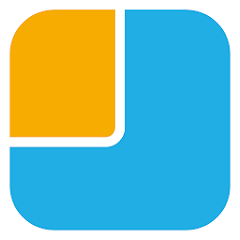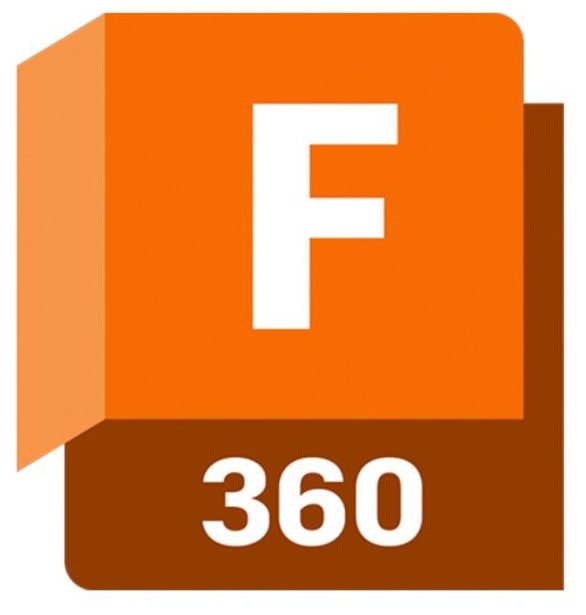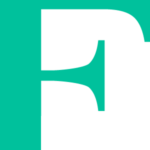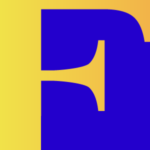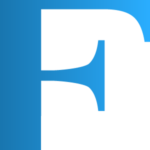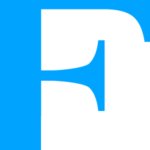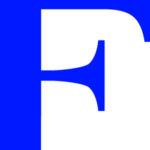AutoCAD for MACで3D機械モデリング
AutoCADのMac版で3Dモデリング

AutoCAD for MACで3D機械モデリング
オートキャドのマックバージョンで3Dのモデリングを行います。ここでは機械図面の基本になるシンプルなフランジを作ってみます。機械製図と3Dモデリングの基礎を覚えましょう。
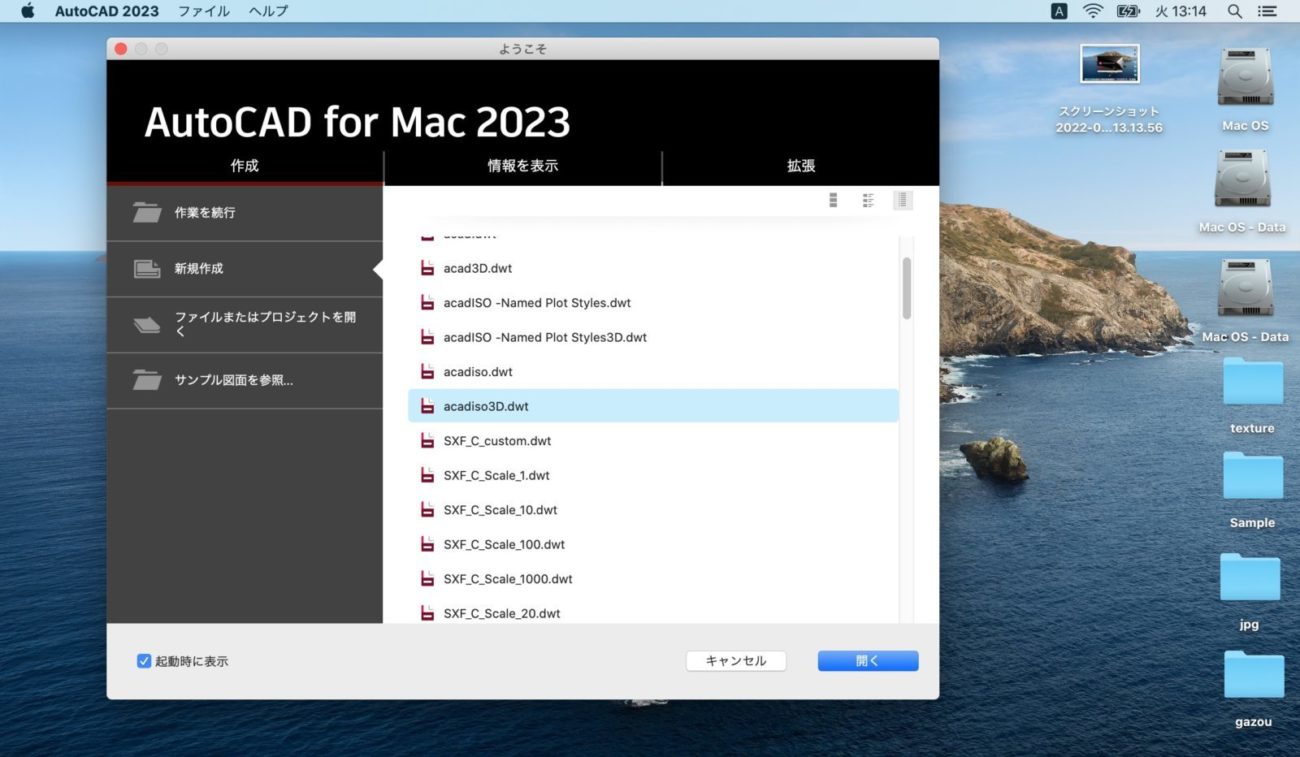
AutoCAD for MACを起動したらテンプレートで3D用を選択します。ここではacadiso3D.dwtを選択しております。
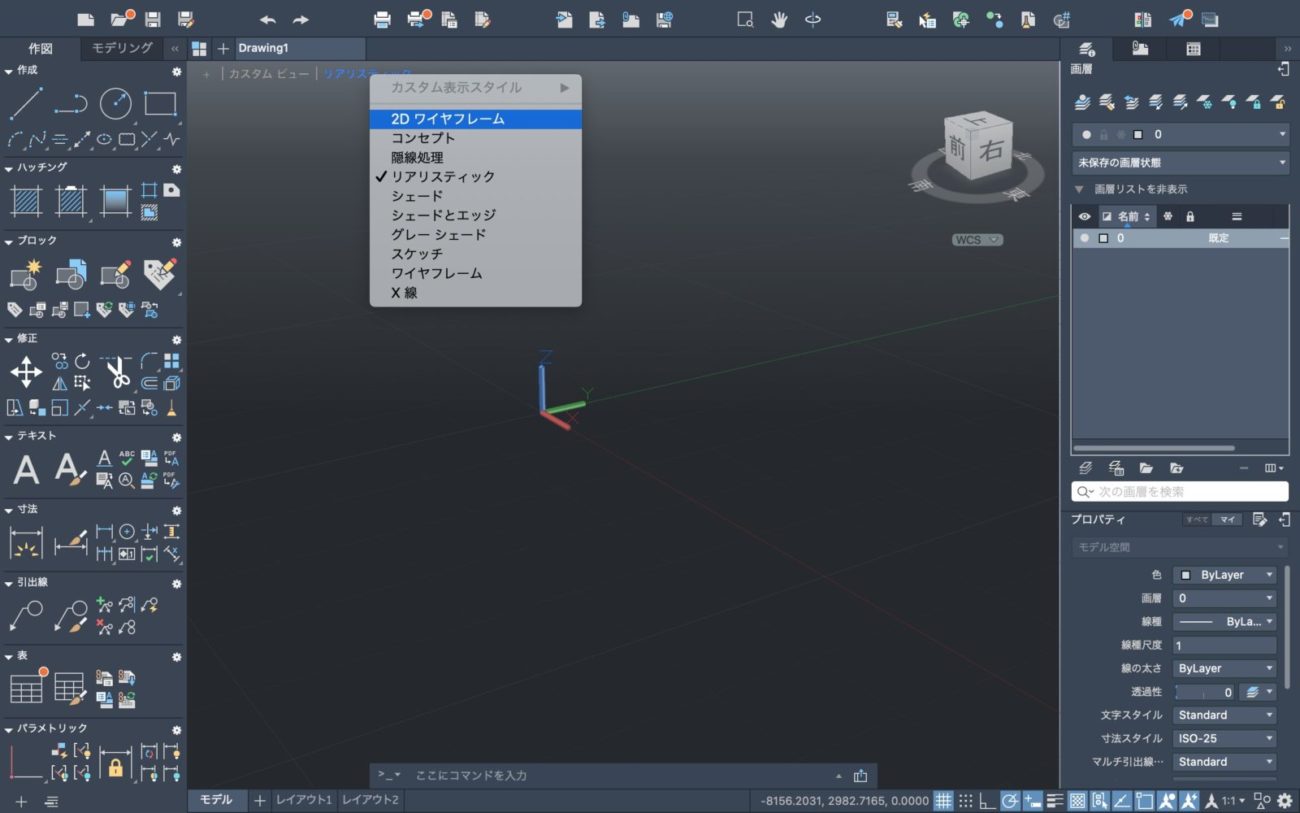
起動したらできるだけ早い段階でファイルを保存しておいてください。スタイルがリアリスティックになっているのでワイヤフレームにします。またビューがカスタムになっているので平面図にします、ビューキューブを使って上向にしても良いです。
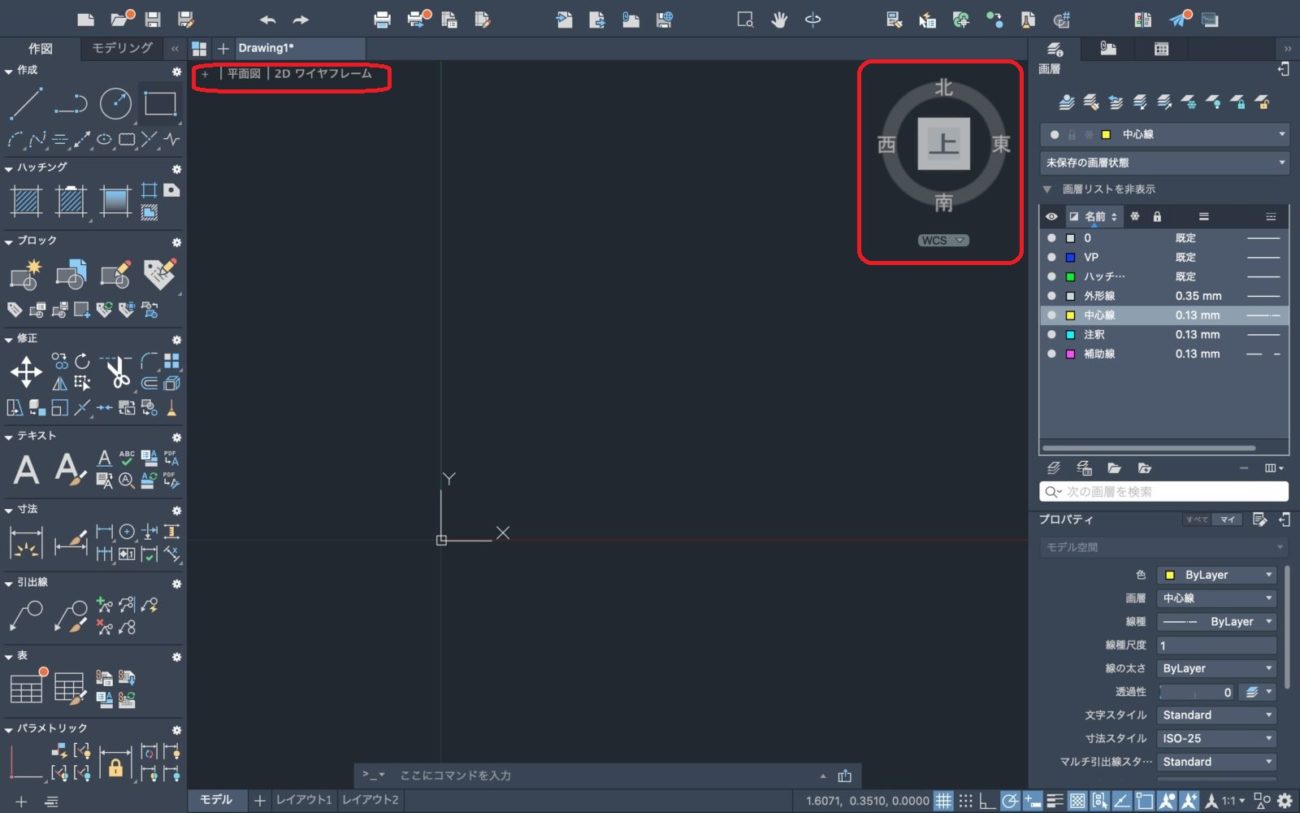
通常の2D平面図の状態にして3Dの元になる図形を描きます。本来機械製図でフランジは横を向いた状態が正面図ですが、今回は初心者の方でも形状がわかりやすい様に、右側面からみた形状を正面とします。

画層は必要なだけ作っておきます。基準線を描いておきます、オフセットも使ってください。基準線交点に円を配置、この3つの円がフランジの外形になります。
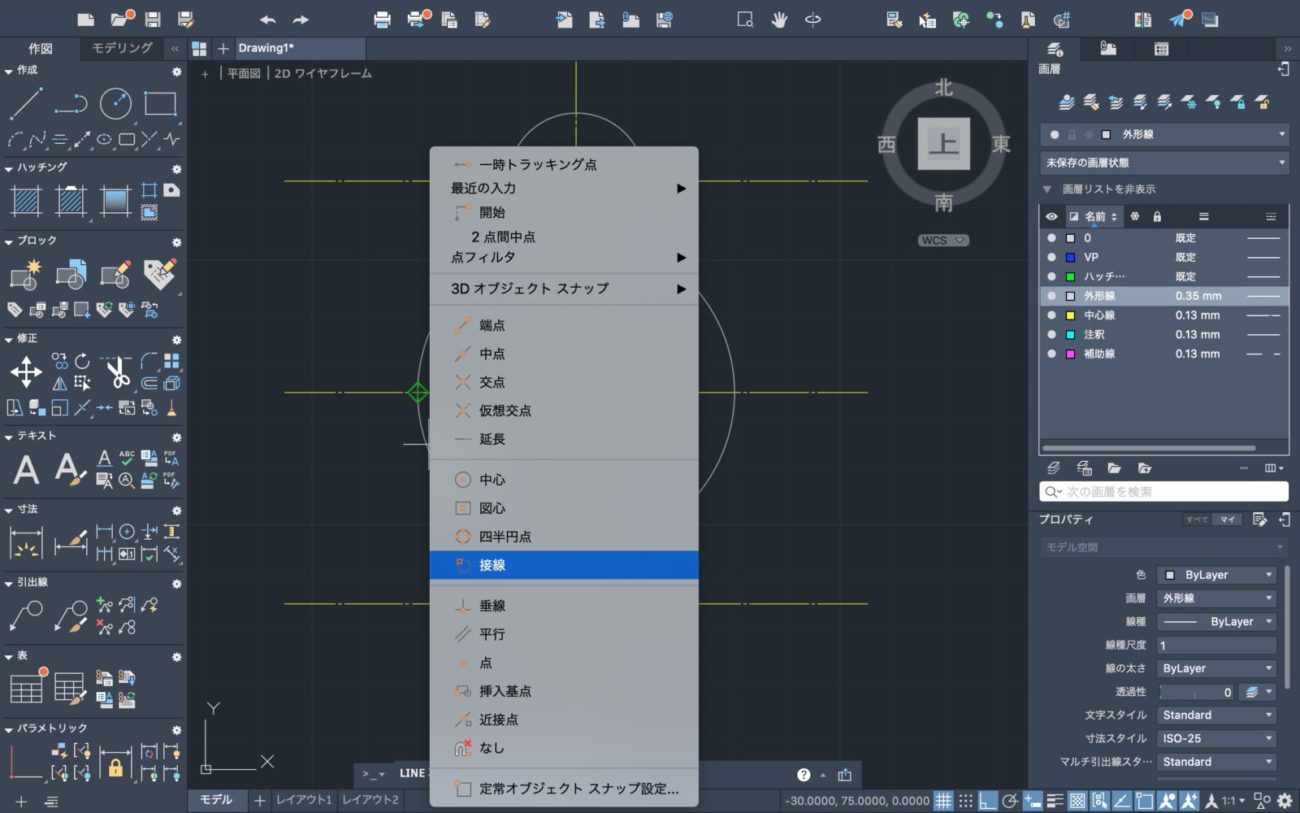
中心の円と下の円の接線を描きます。SHIFT+右クリックで一時スナップを出し接線で線を描き始めると暫定接線となります

中心の円まで接線を描きます、ここも一時スナップを使って接線にスナップさせてください。暫定接線と表示されます。
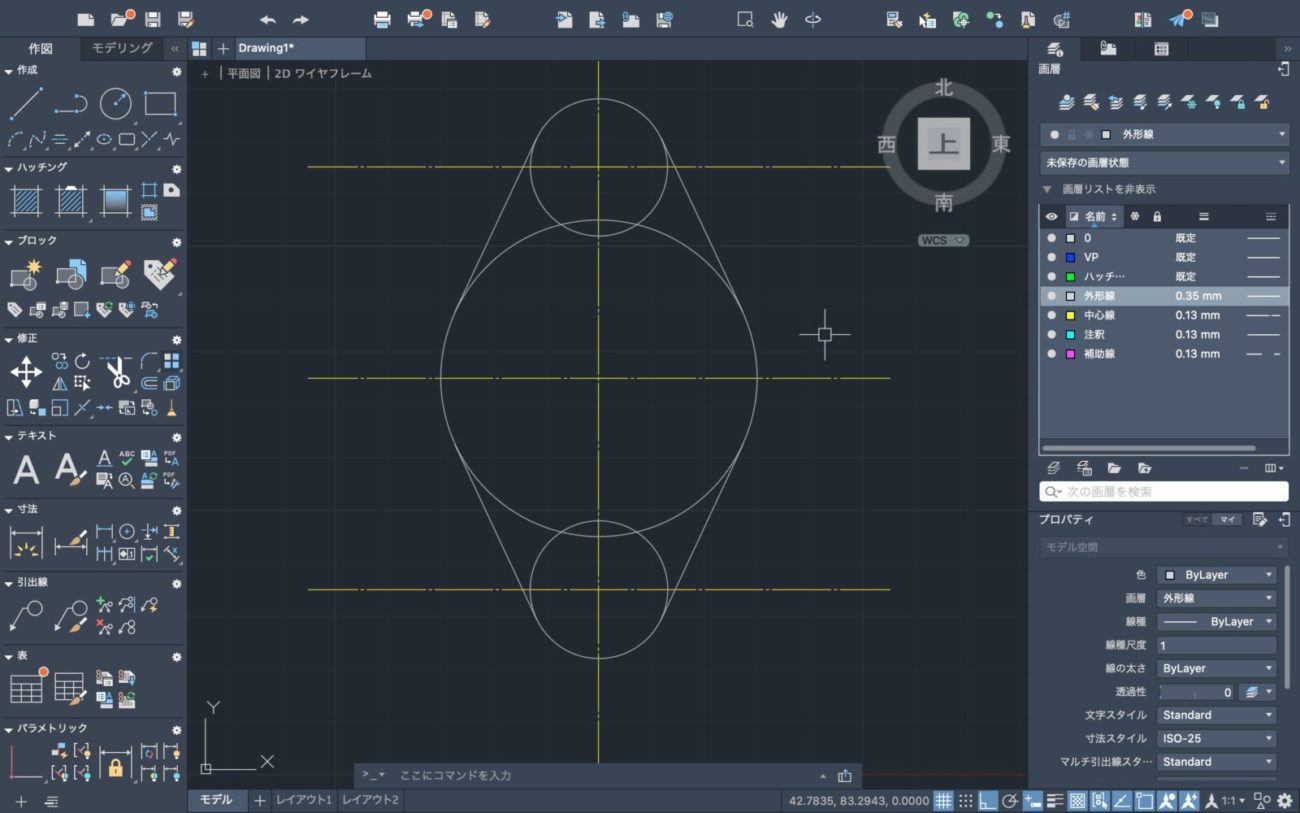
接戦が出来たらミラーコマンドで上下左右に反転させてください、ここまで2Dの機能を使って図形を描いています。
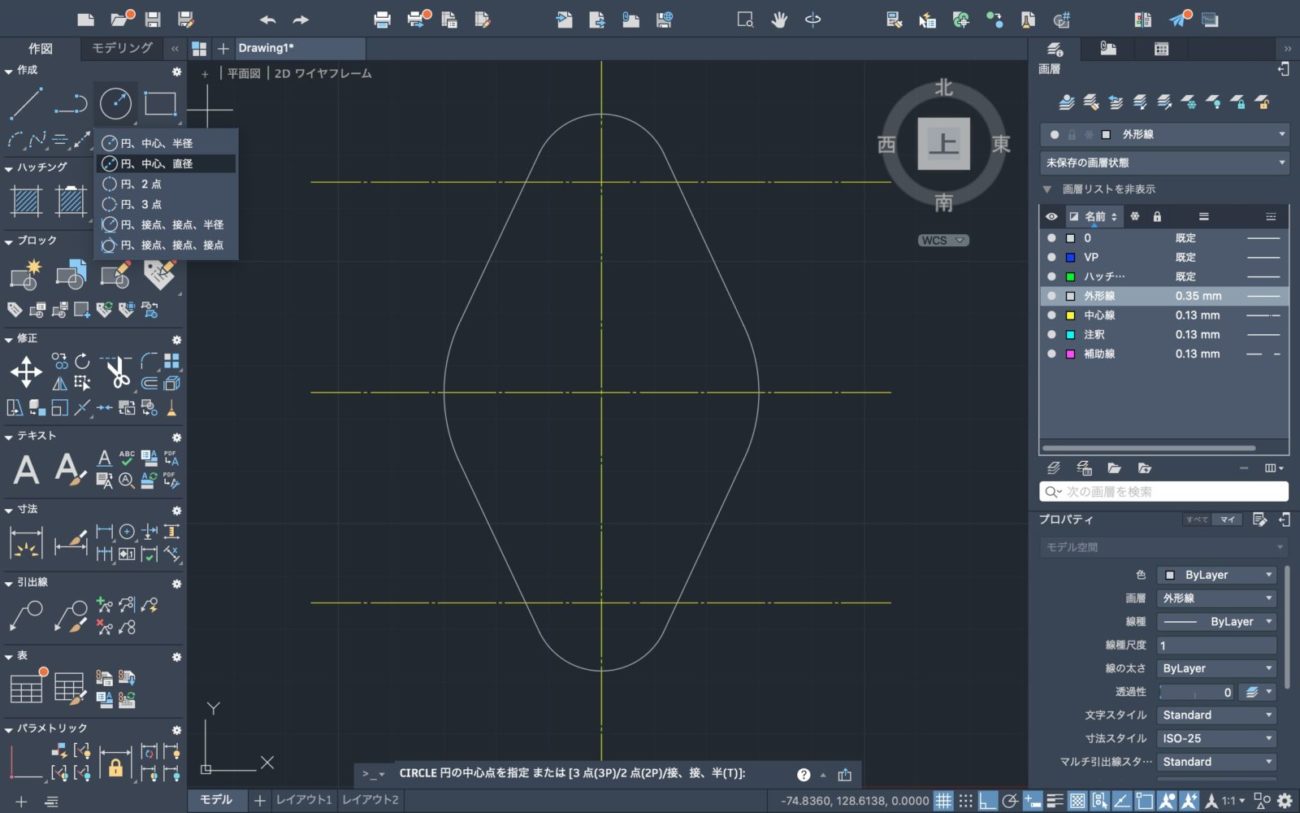
余分な線をカットします、トリムコマンドを使いましょう、外形を仕上げます。外形線は結合してポリラインにしておいてください。ソリッドモデリングはポリラインにしておく必要があります。
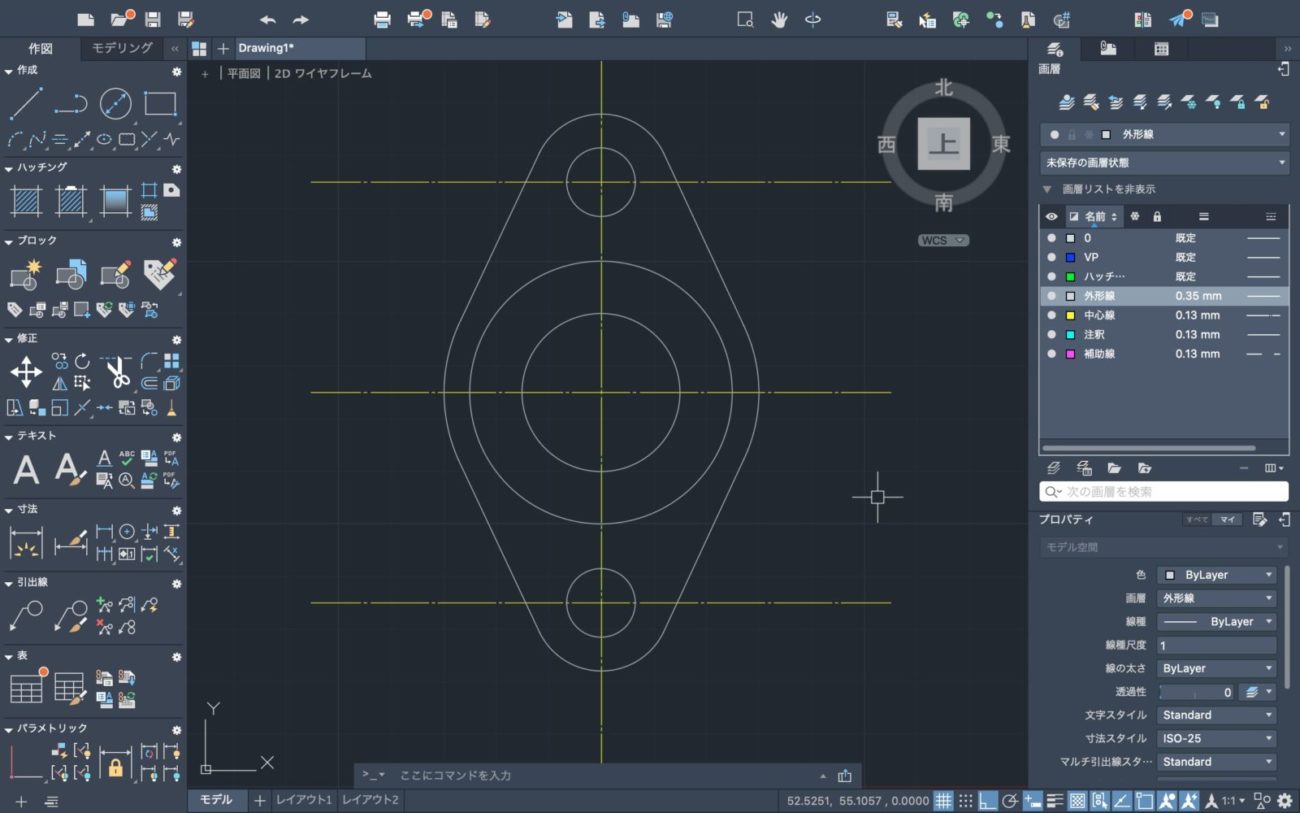
中心から軸受の円も二つ描いておきます、円コマンドを使ってください。半径でも直径でも構いません。
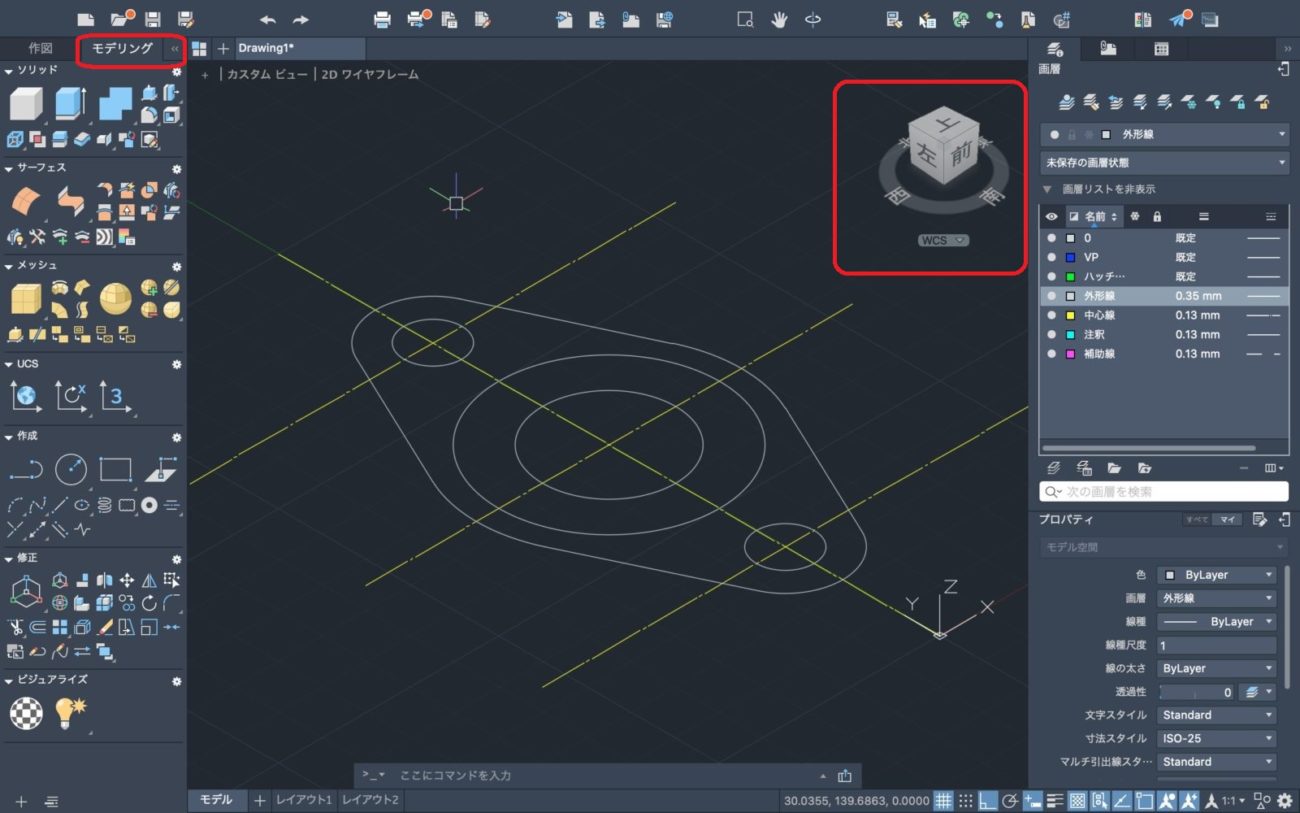
ビュー、もしくはキューブで左前上にしておきます。パレットは作図からモデリングにしておきましょう、ここからいよいよ3Dモデリングに入ります。
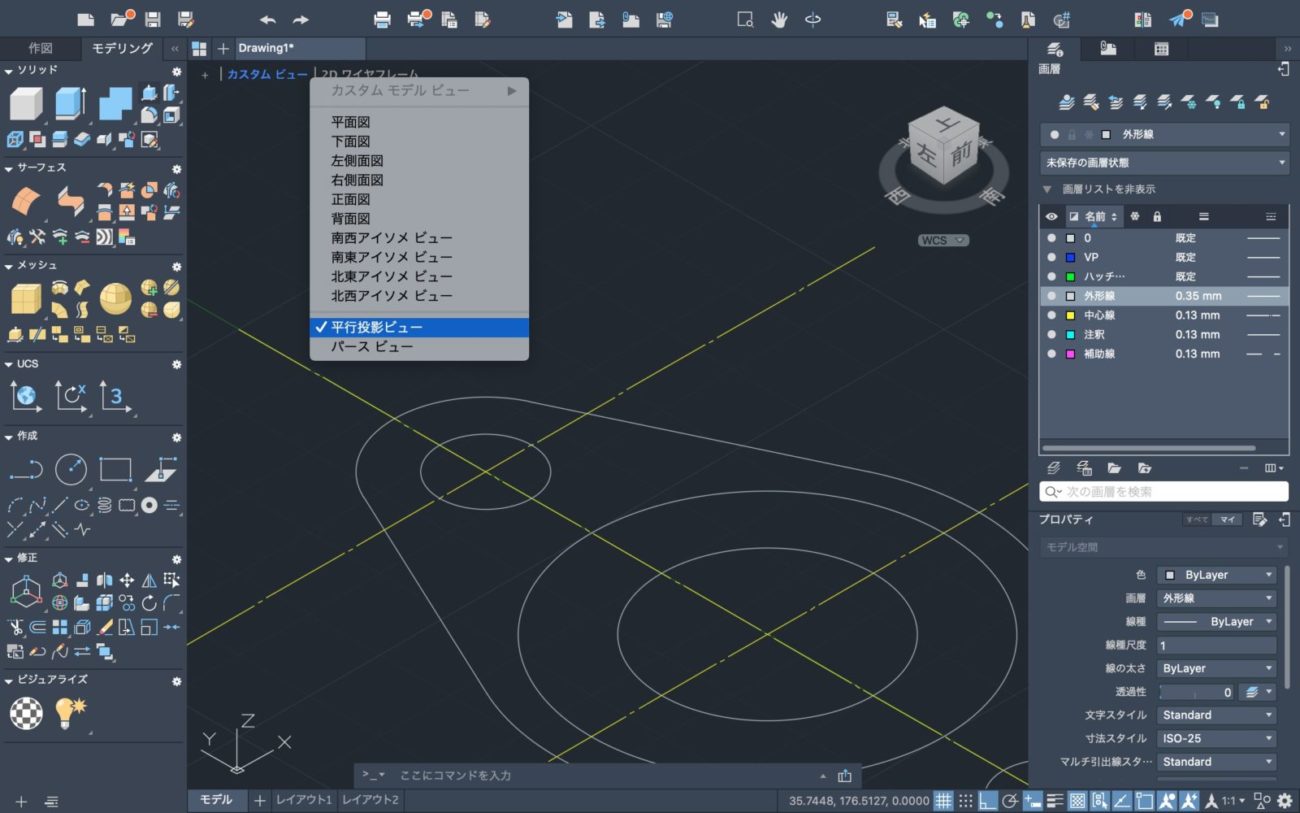
ビューはパースではなく平行投影ビューにしておいてください、アイソメぽくした方がモデリングしやすいです。
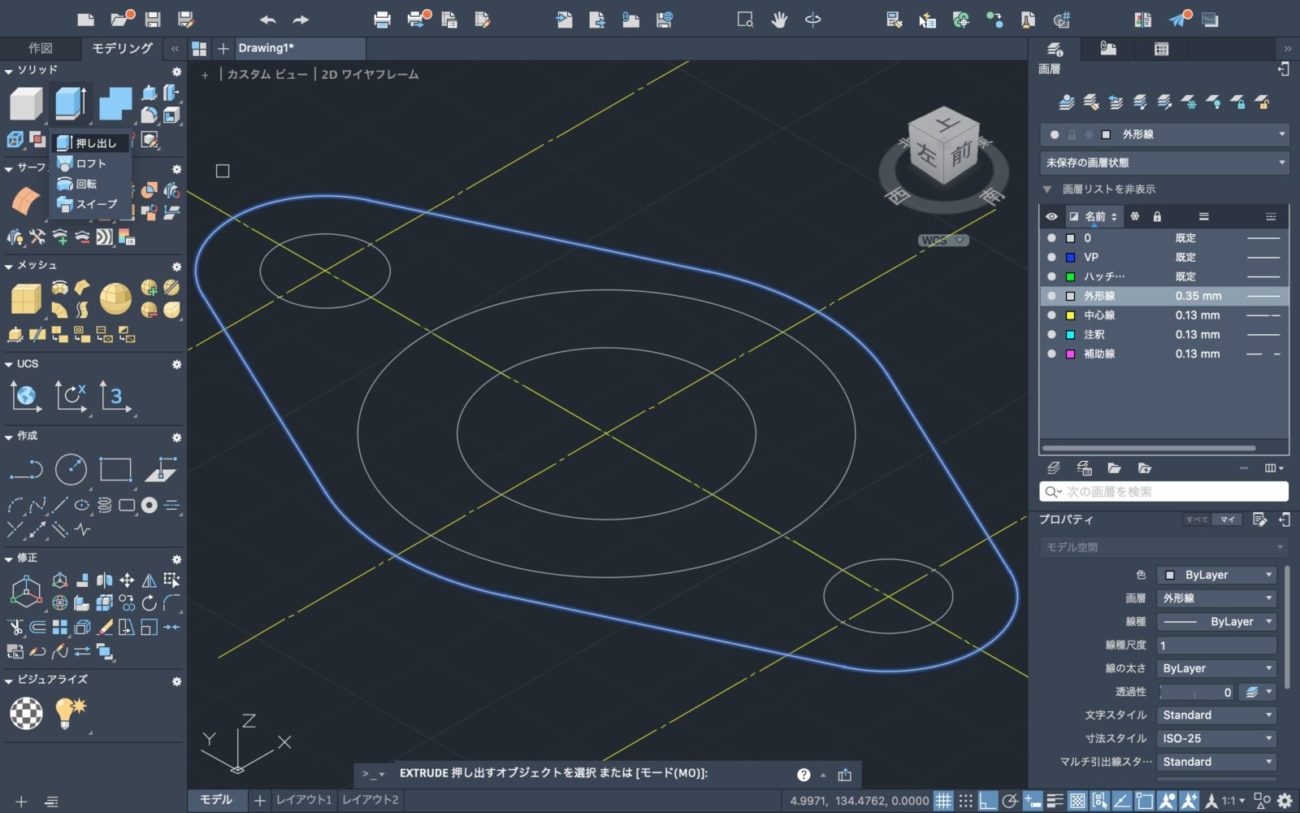
外形線を立体にします、外形のポリラインを選択しておいてソリッドの押し出しコマンドを使います。
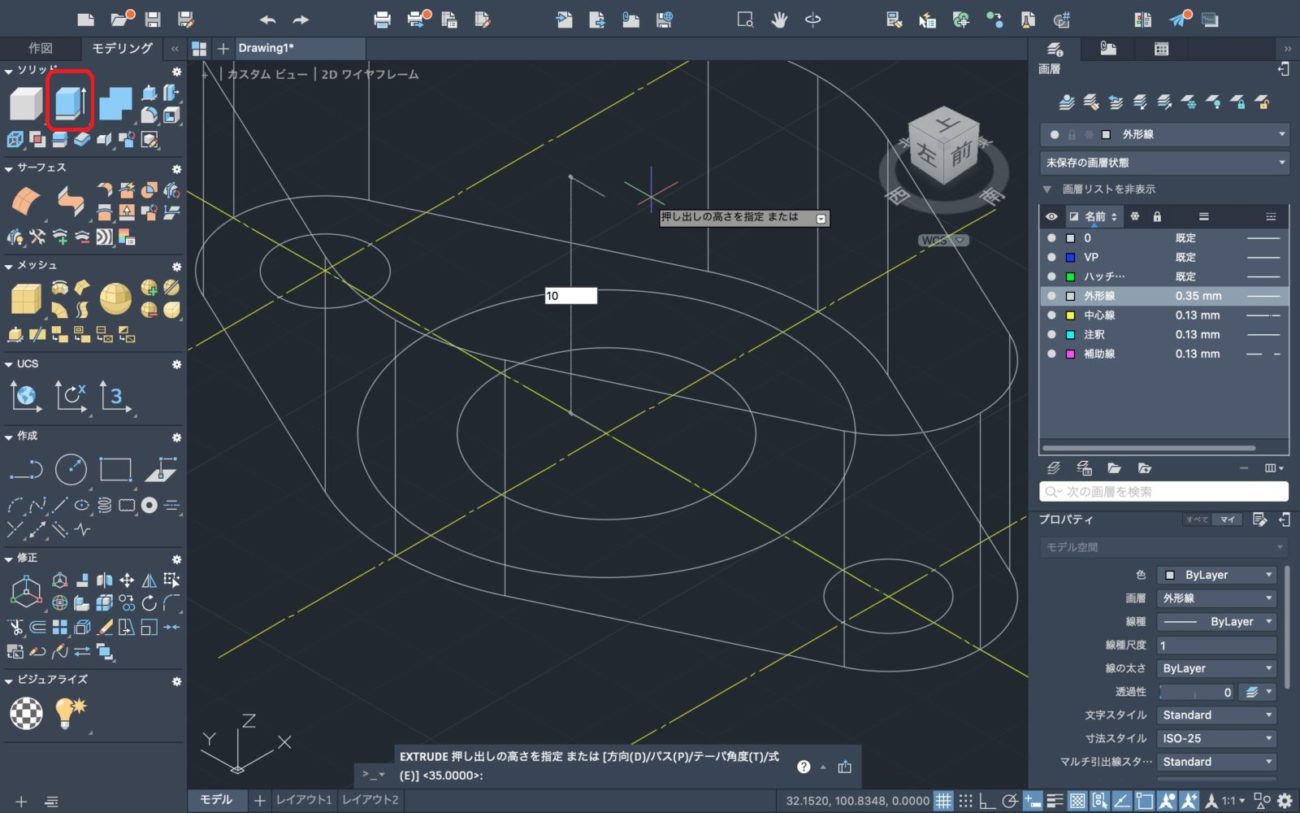
押し出しする距離、ここでは高さになりますが数値入力してください。ダイナミック入力がオンになっていることを確認してください、直接距離入力できます。
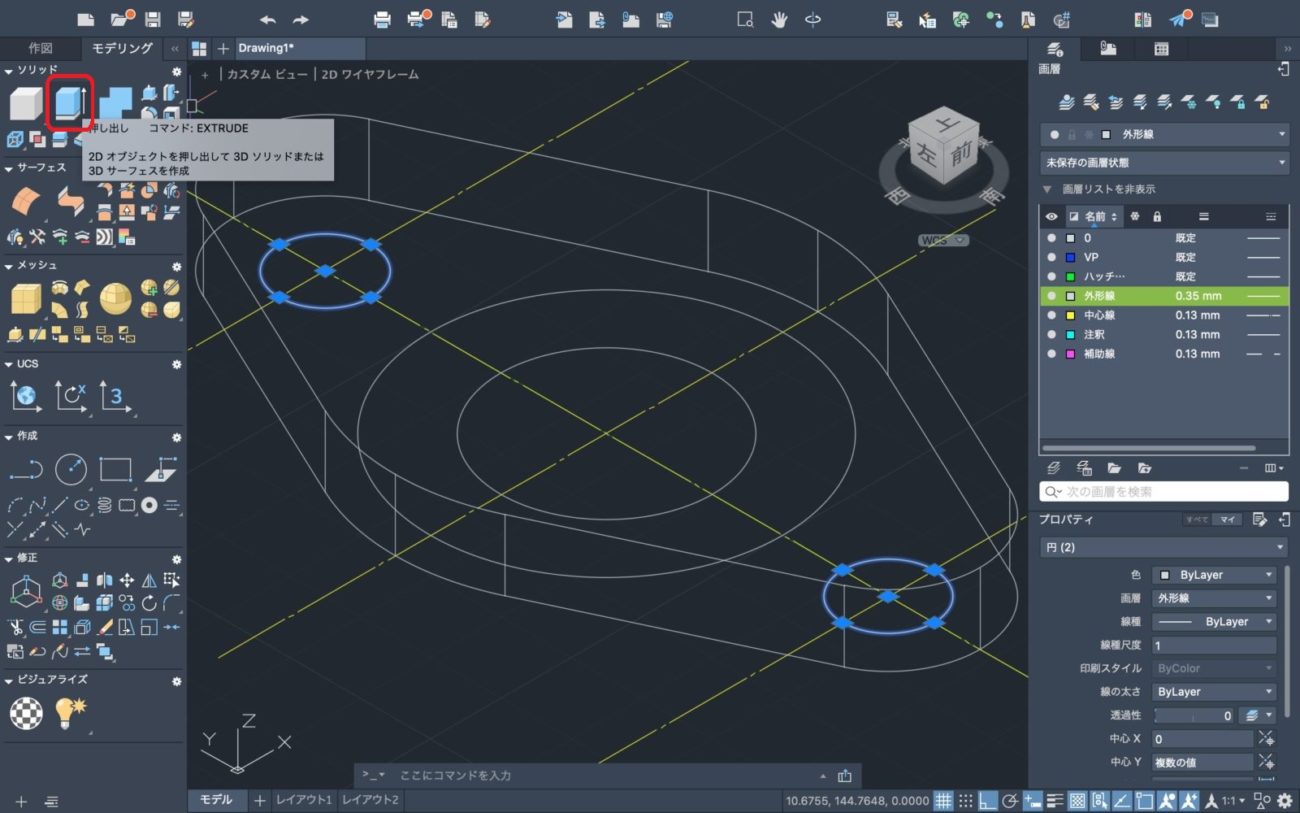
穴を開ける為の立体も作っておきます。円を両方選択して一度に押し出し可能です。
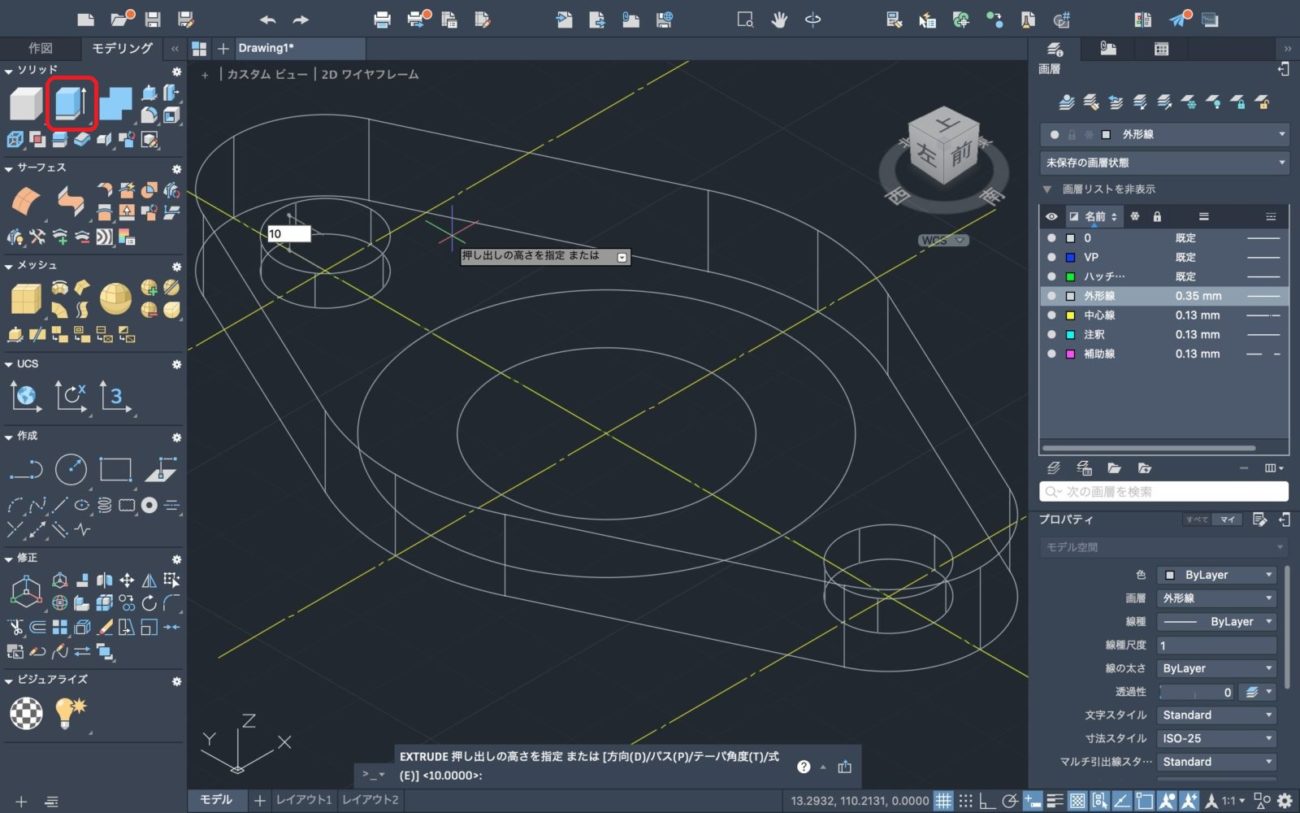
高さを入力して押し出します、ベースと同じ10にしています。

円柱は出来ましたがエッジの表現がおかしいので設定を変えます。
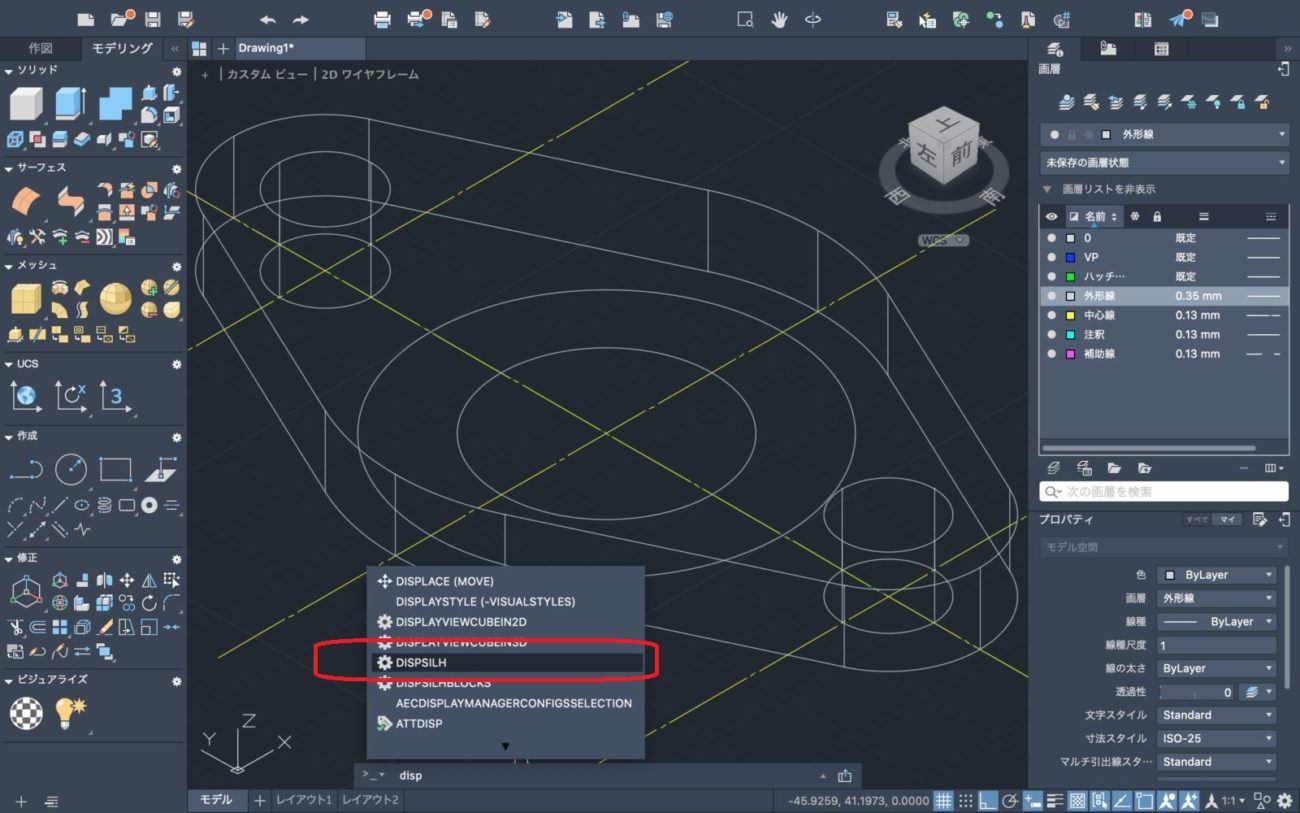
システム変数コマンドDISPLISHを入力
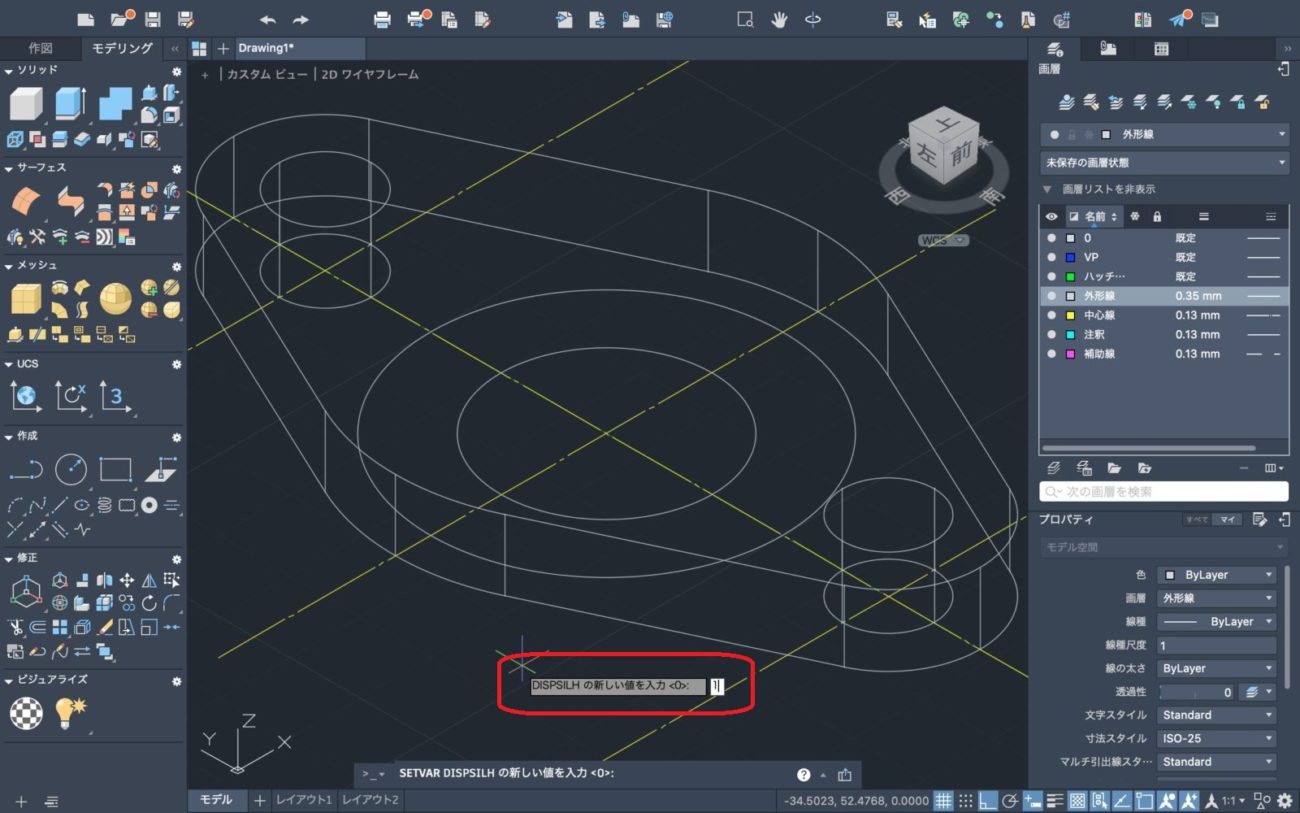
デフォルトの0を1に変更します、これでワイヤーフレーム時の円柱シルエットが変更になります。
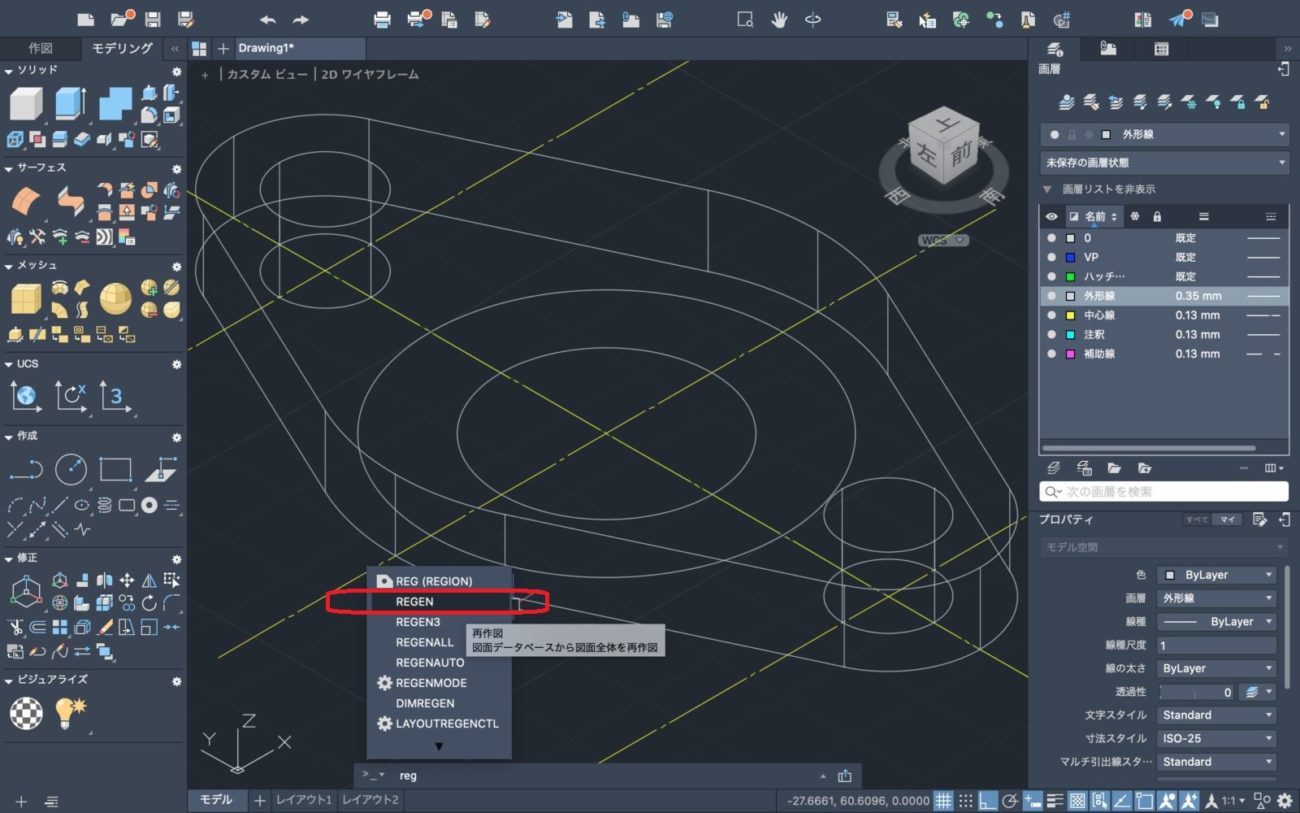
まだ、変更になっていません。再描画のREGENコマンドを実行します。
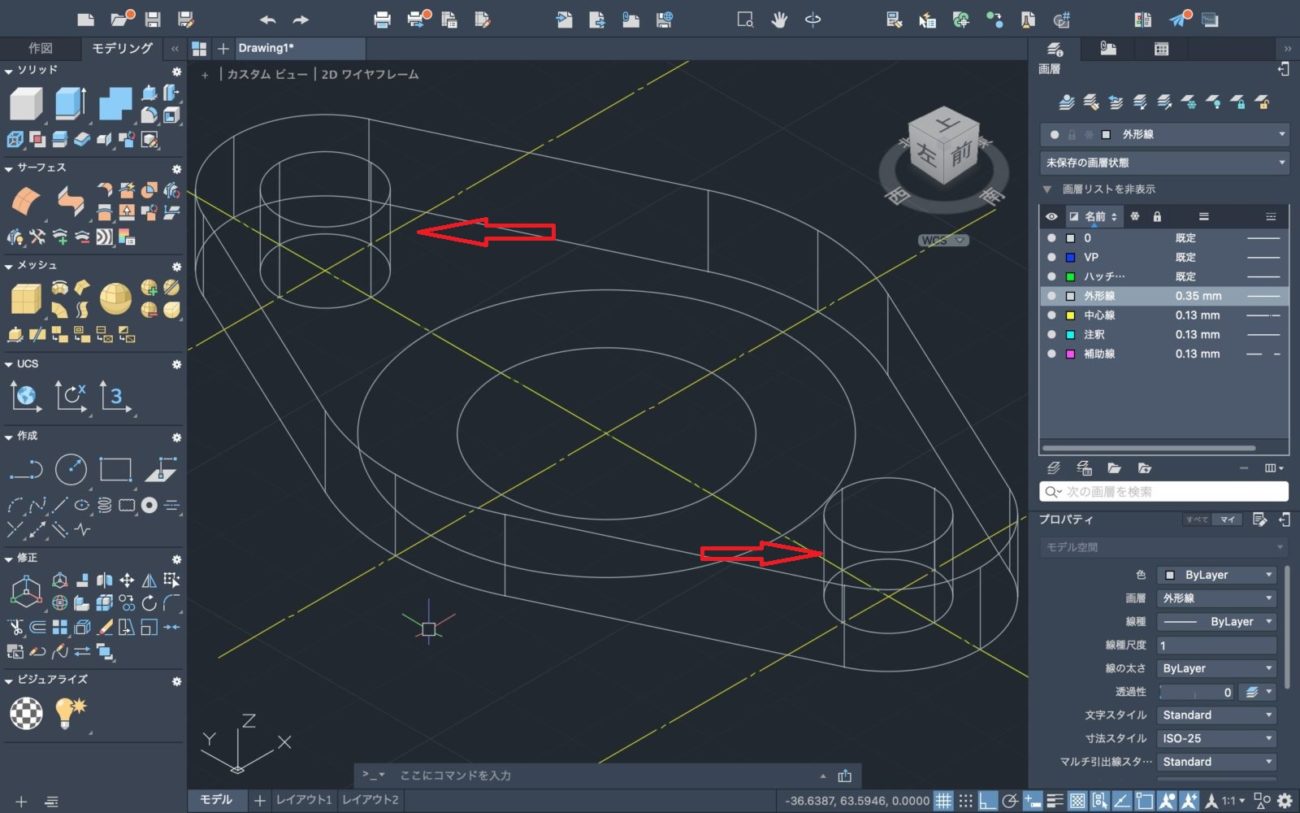
ソリッドモデルのシルエットが変更されてエッジが出るようになりました。ベースプレートの端部表現も変更になっています。
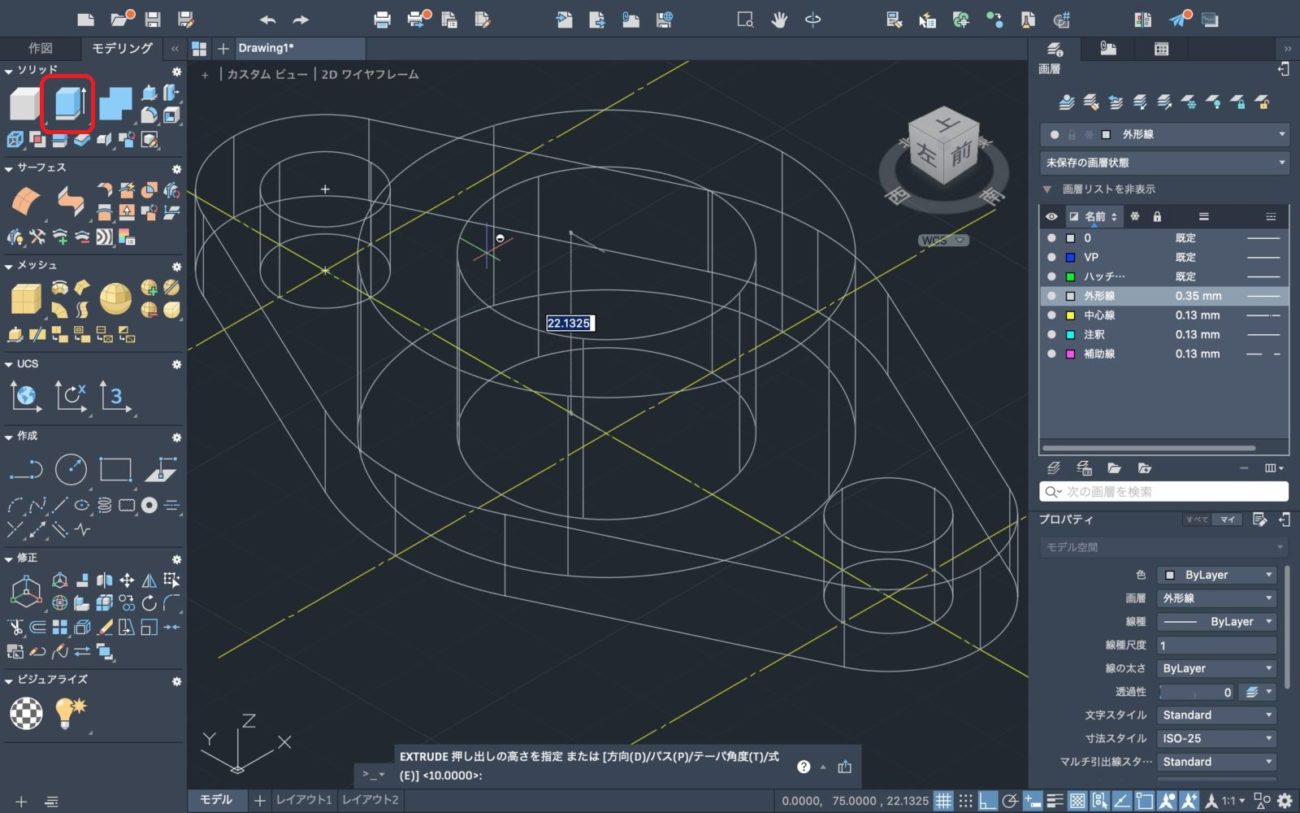
中央の円柱と穴を開ける為の立体を作ります。両方選択して一度に押し出します。
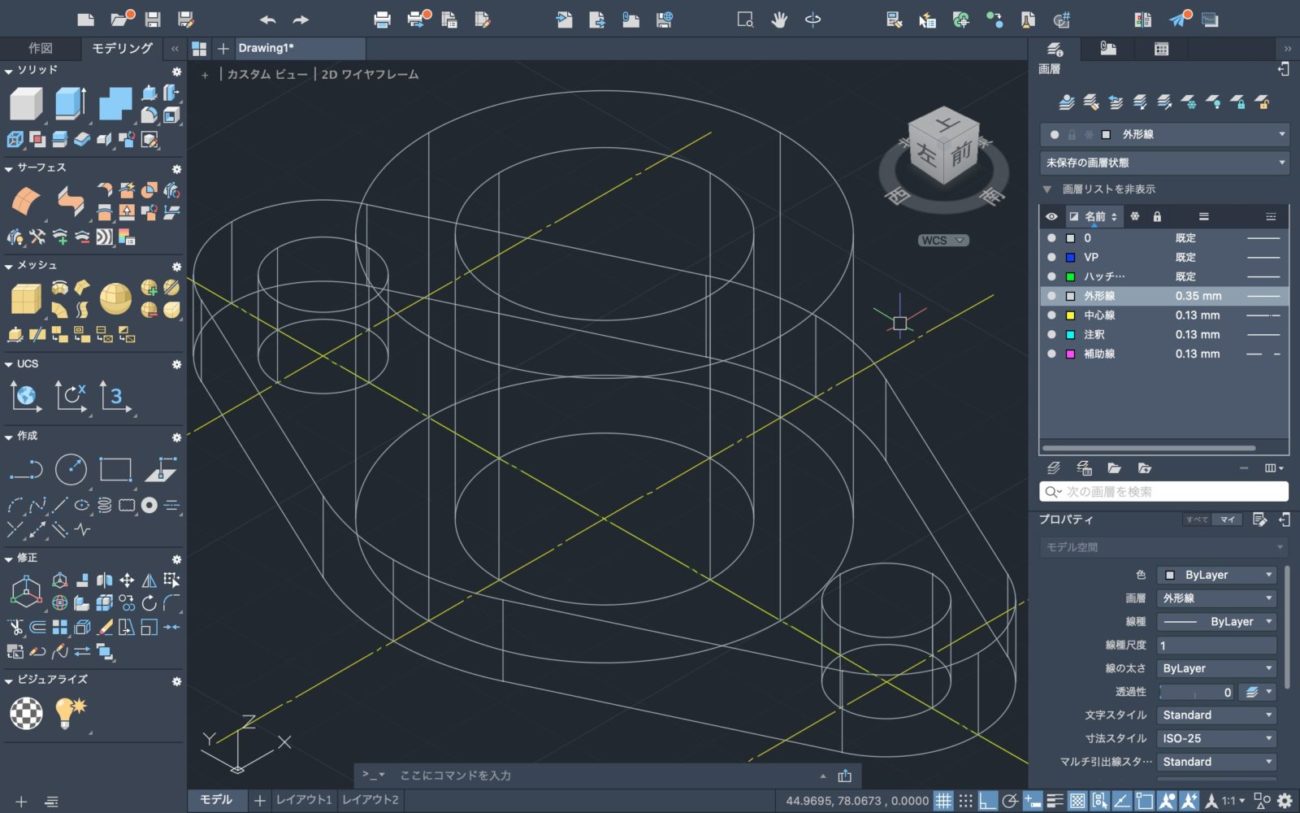
これでソリッドモデルが完成しました、形状がわかりにくいのでワイヤーフレームから表示スタイルを変更してみます。
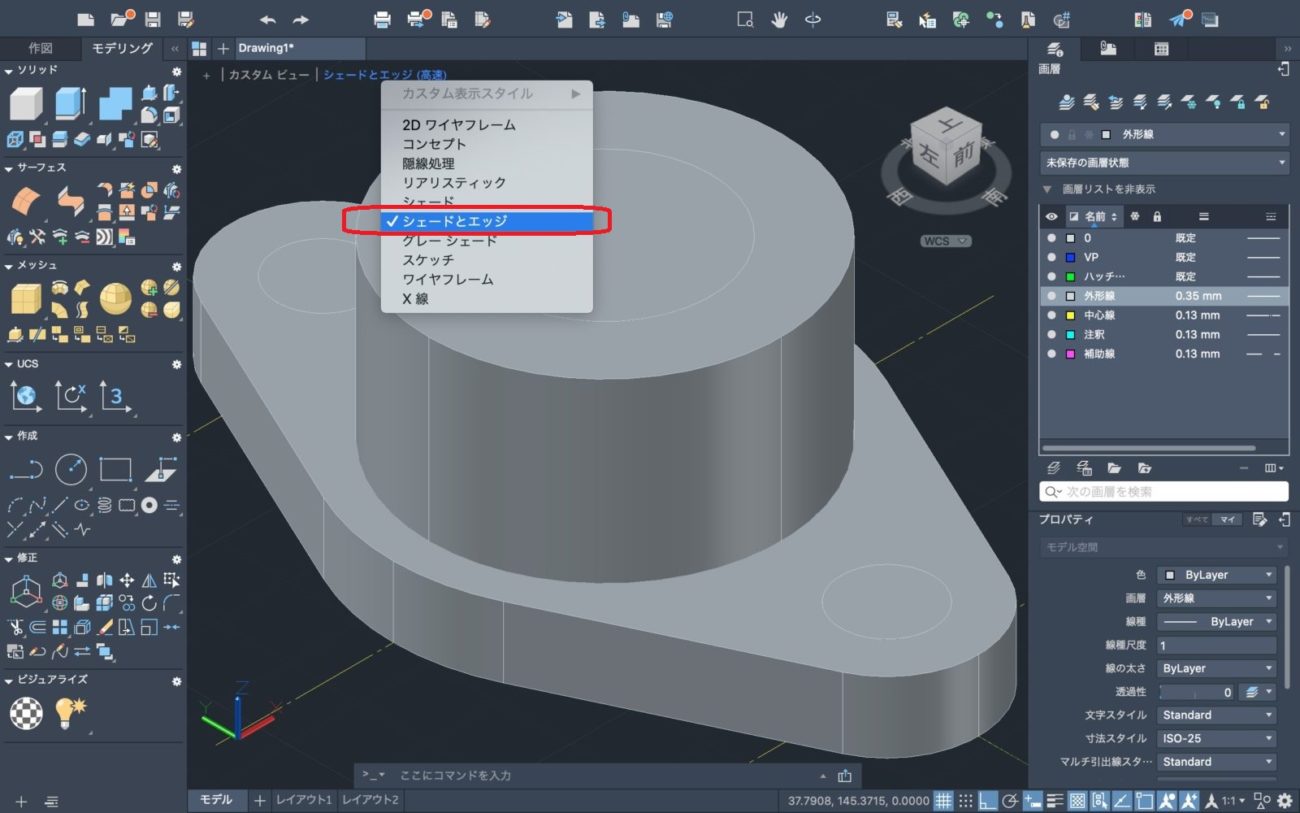
表示スタイルをシェードとエッジにしてみました、コンセプトやリアリスティックにして確認しても良いです。
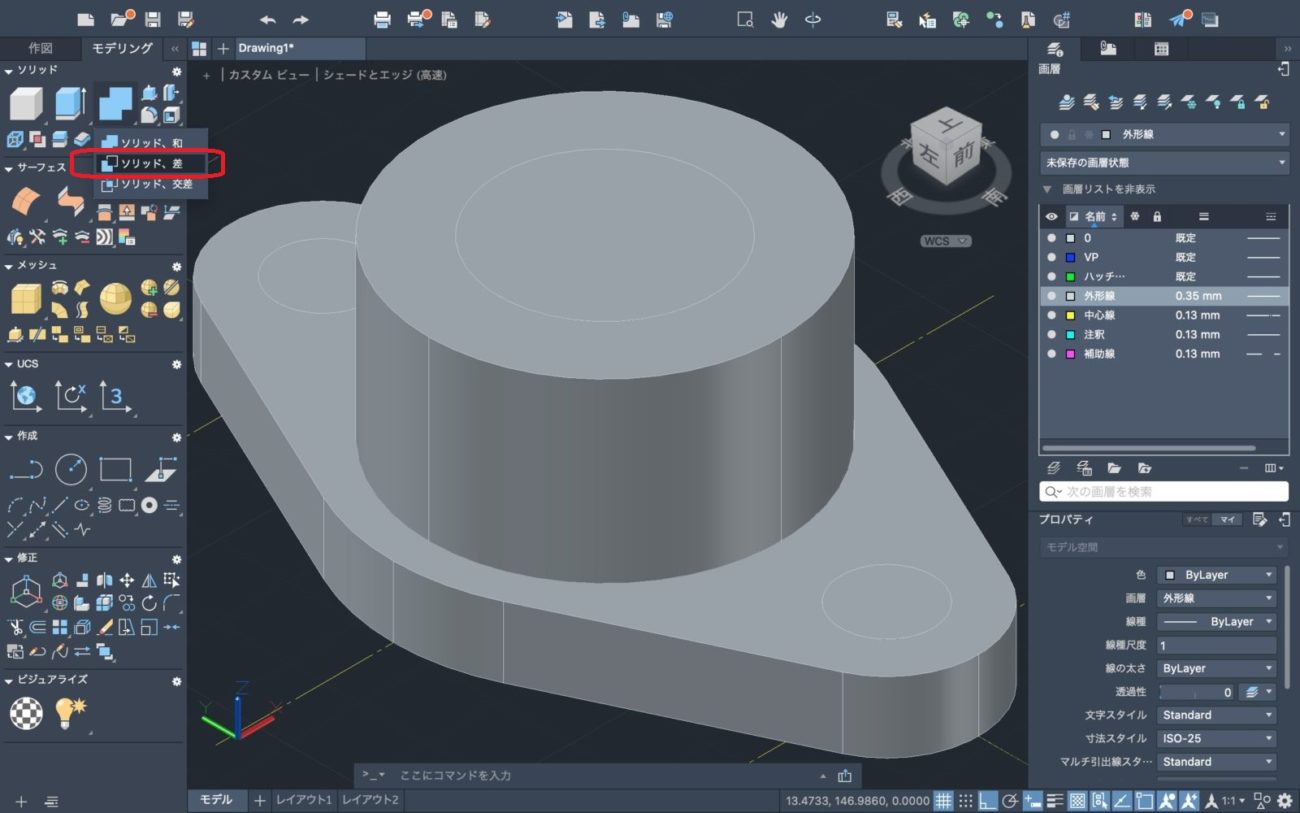
ベース部分に穴を開けます、ソリッドの差を使います。
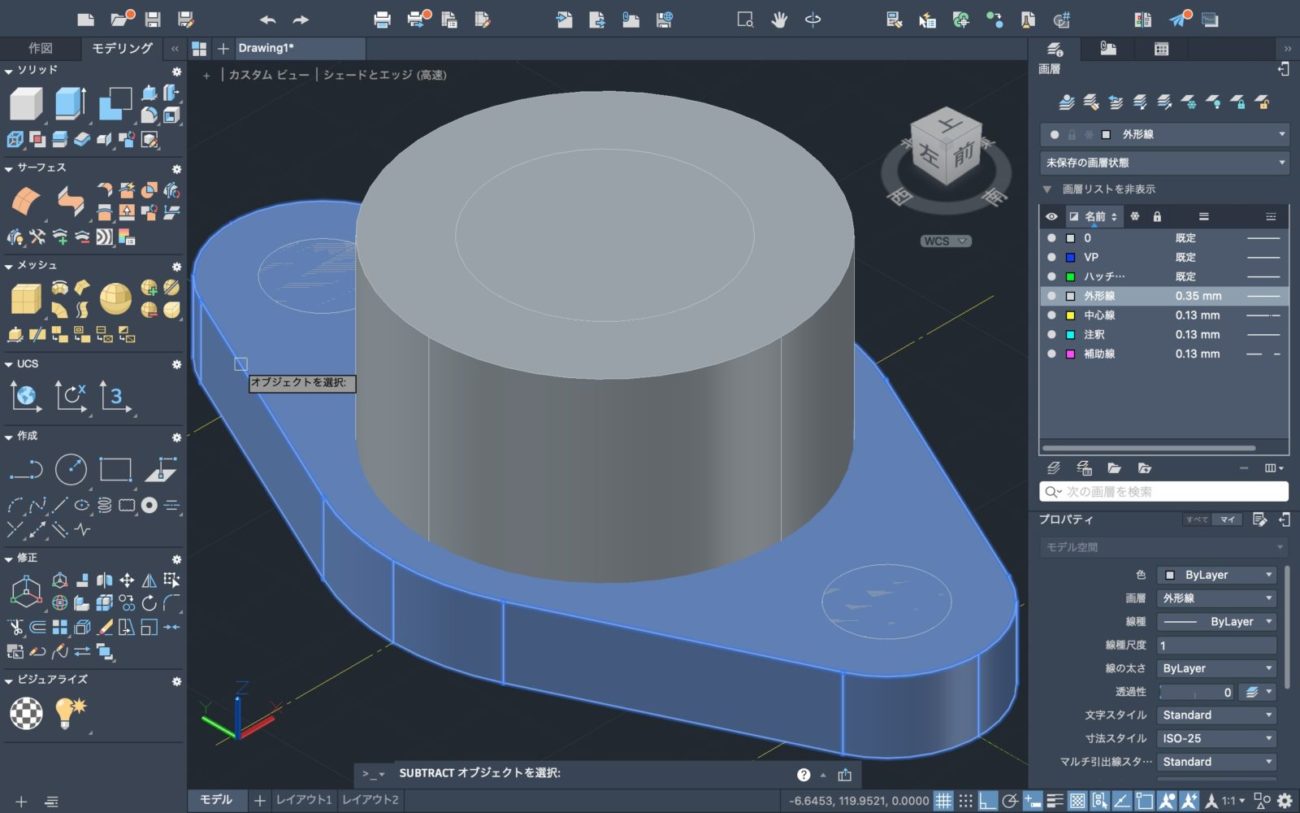
切り欠きされるオブジェクトを選択してENTER
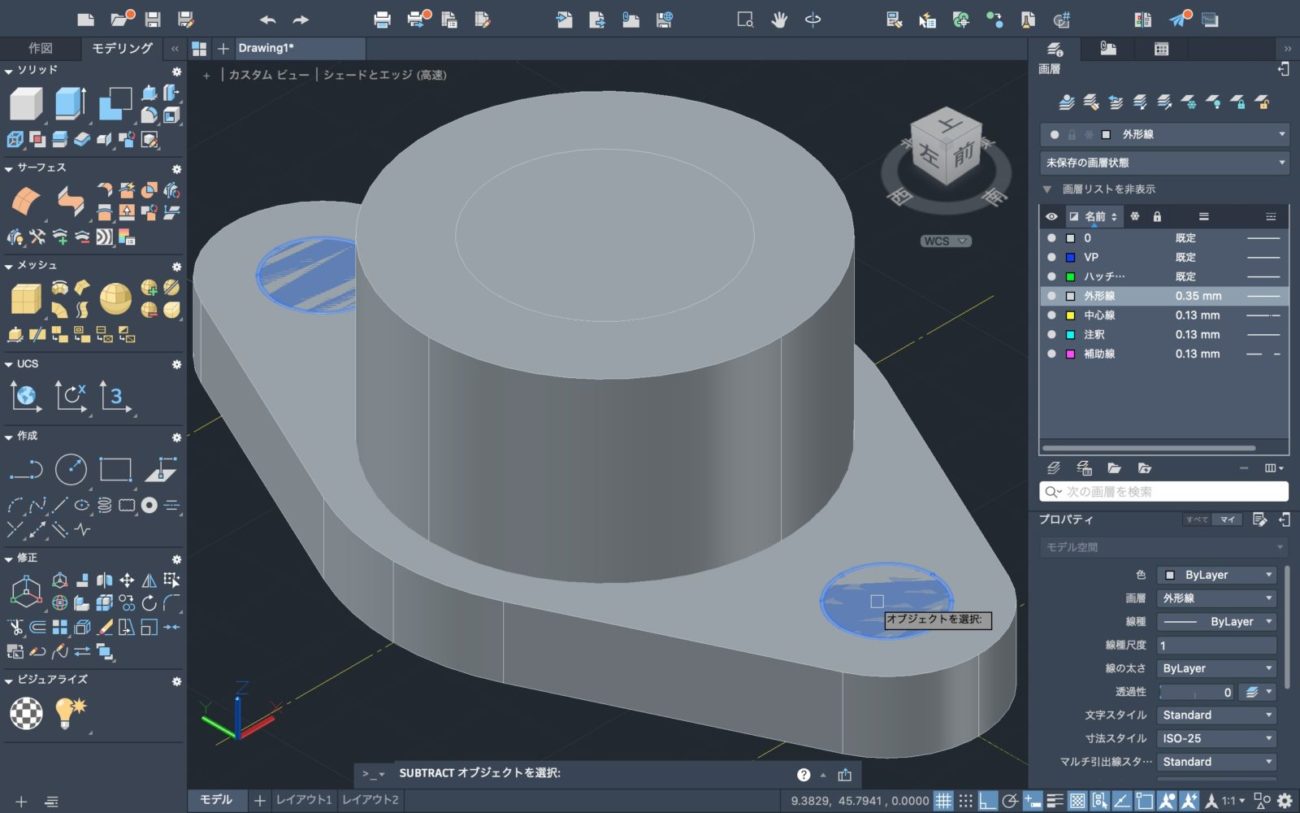
切り欠きするオブジェクトを選択してENTER
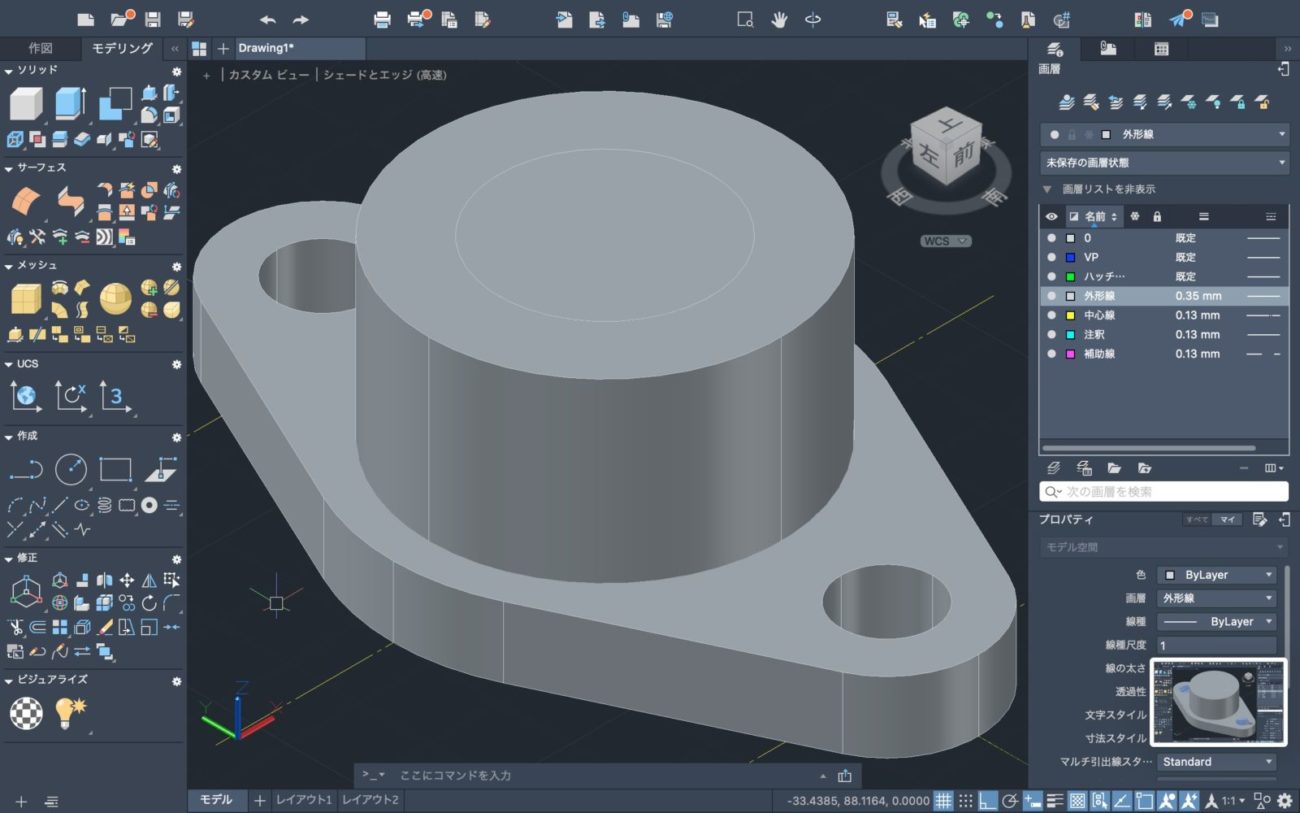
フランジのベース部分が切り抜かれました。

ベース部分と円柱部分を合成したいのでソリッドの和を使います。

ベース部分と大きい円柱を選択してソリッドの和を適用します

合成されたソリッドの真ん中に穴を開けます、ソリッドの差を使います。

切り抜かれるオブジェクトを選択してENTER
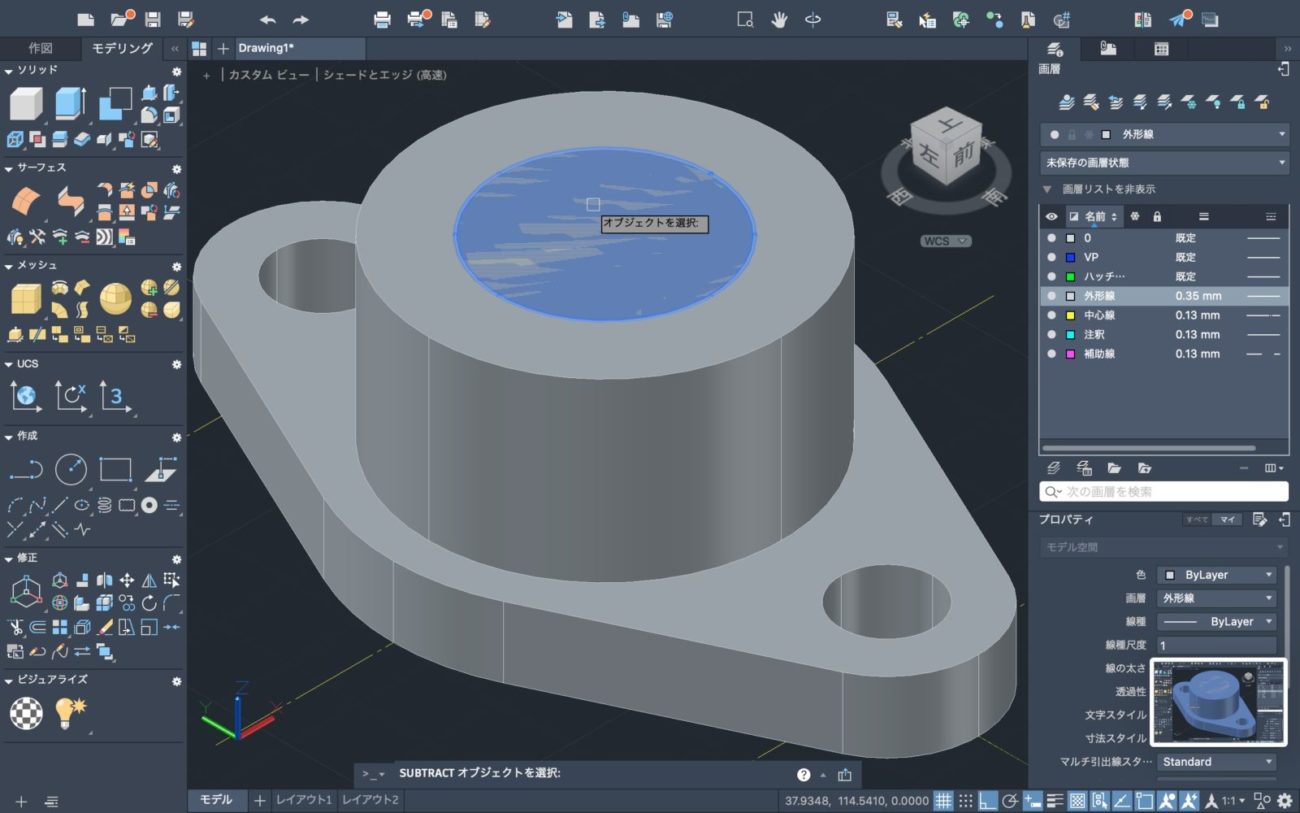
切り欠きするオブジェクトを選択してENTER

穴が開き、フランジの形状が作成されました。
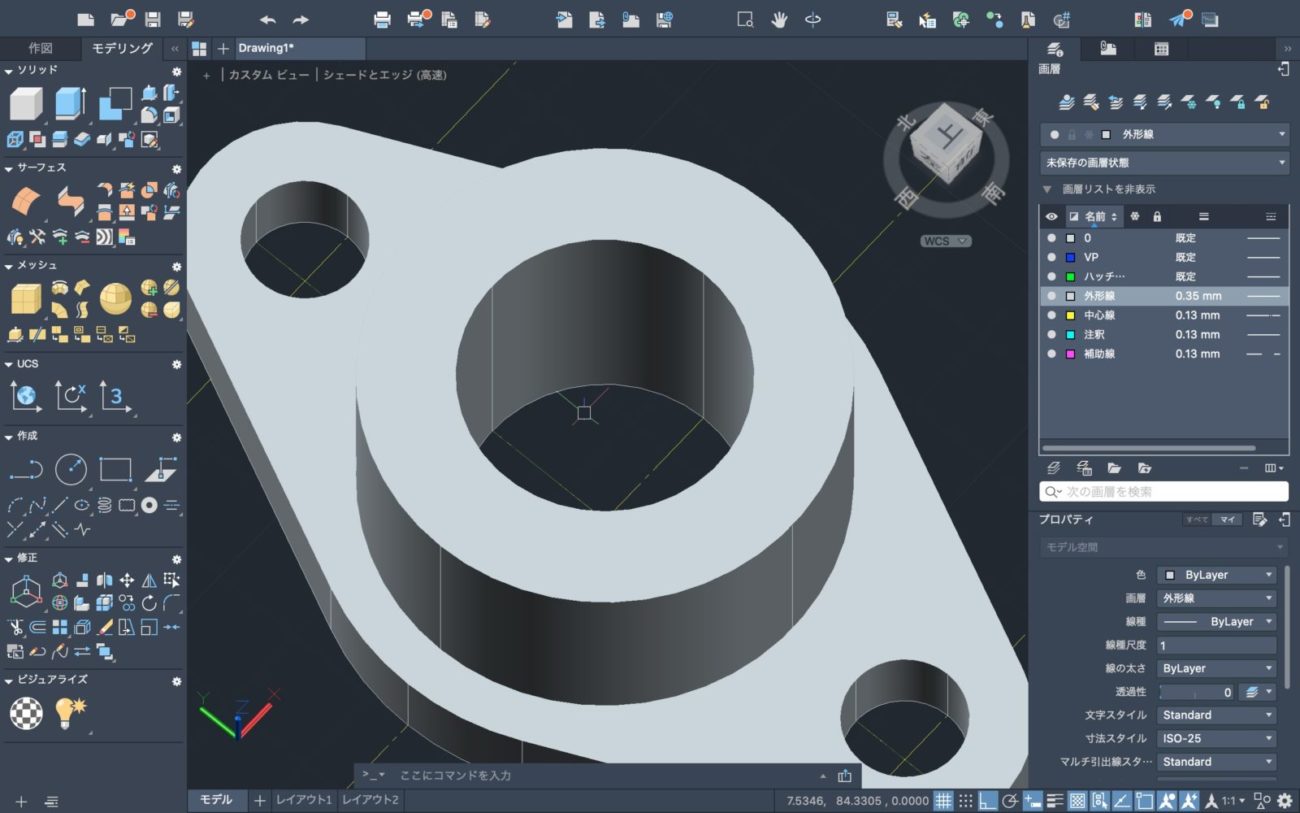
オービットで傾けるとしっかり貫通しています。
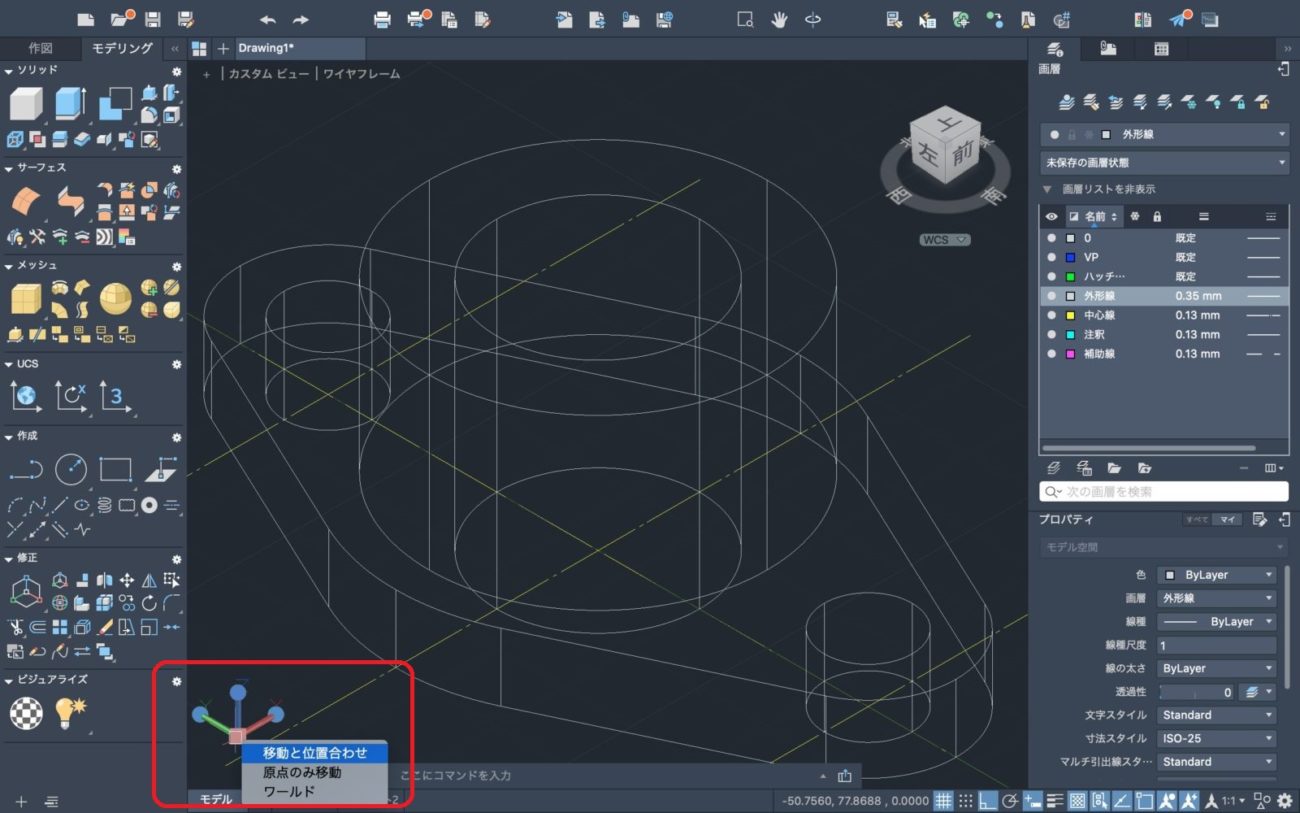
UCSを変更します、UCSは原点移動も軸の回転も可能です、図形を描く平面を決めると考えて良いと思います。
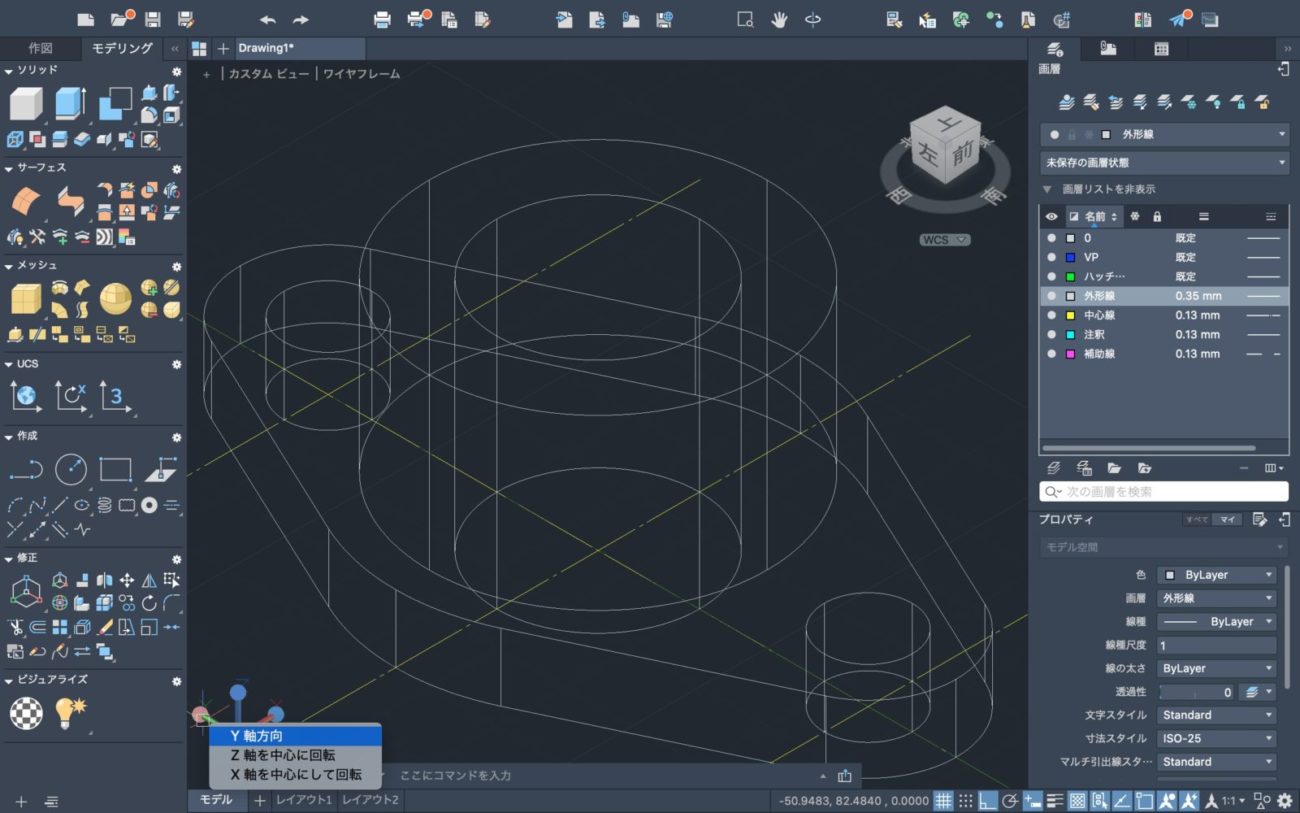
今回は原点移動はせず、Y軸方向のみ変更します。Y軸先端を選択して現在のZ方向の上に変更します、直行が入っていると良いです。ビューで簡単に切り替える方法もあります。
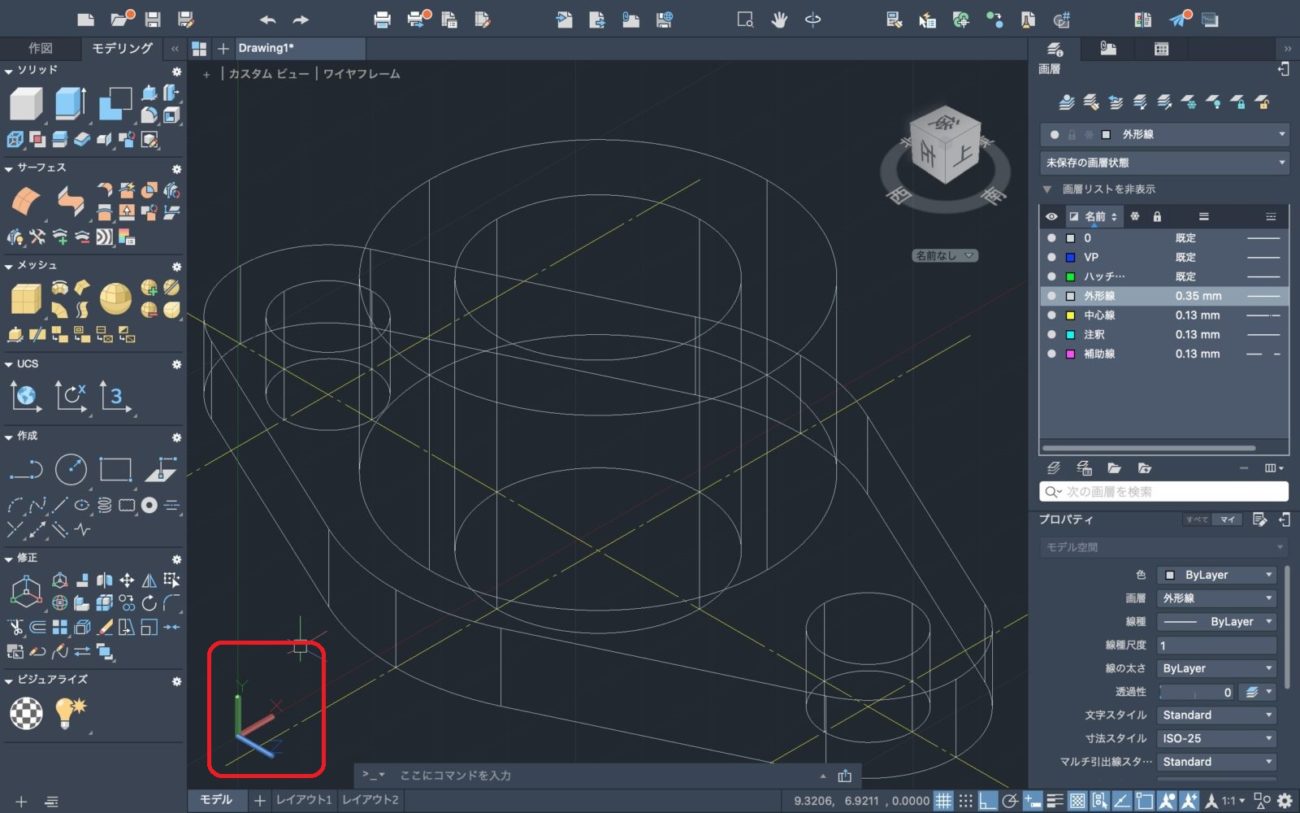
Y軸が変更になりました、X軸はそのままです。UCSが回転した事になります、Z軸が横に倒れましたがキューブで確認すると上方向は変わっていないことを確認してください。このXY平面に図形を描く事になります、デフォルトでAutoCADはXY平面に図形を描きます。

キューブを使って上方向に向けます。UCSもXYになっていることを確認してください、図形は正面を向いています。上を向かず3Dになった状態でも図形は描けます。
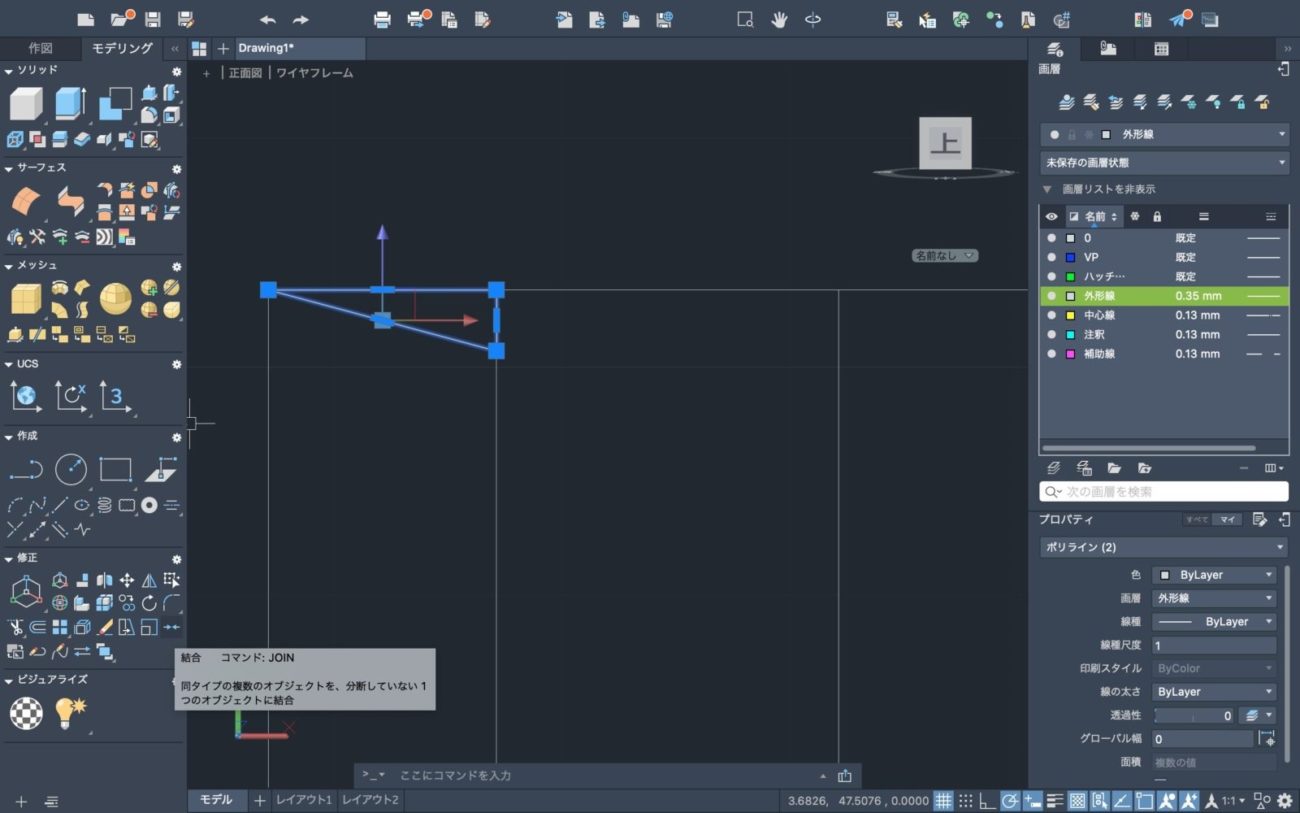
勾配がついた部分の図形を描きます、これは立体にして削り取る為の図形です。ポリラインにしておきましょう。
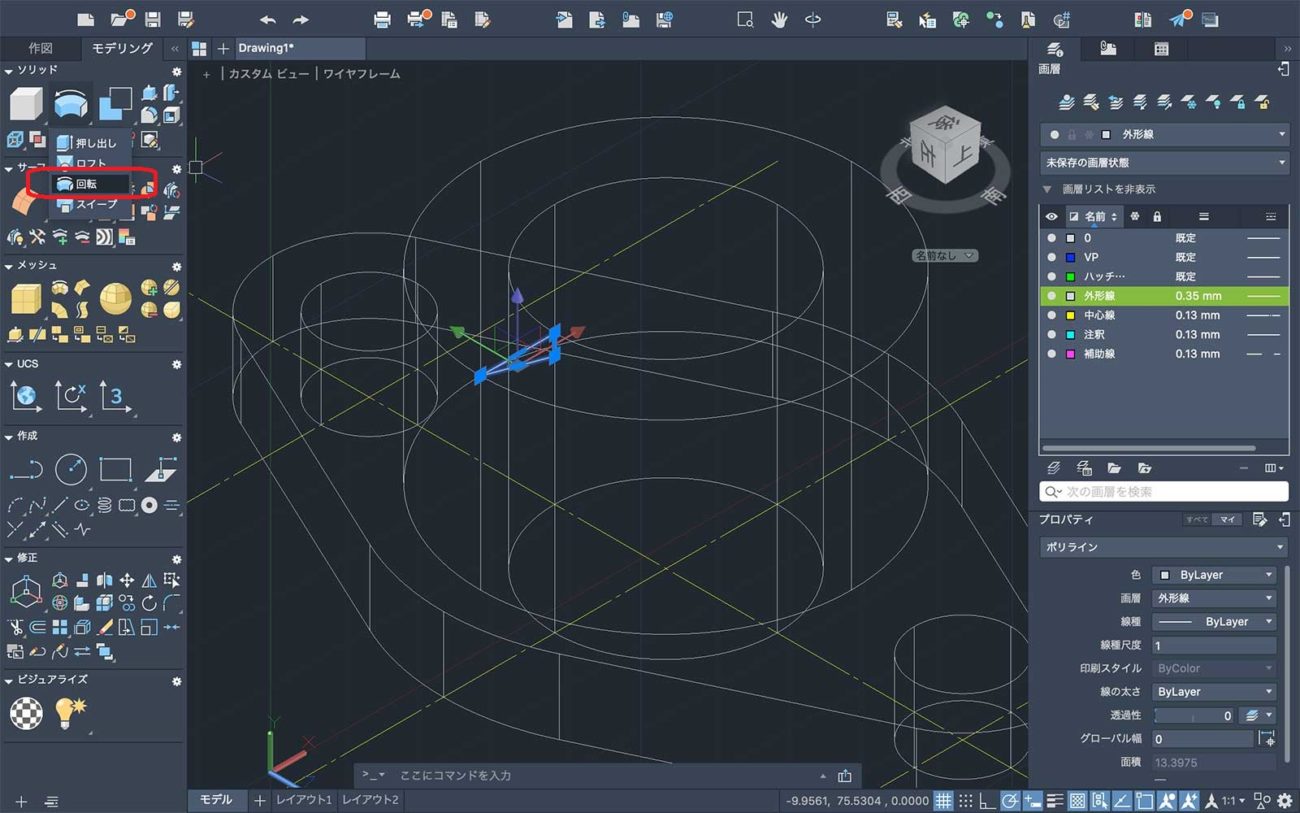
UCSはそのままでオービットでビューを傾けておきます、削り取る準備です。
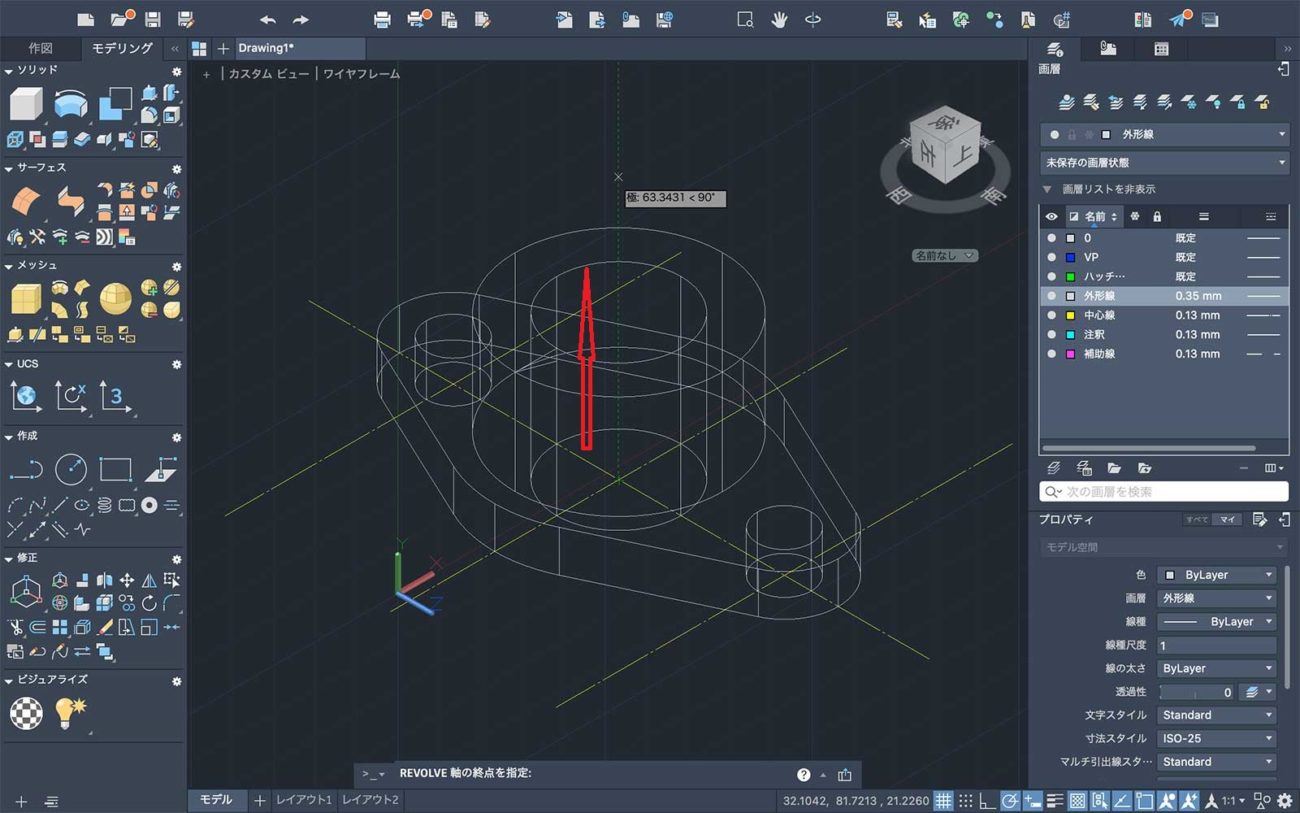
図形選択してソリッドの回転を実行します、回転軸が必要です、中心点から上部に向けて軸を描くように選択
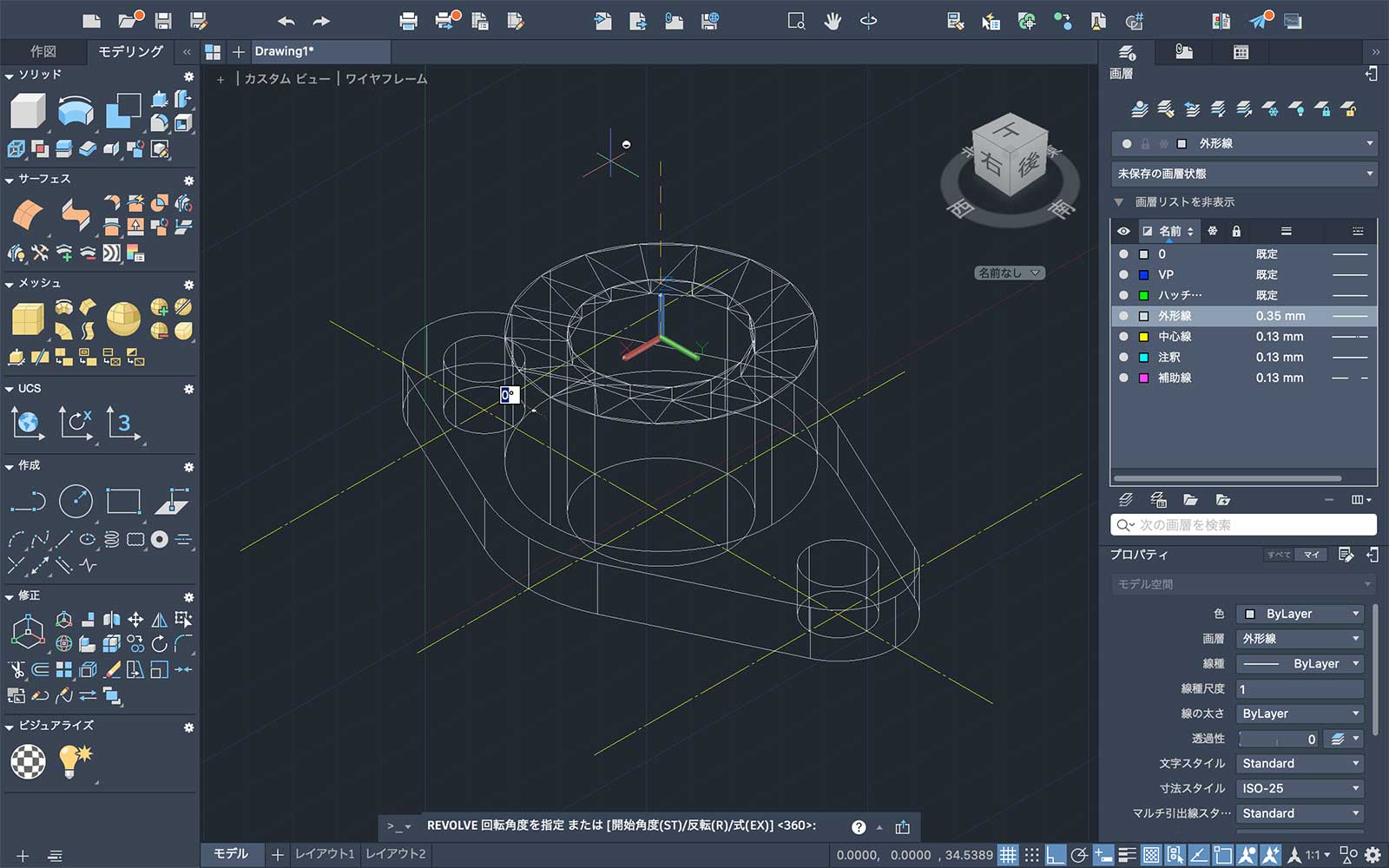
一周回すので回転角度は360度のままでENTER
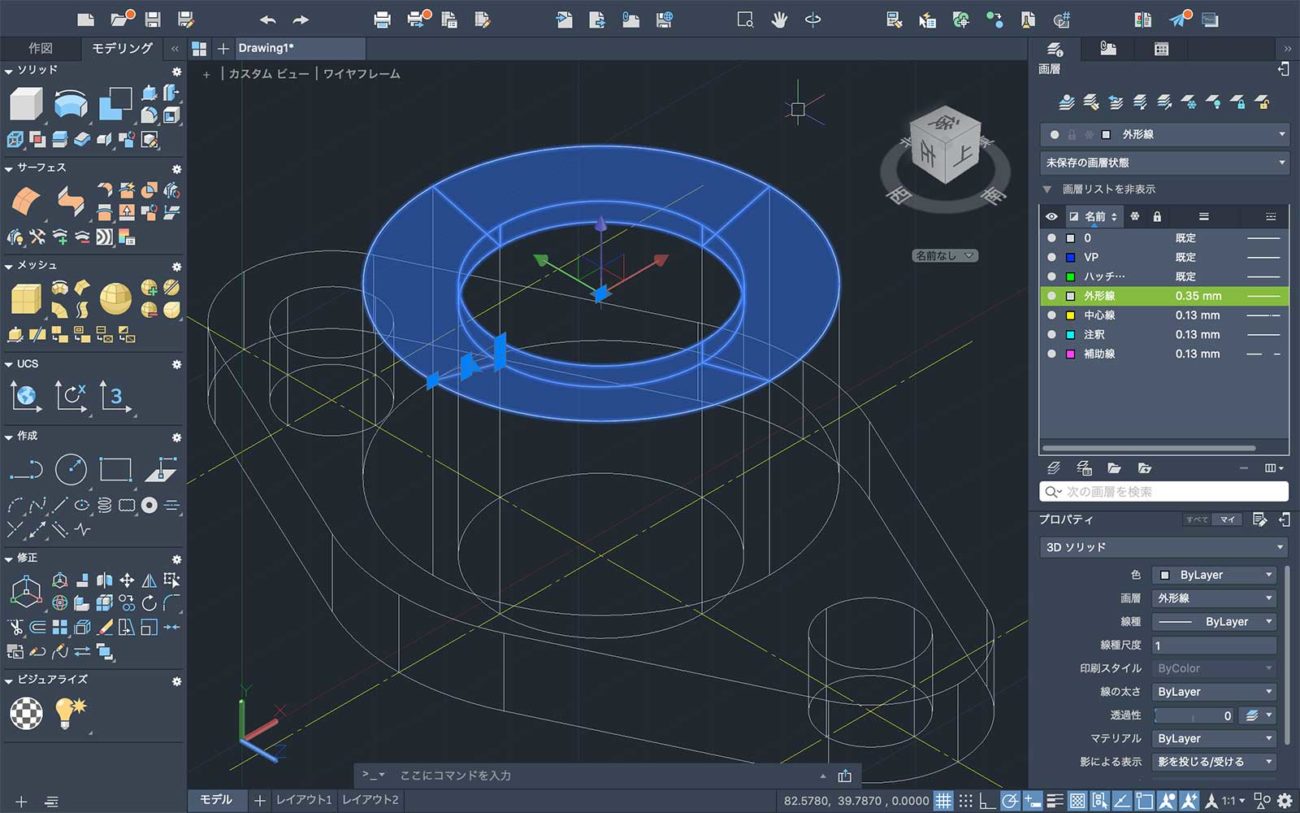
回転体のソリッドが作成されました。スタイルを変更しましょう、この後削り取ります。

ソリッドの差を使います、削り取られる部分を選択してENTER

削り取りに使うオブジェクトを選択してENTER

オービットで傾けて、削り取られた事を確認できます。
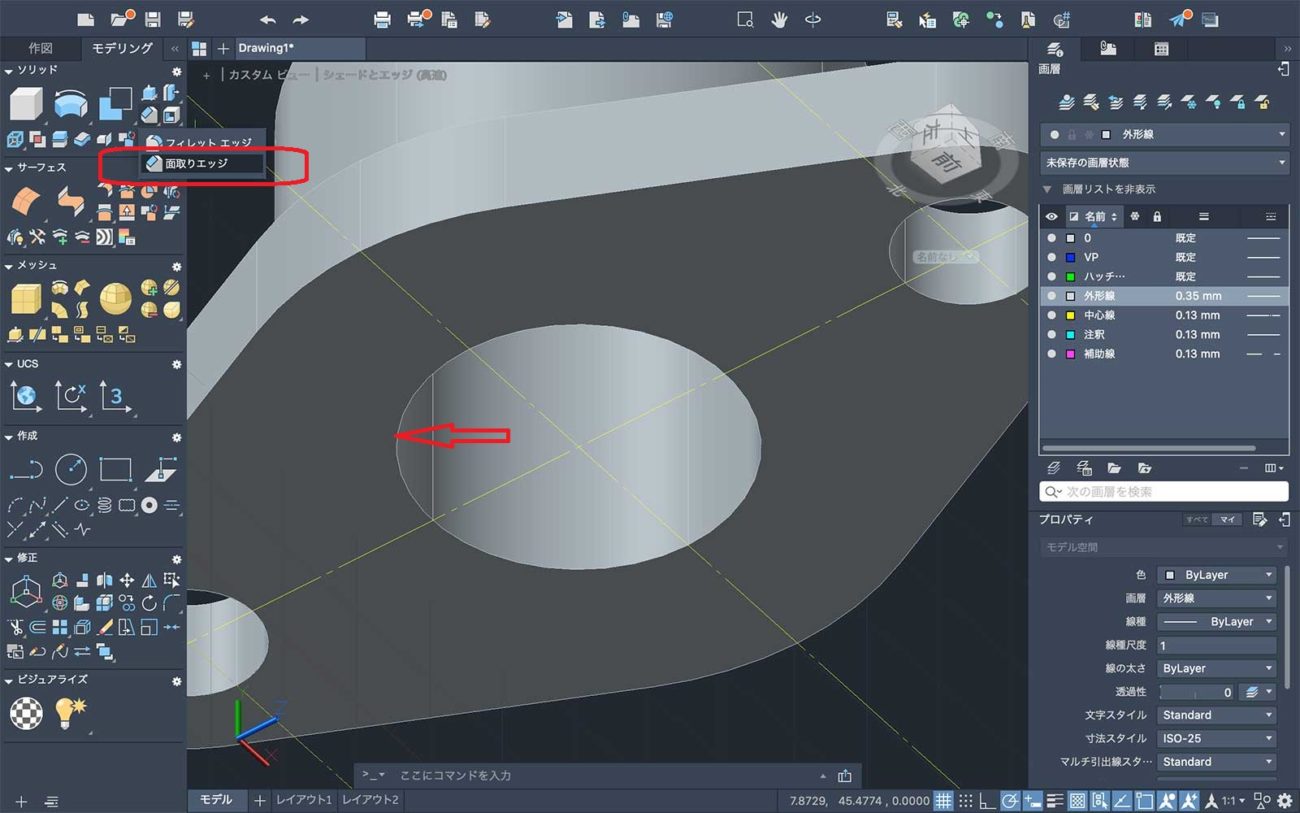
下部が見えるビューにして下部の穴のエッジを面取りします。面取りは2Dコマンドと同じように考えて良いです。
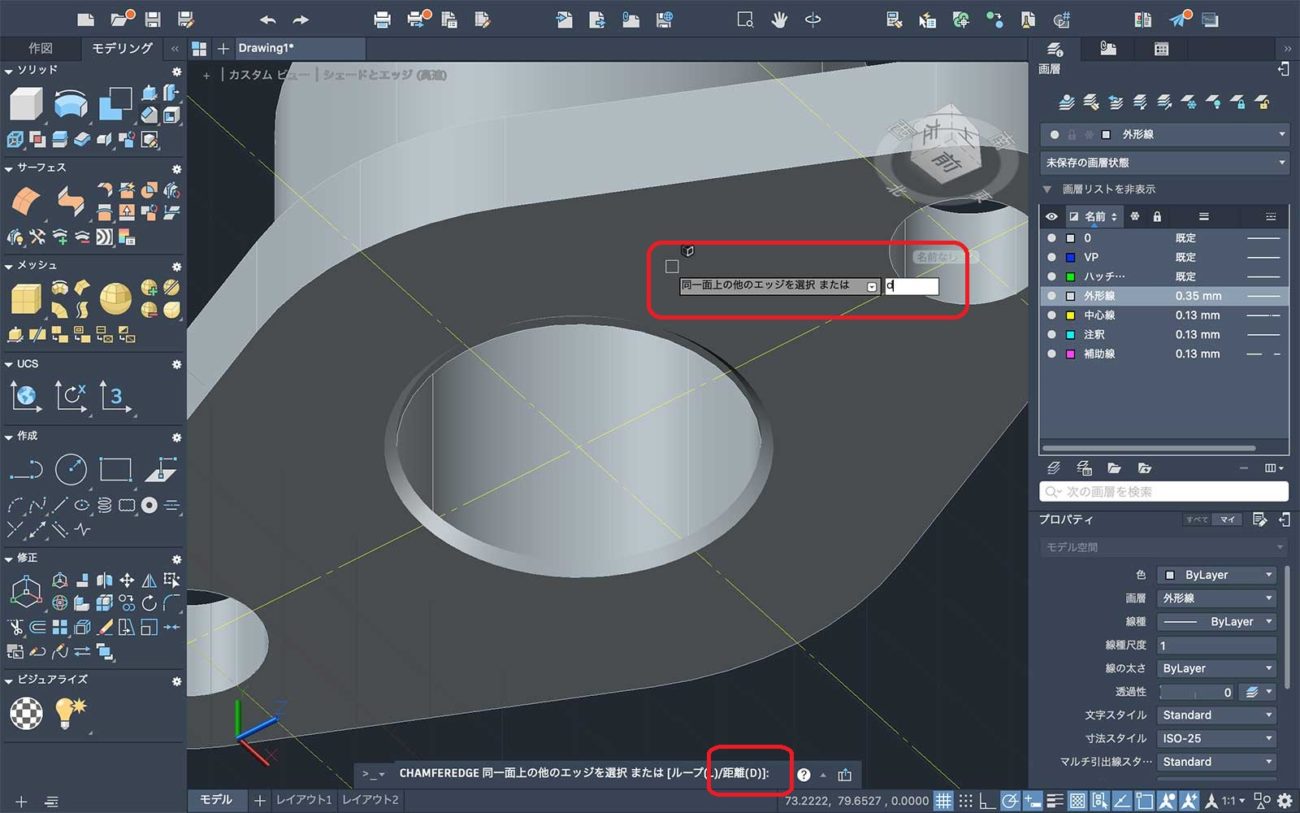
面取りするエッジを選択する前に面取りする距離を入力します、2Dと同じく2辺入力します
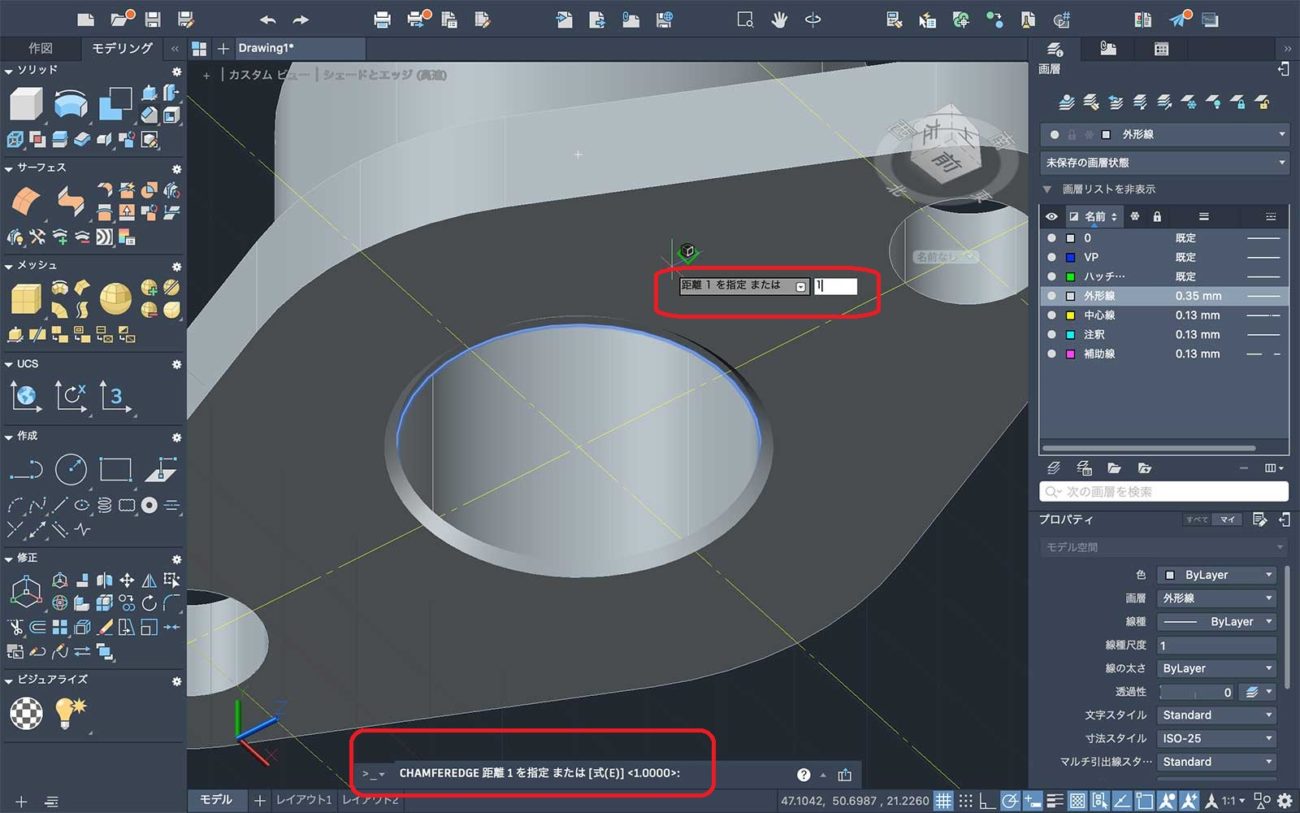
今回は距離を1に設定しています。3D版の面取りと考えてください、2D面取りと基本的に同じです。
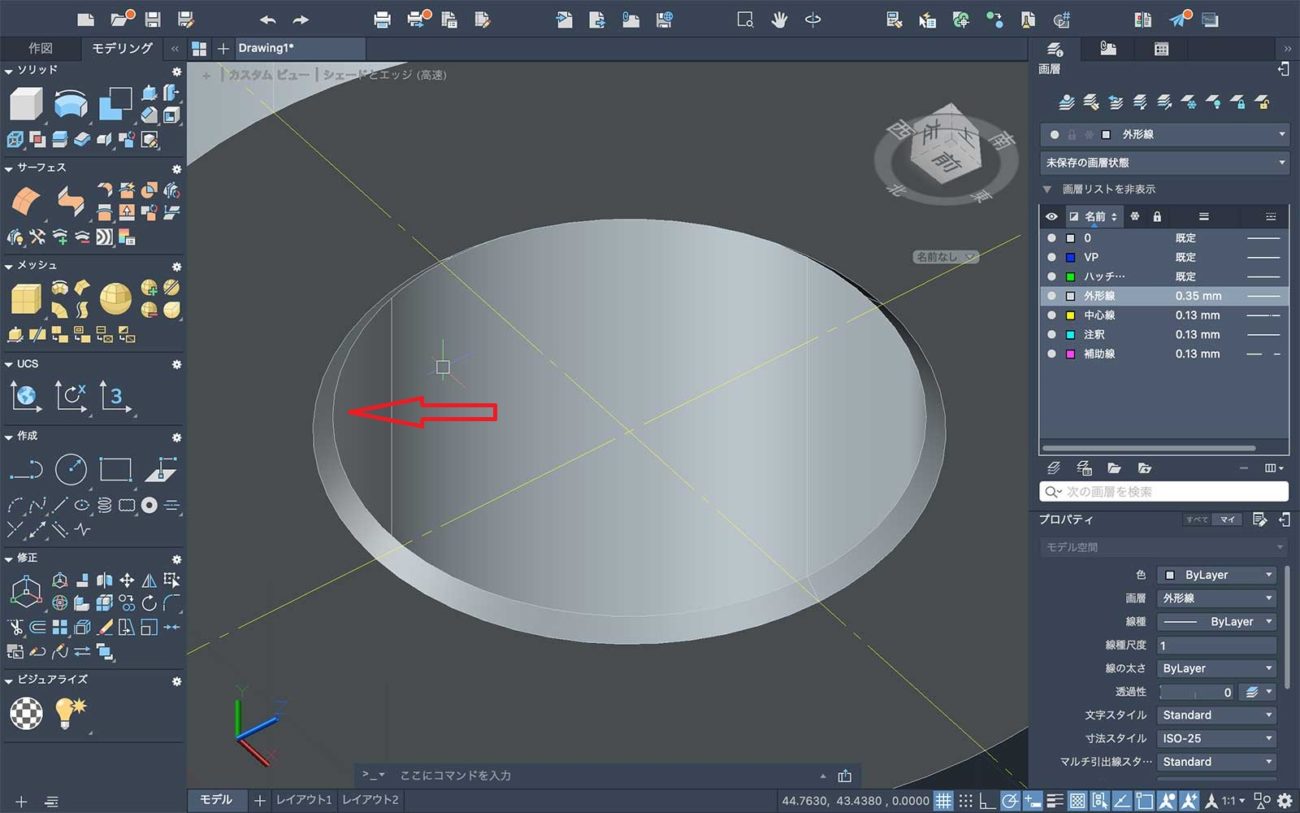
下部の軸穴のエッジが面取りされました。
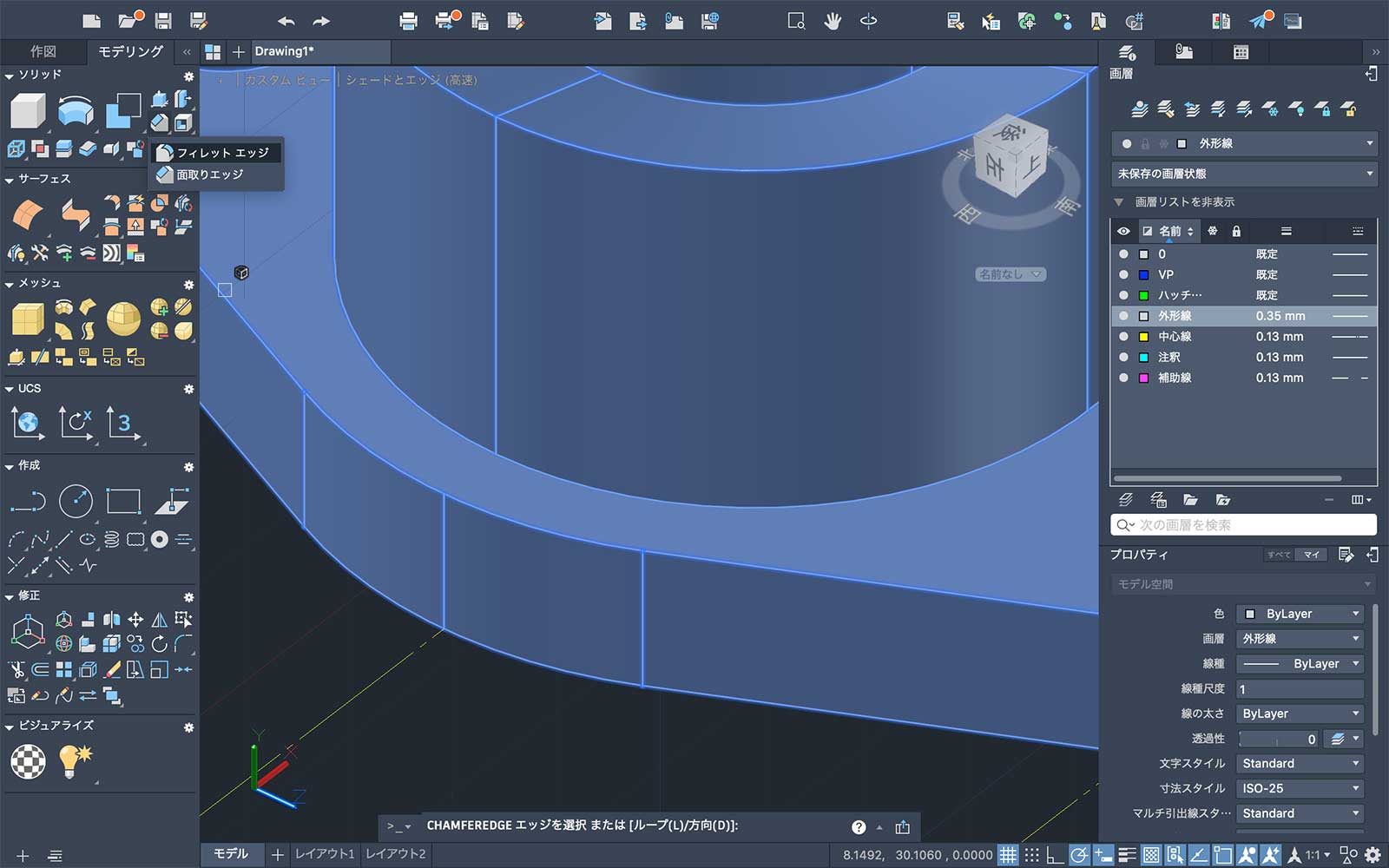
ビューを切り替えて上面が見えるようにしておきます。接続部分にフィレットを行います。
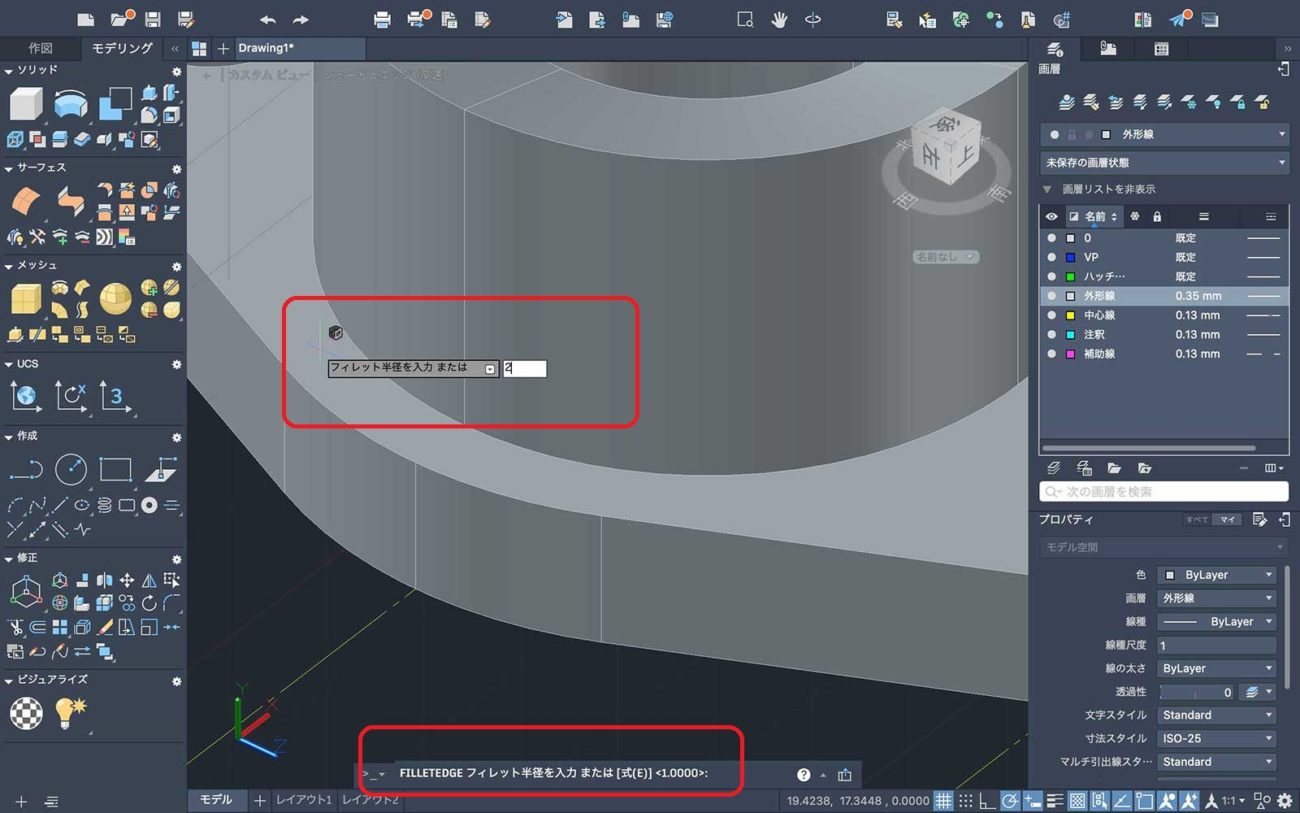
フィレットも2Dコマンド同様R半径を入力しておきます、ここでは2を入力
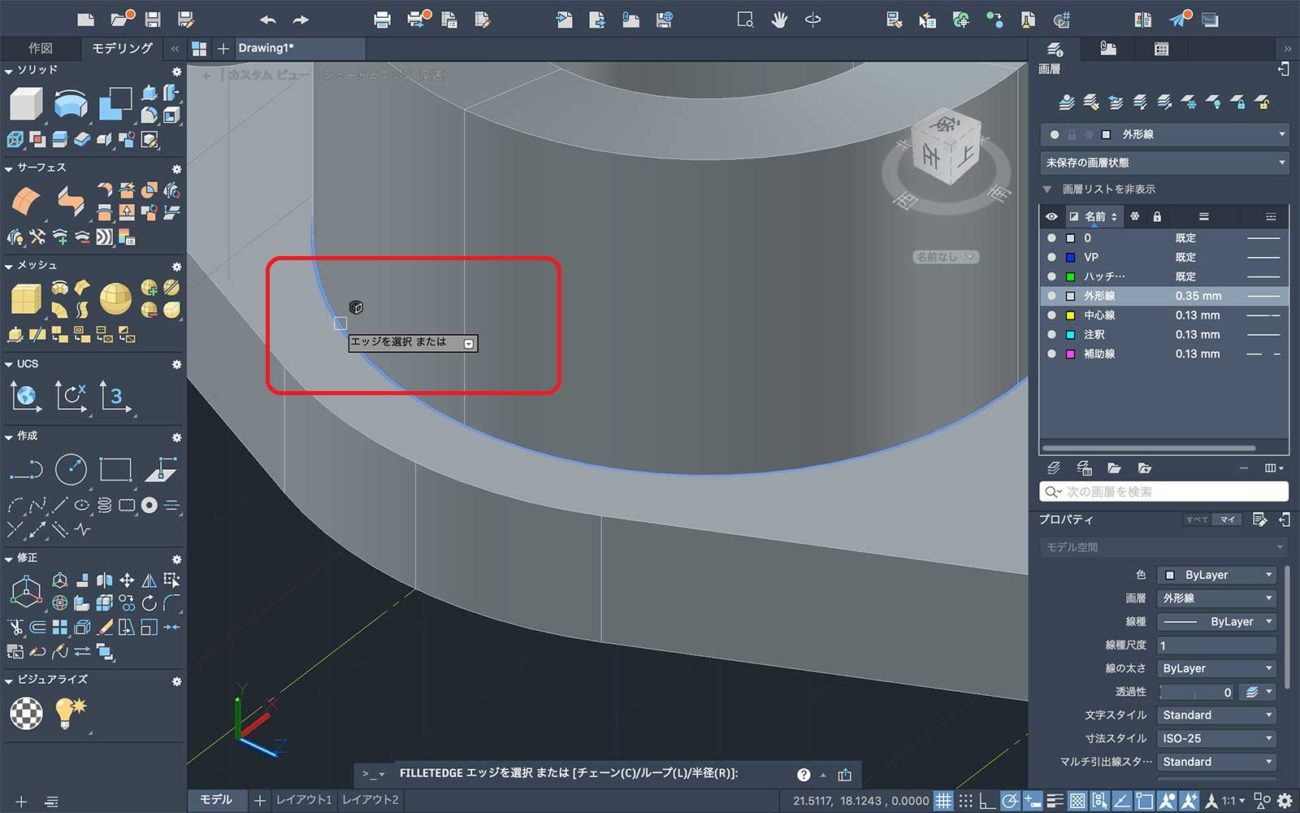
フィレットしたいエッジを選択してENTER

エッジ部分にフィレットがついているにがわかります、これでフランジが完成です

UCSをワールドに戻しておきます。次はレイアウトに三面図を作ります。
AutoCAD for MACで機械図面の描き方
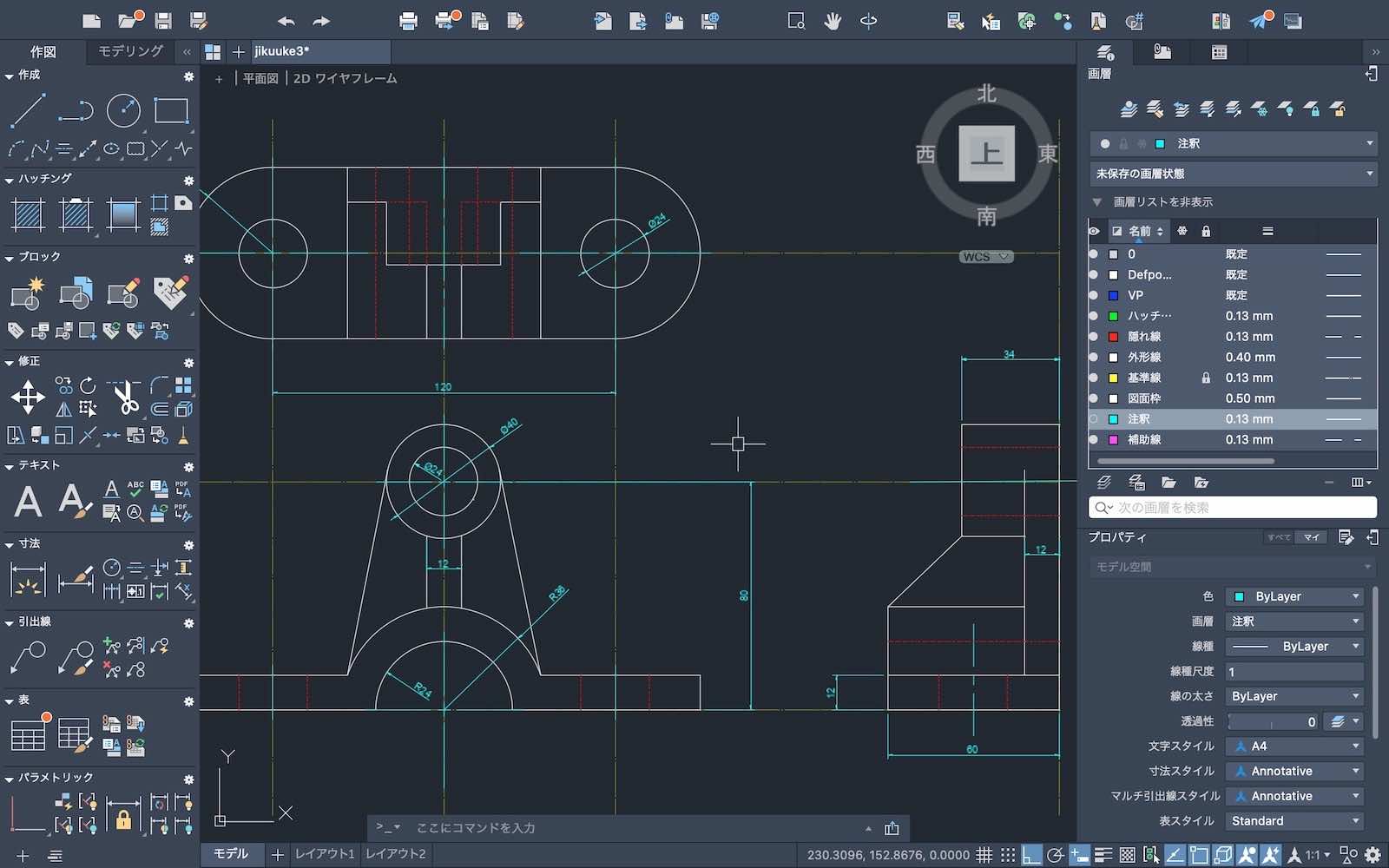
AutoCAD for MACで2D機械図面の作成
オートキャドのマックバージョンを使って2Dの機械製図を作成するレッスンを行なっております。基本的な機械の三面図を作成します。

AutoCAD for MAC機械図面の3Dモデリング
オートキャドのマックバージョンを使って機械製図の3Dモデリングレッスンを行っております。単純なモデルから組み合わせのアセンブリまで対応いたします。

AutoCAD for MAC機械図面の3Dモデルから図面作成
オートキャドのマックバージョンを使って機械製図3Dモデリングのモデルからレイアウトに第三角法で三面図を作成します。同時にアイソメも作成できます。
AutoCAD for MACオンライン個人レッスン料金・価格
CADワンポイント教室個人レッスン料金
2時間
8,000 円
2時間CAD時短レッスン
ワンポイントで問題解決!2時間内でCADのご不明点を解決いたします

3時間
12,000 円
3時間CAD基本操作レッスン
作図解決レッスン!3時間内でCAD基本操作や作図機能などレッスン


ワンポイント時短レッスンでご不明点解決
- ワンポイントパーソナルレッスンでCADのお悩みを解決いたします
- 初心者から経験者まで対応のCADレッスンを行います
- お客様のご不明点・ご希望図面でレッスンを行います
- 一回だけのワンポイントレッスンの申し込みも可能です
- レッスン・講習は完全予約制です、事前にお問い合わせください
CAD短期習得コース・教室個人レッスン料金(初心者向け)
コース4
30,000円
2時間レッスンX4回
CADの基本操作から作図レッスンを全4回で解決
初心者向きコースでCADの基本ツールを覚えます

コース5
38,000円
2時間レッスンX5回
CADの基本操作から作図レッスンを全5回で解決
じっくりCADの基本から作図まで覚えます


CADコースレッスンでじっくり基礎から
- コースレッスンは全てマンツーマン個人レッスンです
- 2時間レッスンを数回お客様のご予定で行います
- CADの基本操作から作図やモデリングまで一通り行います
- CADが初心者の方でもゆっくりレッスンを進めます
- お客様お仕事や描きたい図面、業務に合わせたレッスンを行います
コース料金は一括事前支払いとなり、値引き価格となっております。指定回数で終わらない場合は有料追加レッスンも可能です。お支払いは現金もしくはお振り込みかPayPayが使えます、コースレッスンはキャンセル払い戻しはできませんのでご注意下さい。
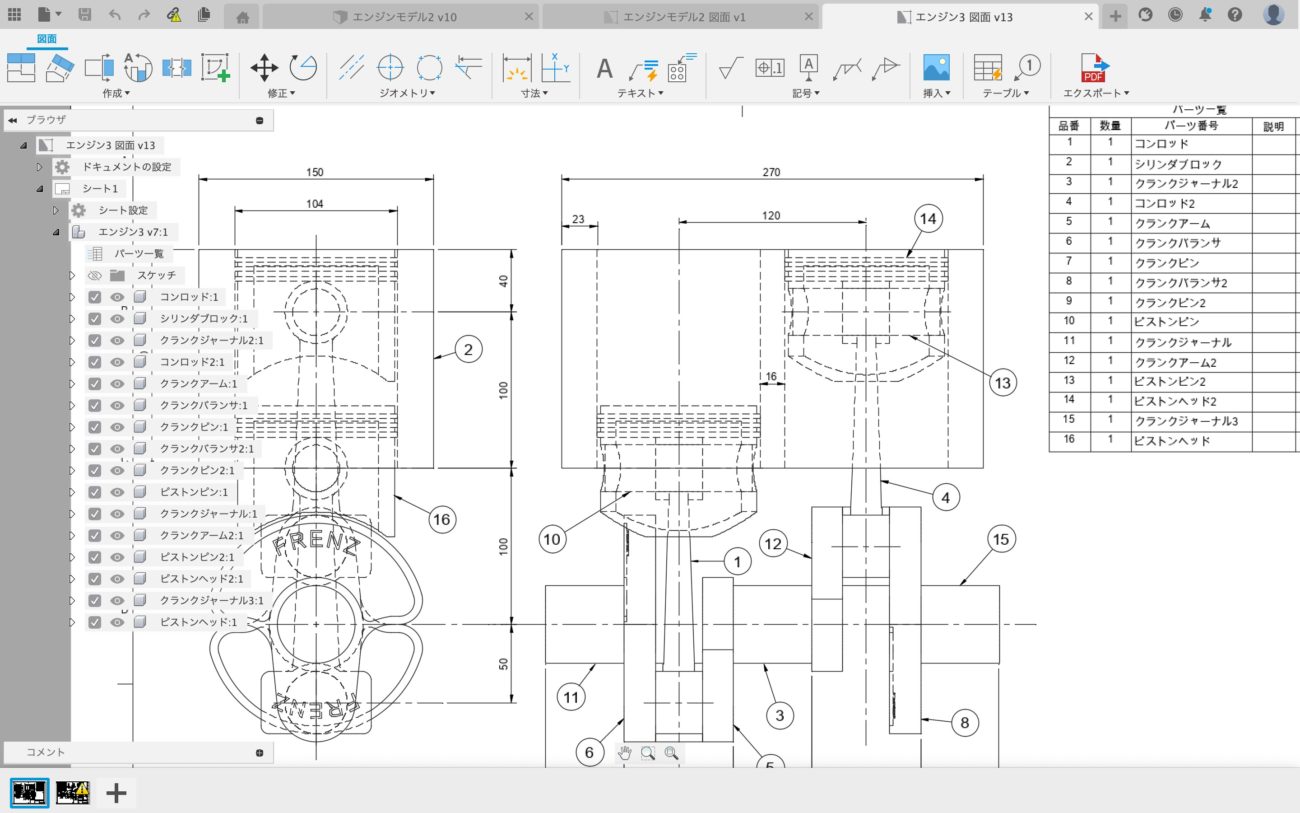


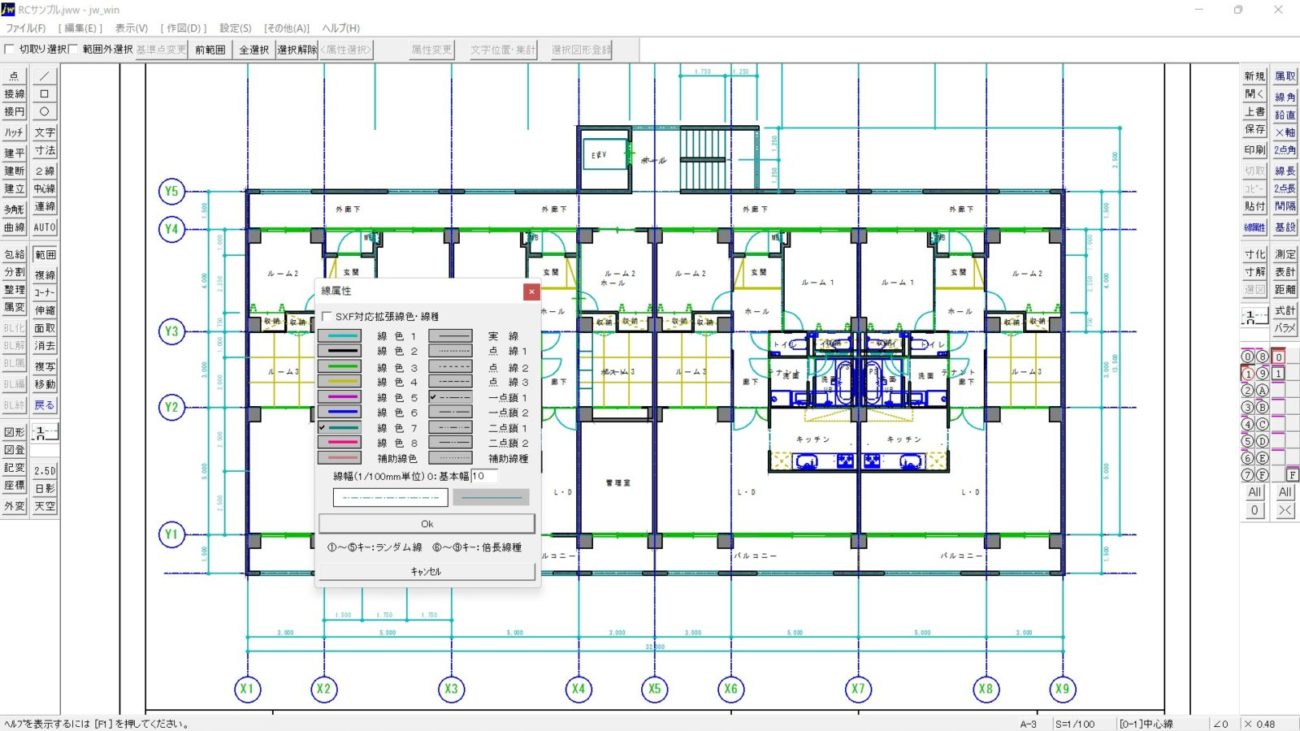
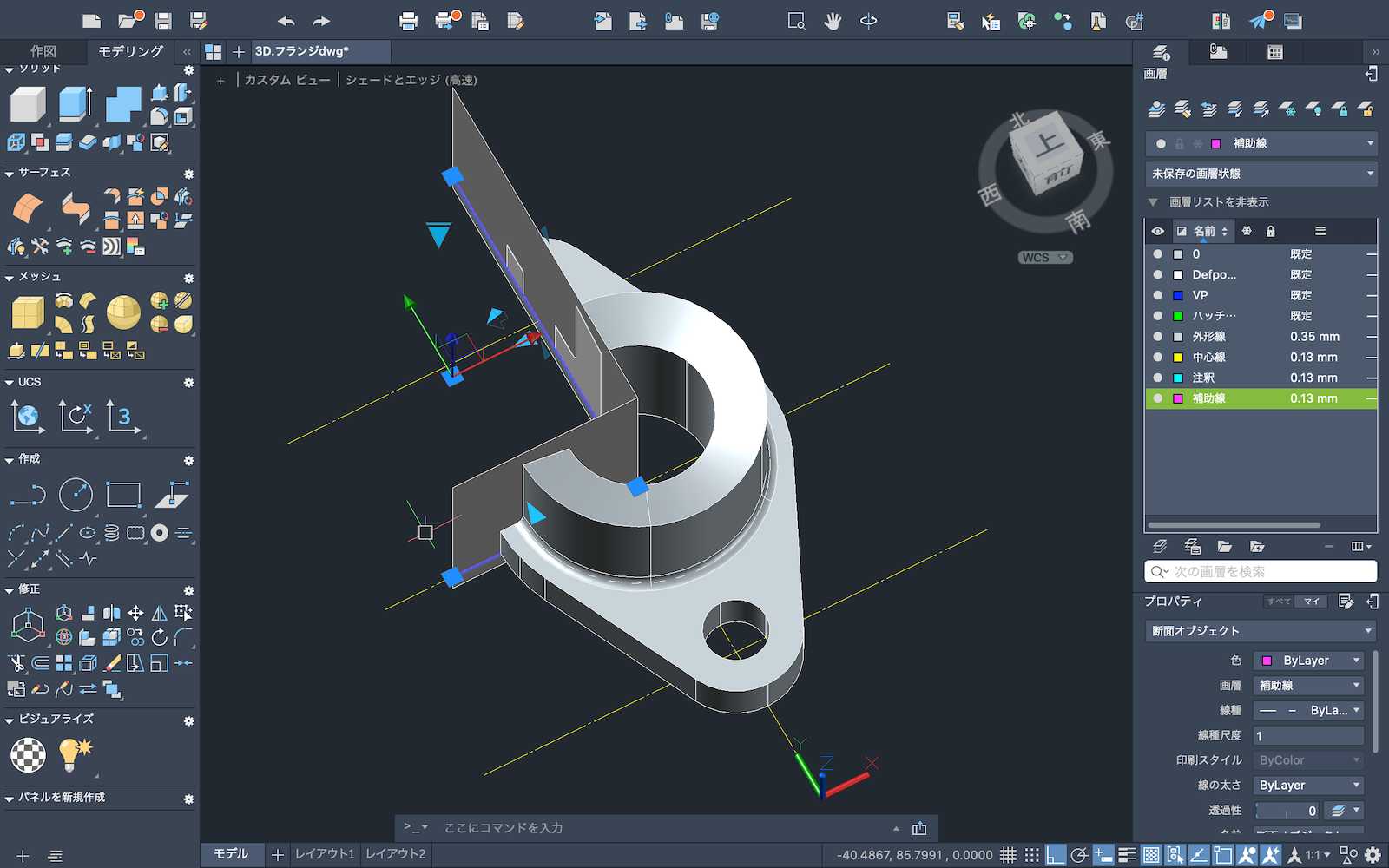

2Dの建築平面図から3Dモデリングまで、機械図面も2Dから3Dモデル三面図まで、仮設工事、道路図面、設備工事、プロダクトデザインなどご希望図面を使ってレッスンを行います。AutoCAD・JWCAD・REVIT・VectoWorks・SketchUp・Fusion360・IJCAD・ARESなどのCAD・BIMソフトに対応いたします。WindowsとMACの対応です。
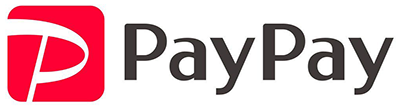
お支払いはPayPay使えます
銀行振り込み、現金支払いも可能です
法人様は請求書支払いも可能です
直接電話でお問い合わせ
お問い合わせメールフォームへ
2時間
Zoomを使ったオンラインレッスンでCADの基本操作と作図に必要なコマンドの解説と簡単な作図、ワンポイントで用意していただいた図面の修正や編集などを行います、お時間の無い方にオススメです!
3時間
Zoomを使ったオンラインレッスンでCAD初心者の為のレッスンを時短で行います。基本操作と作図コマンド、編集コマンドを使って図面を描きその手順を覚えていただくのが目標です、お時間があれば印刷まで行います
4時間
ネットミーティングアプリZoomでCADオンラインレッスンの基礎から図面作成まで行います。一日のレッスンである程度CADの全体を学びたい人は午前2時間、午後2時間の一日レッスンがお勧めです
AutoCAD for MAC教室個人レッスン料金・価格
CADワンポイント教室個人レッスン料金
2時間
8,000 円
2時間CAD時短レッスン
ワンポイントで問題解決!2時間内でCADのご不明点を解決いたします

3時間
12,000 円
3時間CAD基本操作レッスン
作図解決レッスン!3時間内でCAD基本操作や作図機能などレッスン


ワンポイント時短レッスンでご不明点解決
- ワンポイントパーソナルレッスンでCADのお悩みを解決いたします
- 初心者から経験者まで対応のCADレッスンを行います
- お客様のご不明点・ご希望図面でレッスンを行います
- 一回だけのワンポイントレッスンの申し込みも可能です
- レッスン・講習は完全予約制です、事前にお問い合わせください
CAD短期習得コース・教室個人レッスン料金(初心者向け)
コース4
30,000円
2時間レッスンX4回
CADの基本操作から作図レッスンを全4回で解決
初心者向きコースでCADの基本ツールを覚えます

コース5
38,000円
2時間レッスンX5回
CADの基本操作から作図レッスンを全5回で解決
じっくりCADの基本から作図まで覚えます


CADコースレッスンでじっくり基礎から
- コースレッスンは全てマンツーマン個人レッスンです
- 2時間レッスンを数回お客様のご予定で行います
- CADの基本操作から作図やモデリングまで一通り行います
- CADが初心者の方でもゆっくりレッスンを進めます
- お客様お仕事や描きたい図面、業務に合わせたレッスンを行います
コース料金は一括事前支払いとなり、値引き価格となっております。指定回数で終わらない場合は有料追加レッスンも可能です。お支払いは現金もしくはお振り込みかPayPayが使えます、コースレッスンはキャンセル払い戻しはできませんのでご注意下さい。
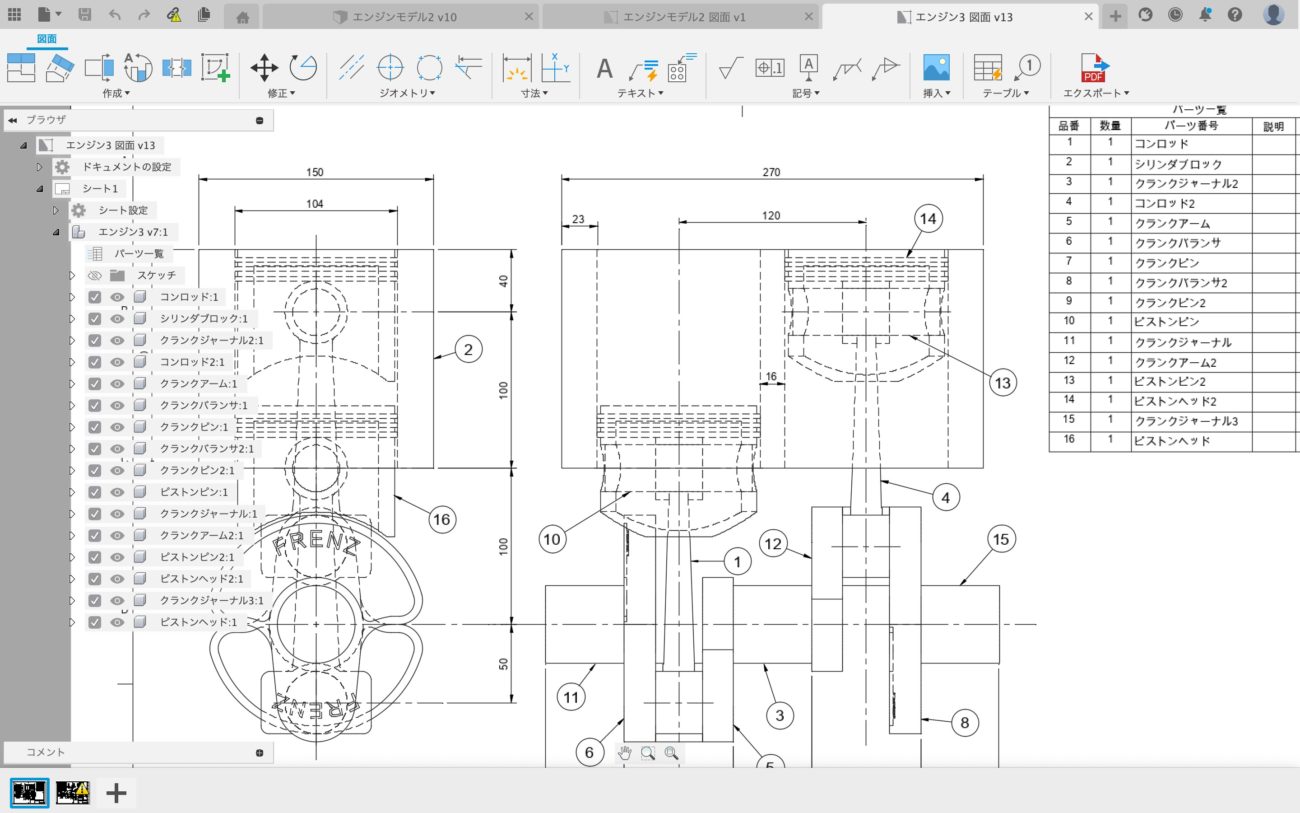


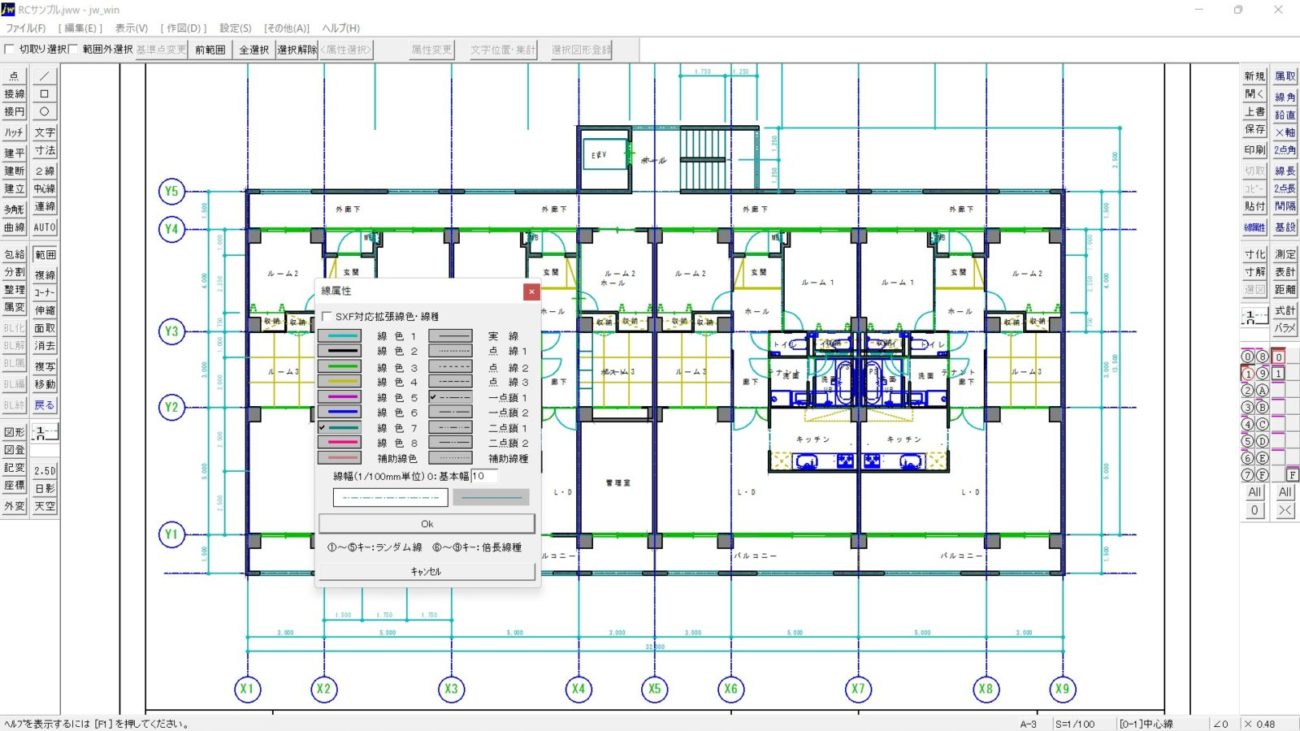
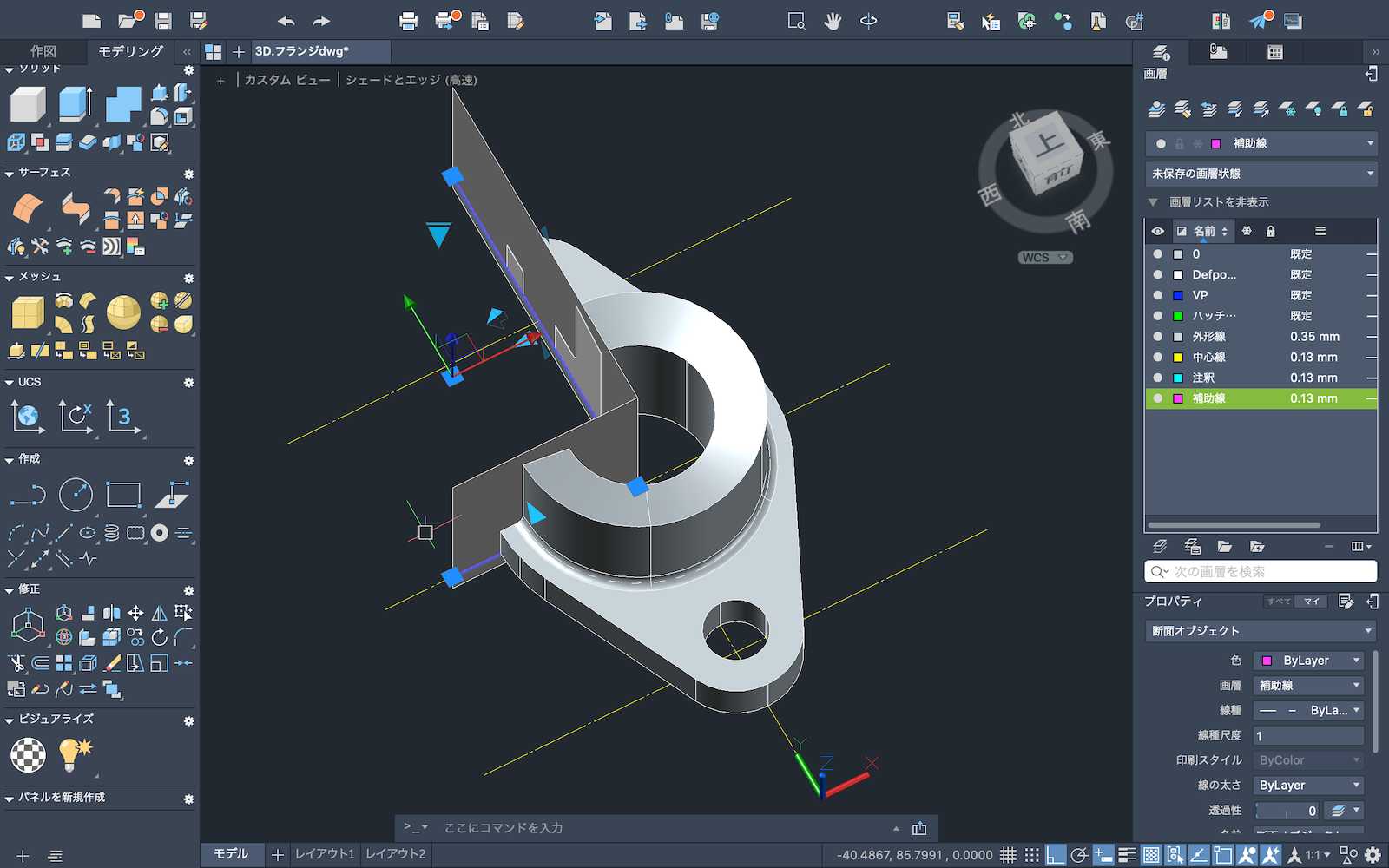

2Dの建築平面図から3Dモデリングまで、機械図面も2Dから3Dモデル三面図まで、仮設工事、道路図面、設備工事、プロダクトデザインなどご希望図面を使ってレッスンを行います。AutoCAD・JWCAD・REVIT・VectoWorks・SketchUp・Fusion360・IJCAD・ARESなどのCAD・BIMソフトに対応いたします。WindowsとMACの対応です。
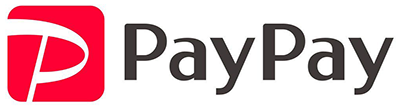
お支払いはPayPay使えます
銀行振り込み、現金支払いも可能です
法人様は請求書支払いも可能です
直接電話でお問い合わせ
お問い合わせメールフォームへ
2時間
AutoCAD for MACの基本操作と作図に必要なコマンドの解説と簡単な作図、ワンポイントレッスンで持ち込み図面の修正や編集など、お時間の無い方にオススメ!です
3時間
AutoCAD for MAC初心者の為の一通りのレッスンを時短で行います。基本操作と作図コマンド、編集コマンドを使って図面を描き印刷まで行います、3D学習をご希望の方はご連絡ください
4時間
AutoCAD for MACの基礎から図面作成まで一日のレッスンである程度AutoCADの全体を学びたい人は午前2時間、午後2時間の一日レッスンがお勧めです、ご希望で3Dレッスンも行います
AutoCAD for MAC出張講習会料金・価格
出張1日講習会
30,000円〜50,000円
3時間〜6時間ほどの短期CAD講習会・CAD研修会を出張で1日で行います。テキストよりも実践形式でCAD基礎コマンドから簡単な図面作成までを時短レッスン致します。半日から1日講習会まで対応いたします。
出張2日講習会
60,000円〜100,000円
CAD初心者から初級者までの方に二日間CAD講習会は便利です。1日目でCADの基本操作を行い、2日目で実習でご希望の図面作成を行います。主に図面作成の基本知識を学びます。半日もしくは一日を二日間行います。
出張3日講習会
90,000円〜150,000円
三日以上のCAD講習会はCADの新人研修・講習会にご利用頂いております。CAD基本操作、簡単な図面作成に加えて複雑な図面作成まで対応致します。半日もしくは一日レッスンを三日間行います。その以上の日数も承ります。
AutoCAD for MACオンライン講習会料金・価格
3時間24000円
CADの基本ツールと基本操作を時短で!
4時間32000円
CADの基本操作と図面やモデリングの基礎も!
6時間48000円
CADの基本操作と図面やモデリングを一日で行います
AutoCADレッスン フレンズへ問い合わせ
〒186-0003
東京都国立市富士見台1-8-44
フレンズ
JR南武線谷保駅北口徒歩5分、谷保第一公園前、ダイヤ街商店街の入口です
東京国立のCADスクール フレンズです、CADレッスンのことなら何でもお問い合わせください。マンツーマン個人レッスンから出張レッスン、集団講習、社内研修、Zoomを使ったオンラインCADレッスン承ります。