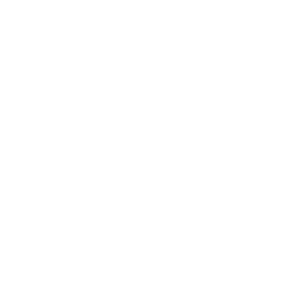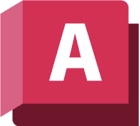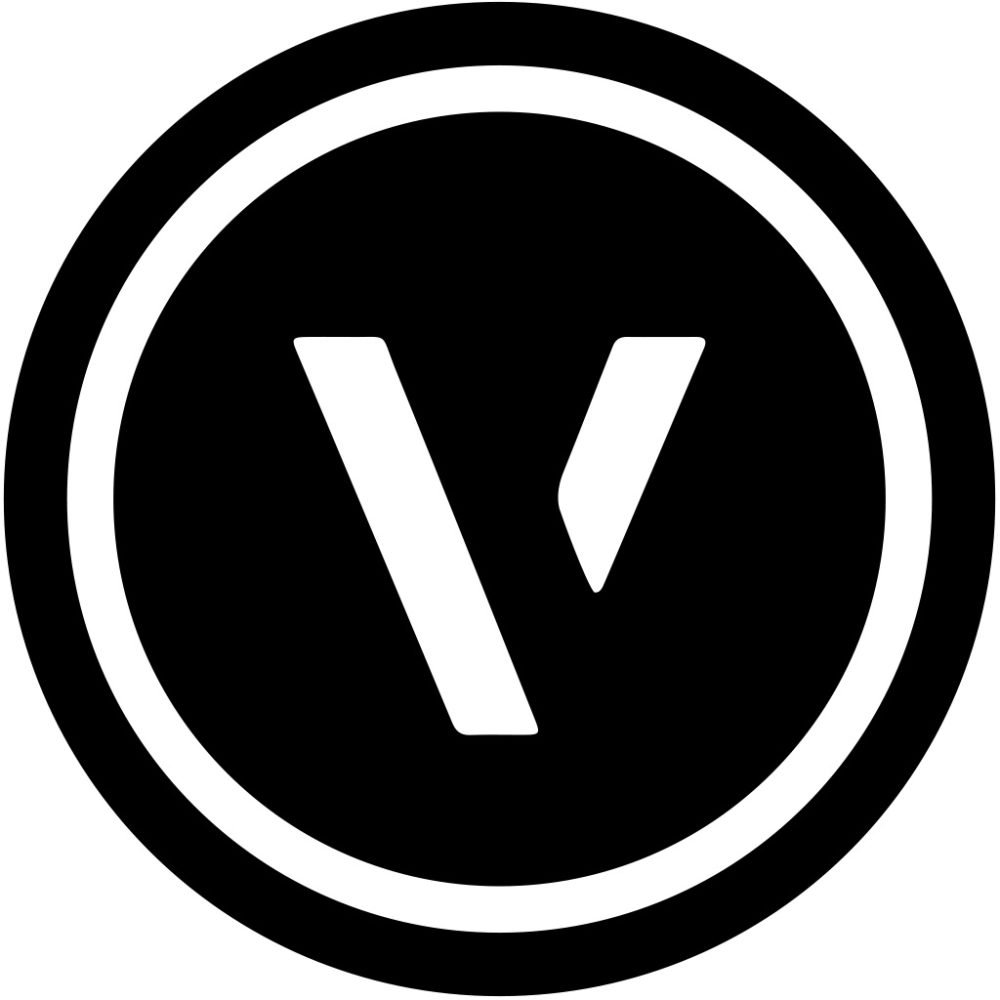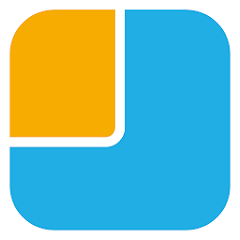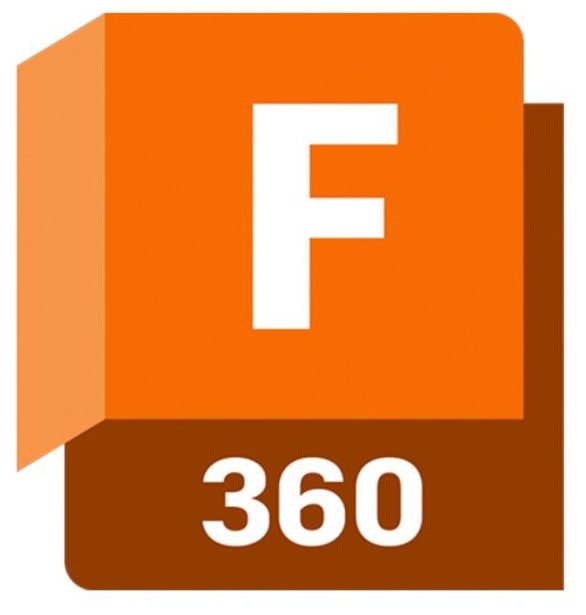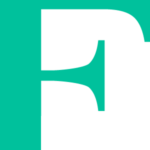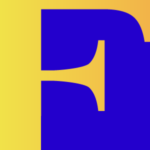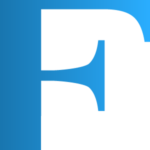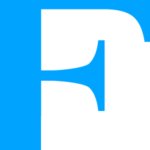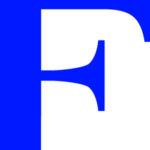AutoCAD for MACでモデリングから図面作成
AutoCADのMac版で3Dモデリングから図面作成

AutoCAD for MACで3Dモデルから図面の作成
オートキャドのマックバージョンで3Dモデルから機械図面・機械製図を生成し取り出します。モデルから投影図を書きだすことができるため、図形を整理して注釈を入れると図面が完成します。投影図の他、断面図も作成できます。AutoCAD for MAcのビューポートにもご注意ください。初心者向け、3Dを勉強したい・覚えたい方無形のMAC版AutoCADレッスンを行っております。
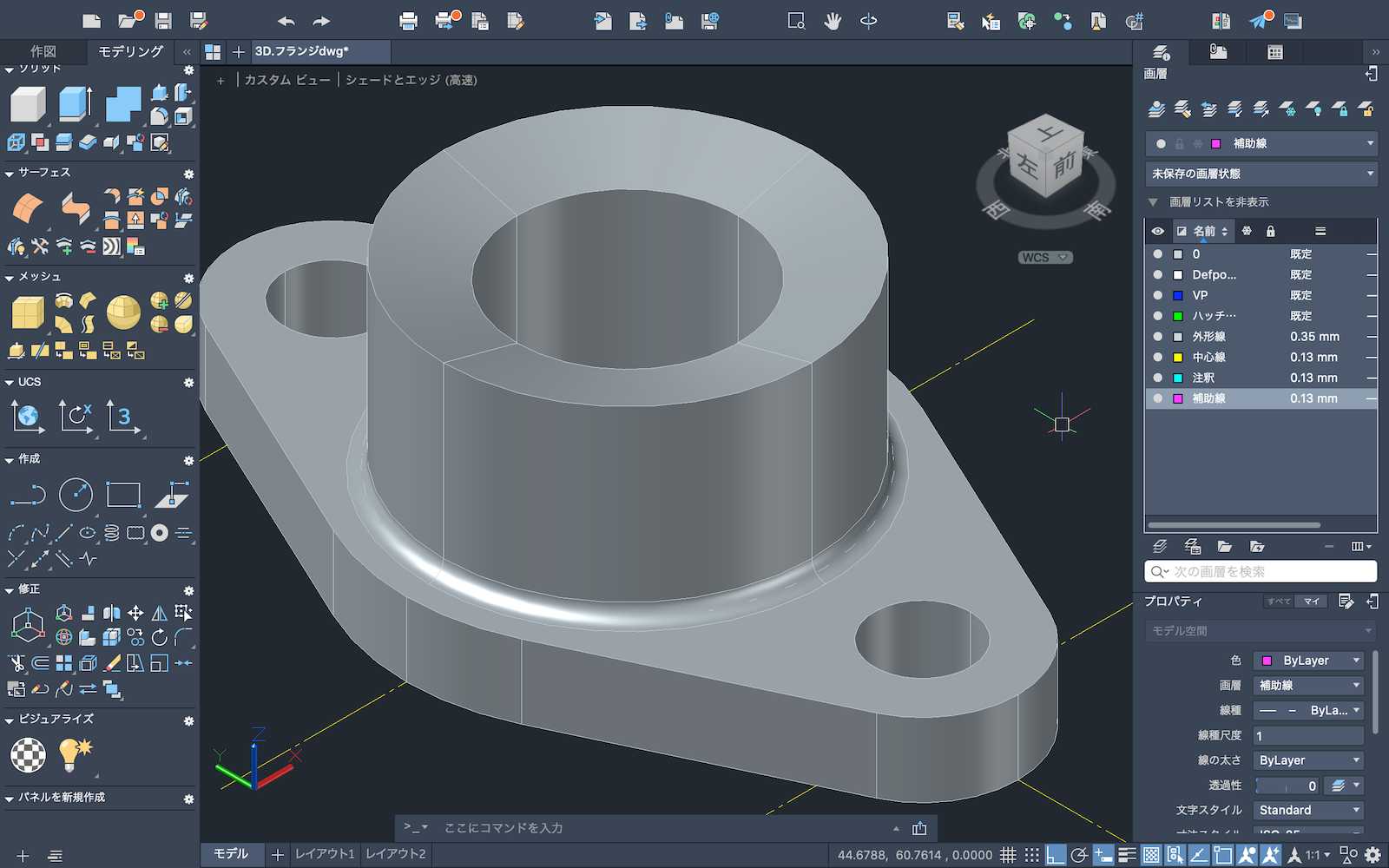
AutoCAD for MACで作成した3Dモデルのフランジです、3Dモデリング方法はこちらを参照ください。
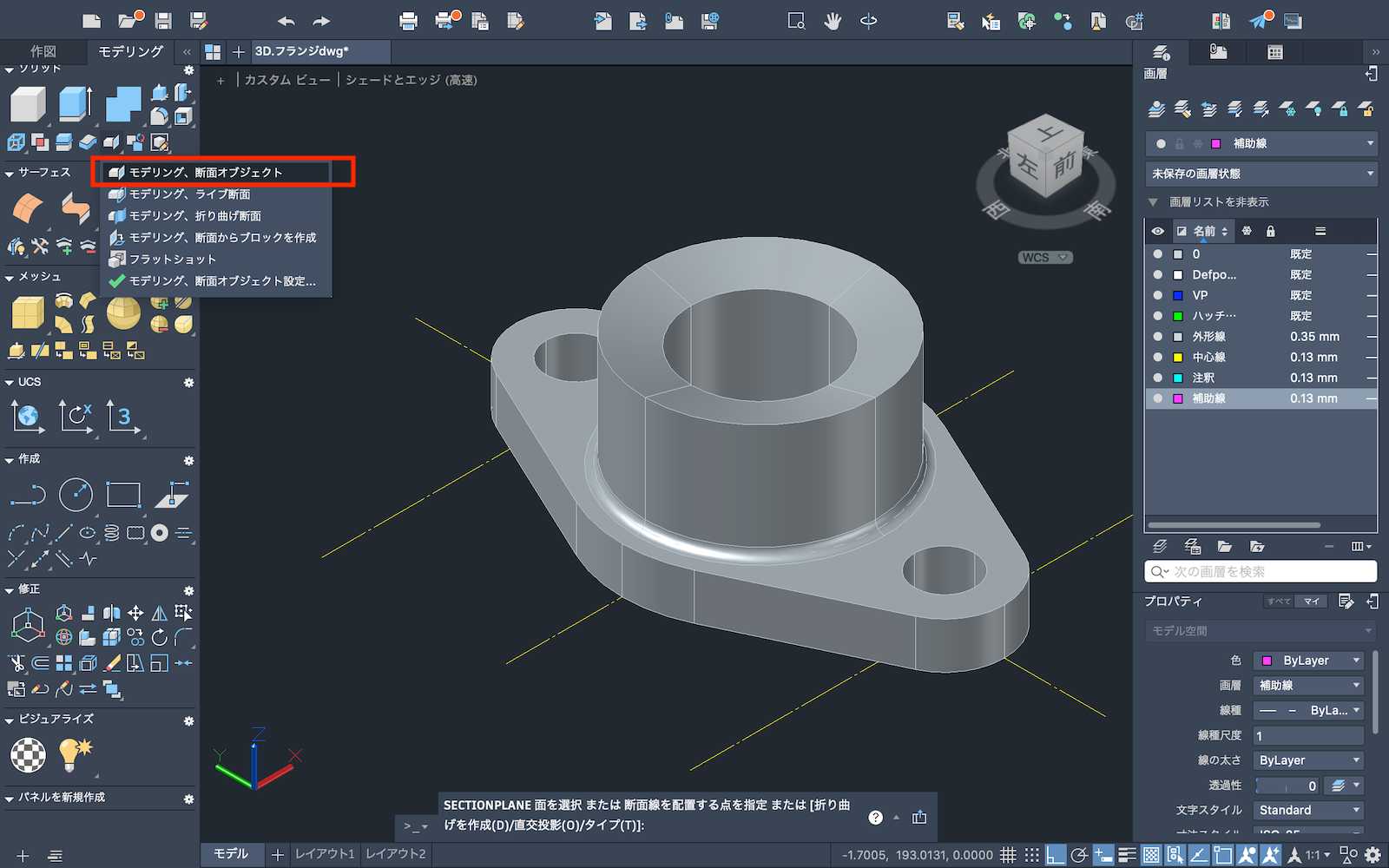
今回は片側断面図である正面図と側縁図を作成します。まず断面図作成のために断面オブジェクト機能を使ってフランジを切断します。

中心線に沿って断面オブジェクトを作成します、中心線に沿って描くように端点と端点をクリックする必要があります
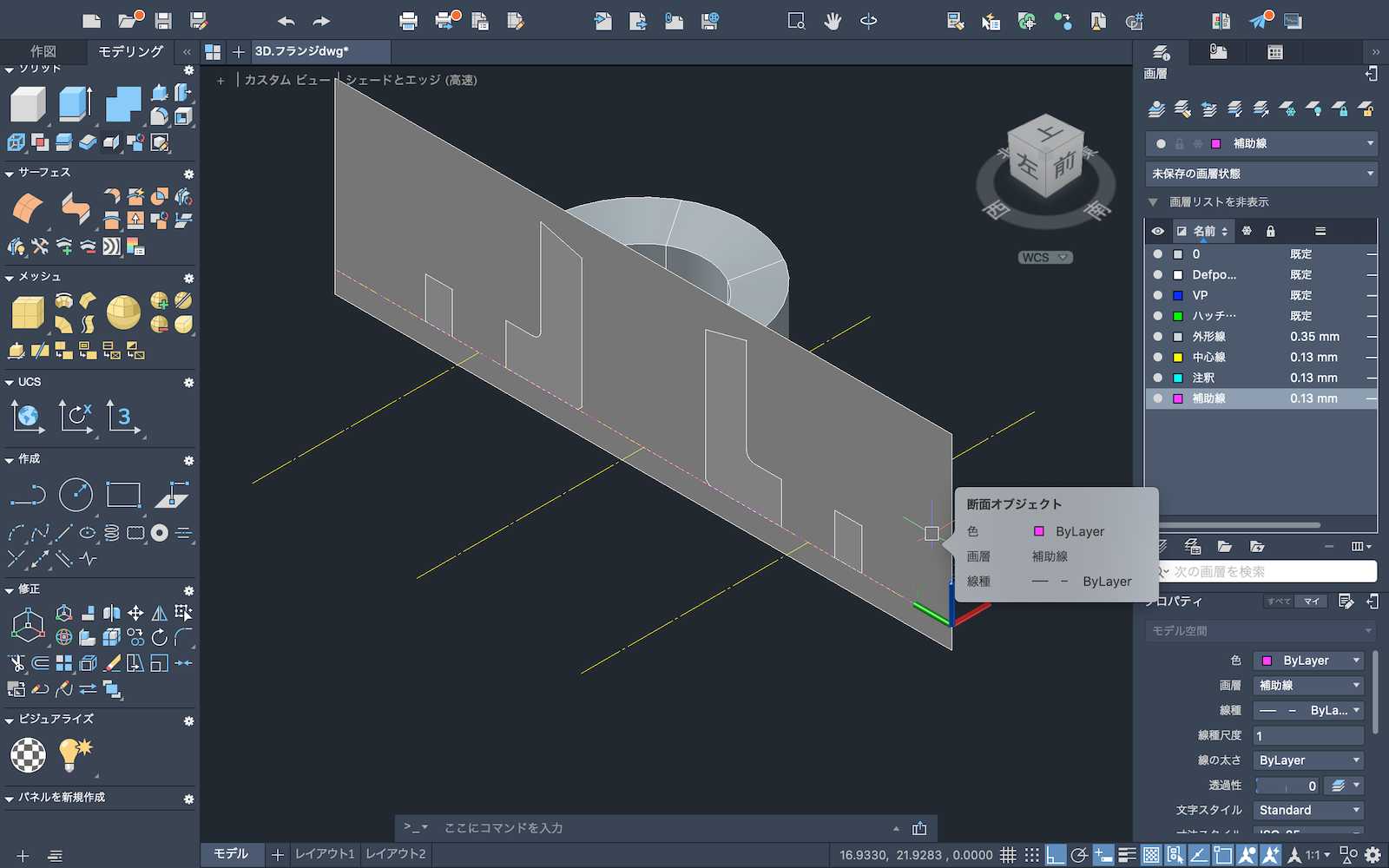
断面オブジェクトが作成されました、断面オブジェクト面が小さければグリップで調整することができます。このデフォルトの色などは変更できます、透明度を与えることも可能です。
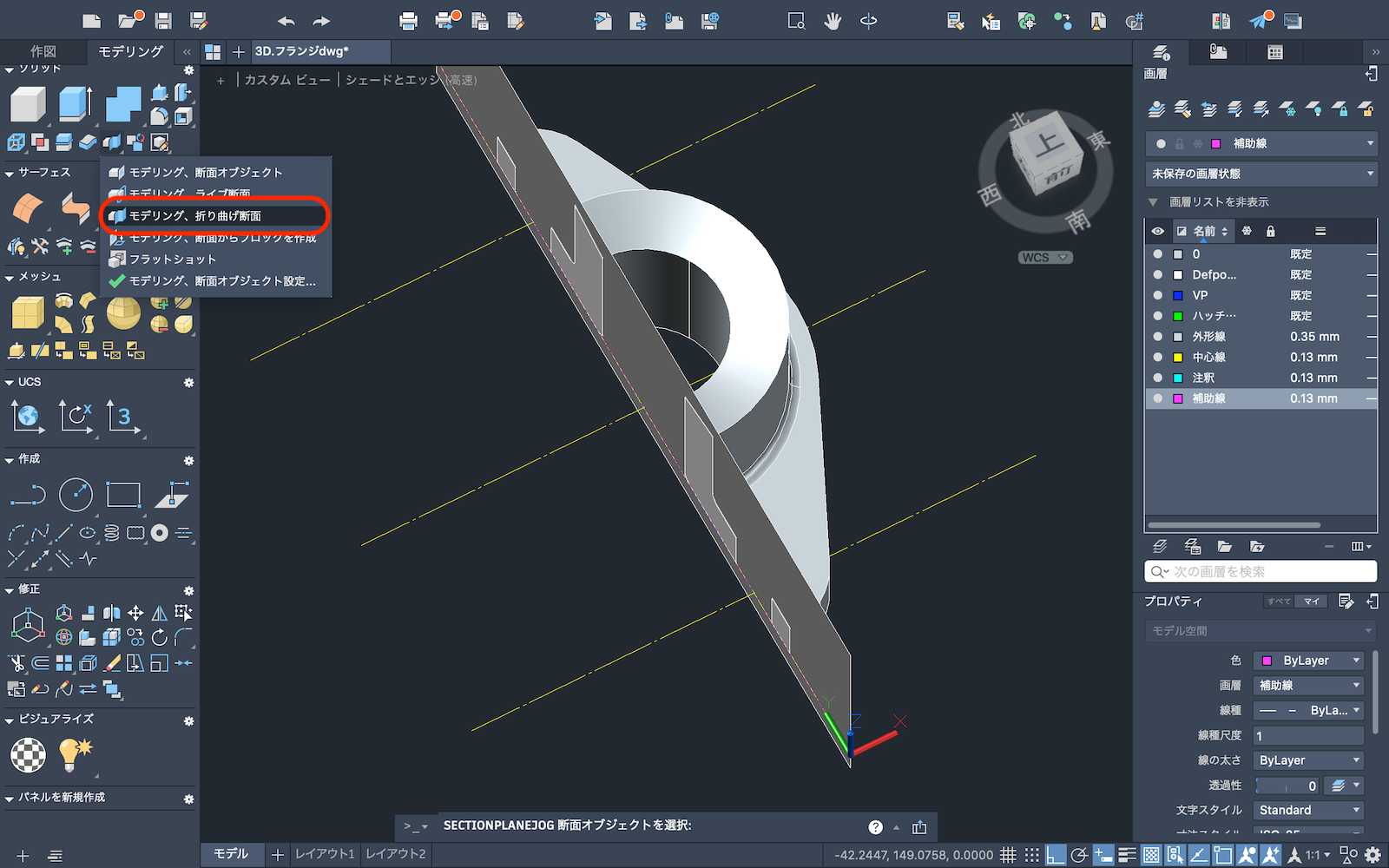
今回は上半分を断面にする片側断面図を作成したいので、断面オブジェクトを折り曲げてみます。この断面オブジェクトは短くしても延長線上が全て断面になるので折り曲げる必要があります。モデル空間にある他のオブジェクトもこのオブジェクトの延長線上で切断されるのでご注意ください。
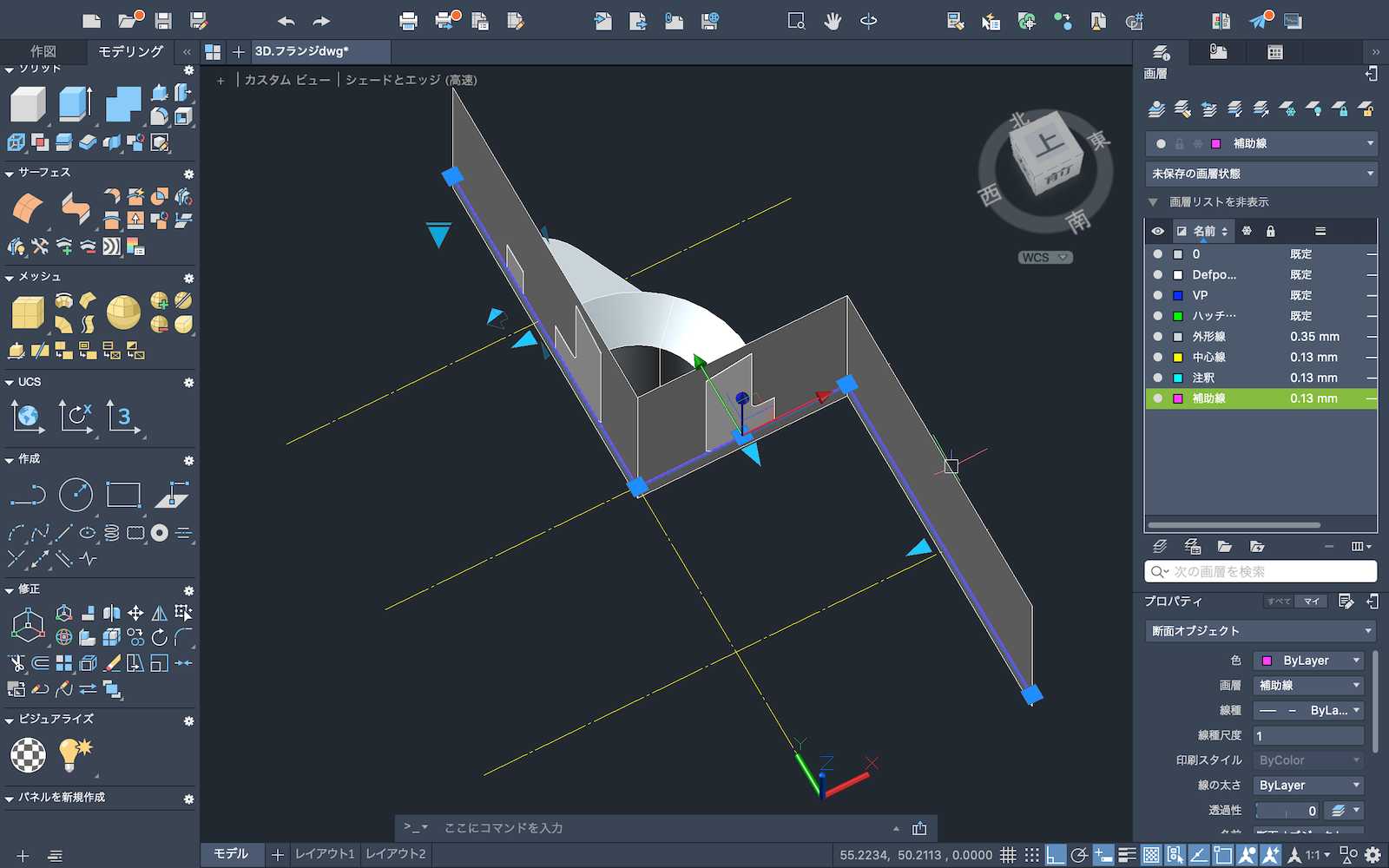
断面オブジェクトを選択して折り曲げしたい部分を選択、折り曲げ面が作成されます。一度作成されればグリップが出るので自由に調整可能です。
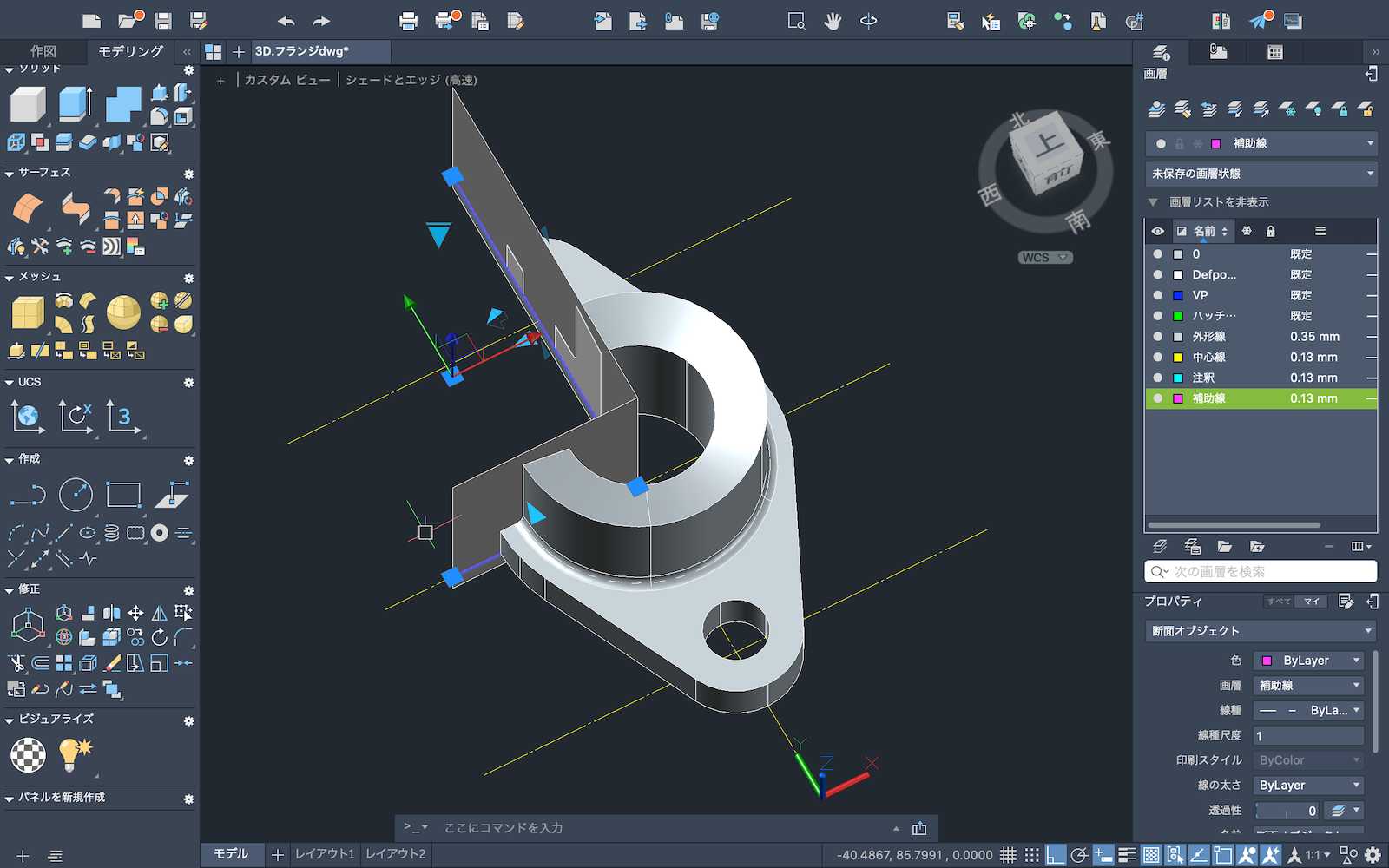
下半分フランジが見えるように断面オブジェクト折り曲げ部分を逆方向に曲げて、下半分は不要なのでグリップ点を調整し不要としました。
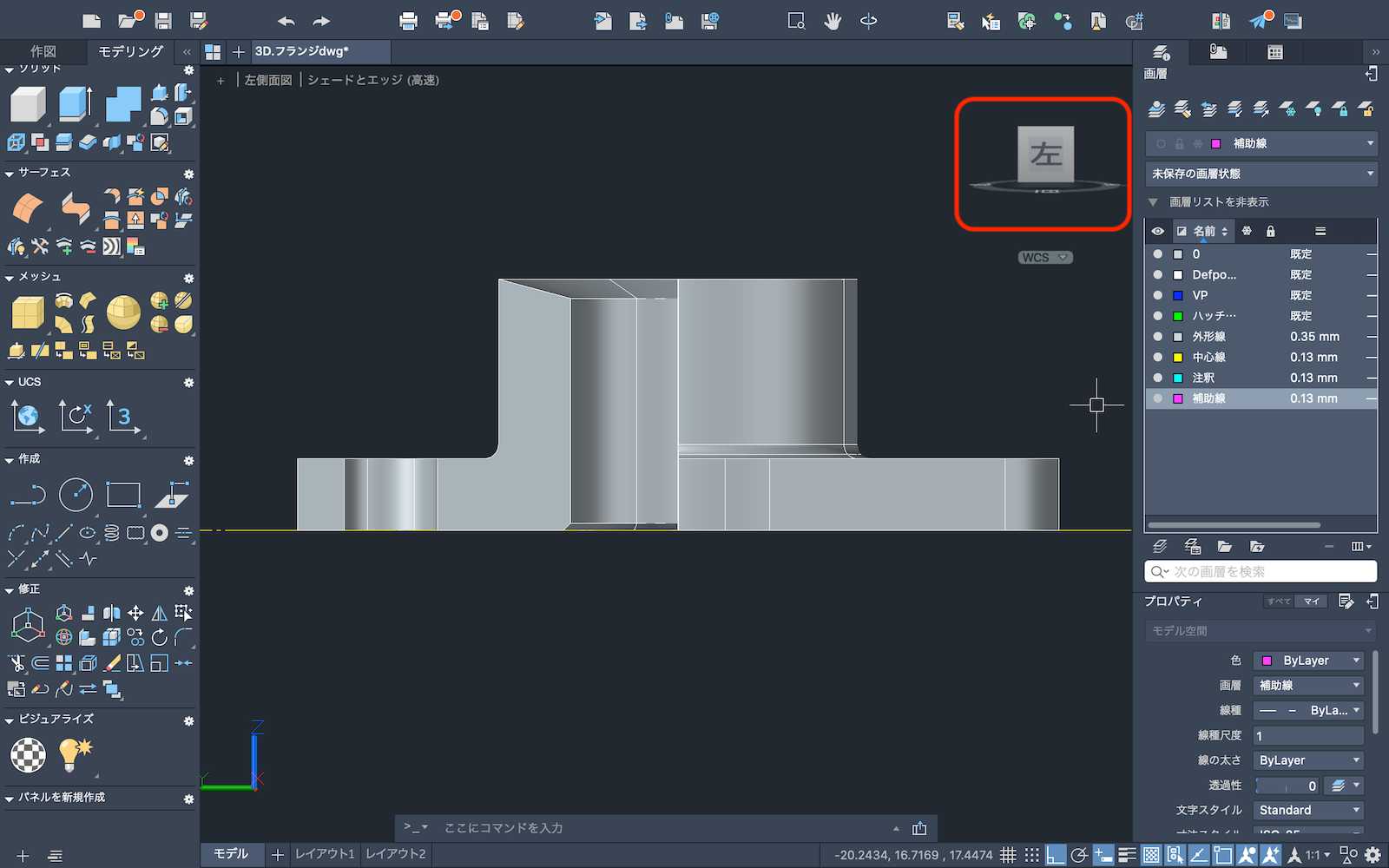
キューブやビューで左側を向けて確認するとこのような形状になります。フランジ左側が断面、右側が投影になっています。
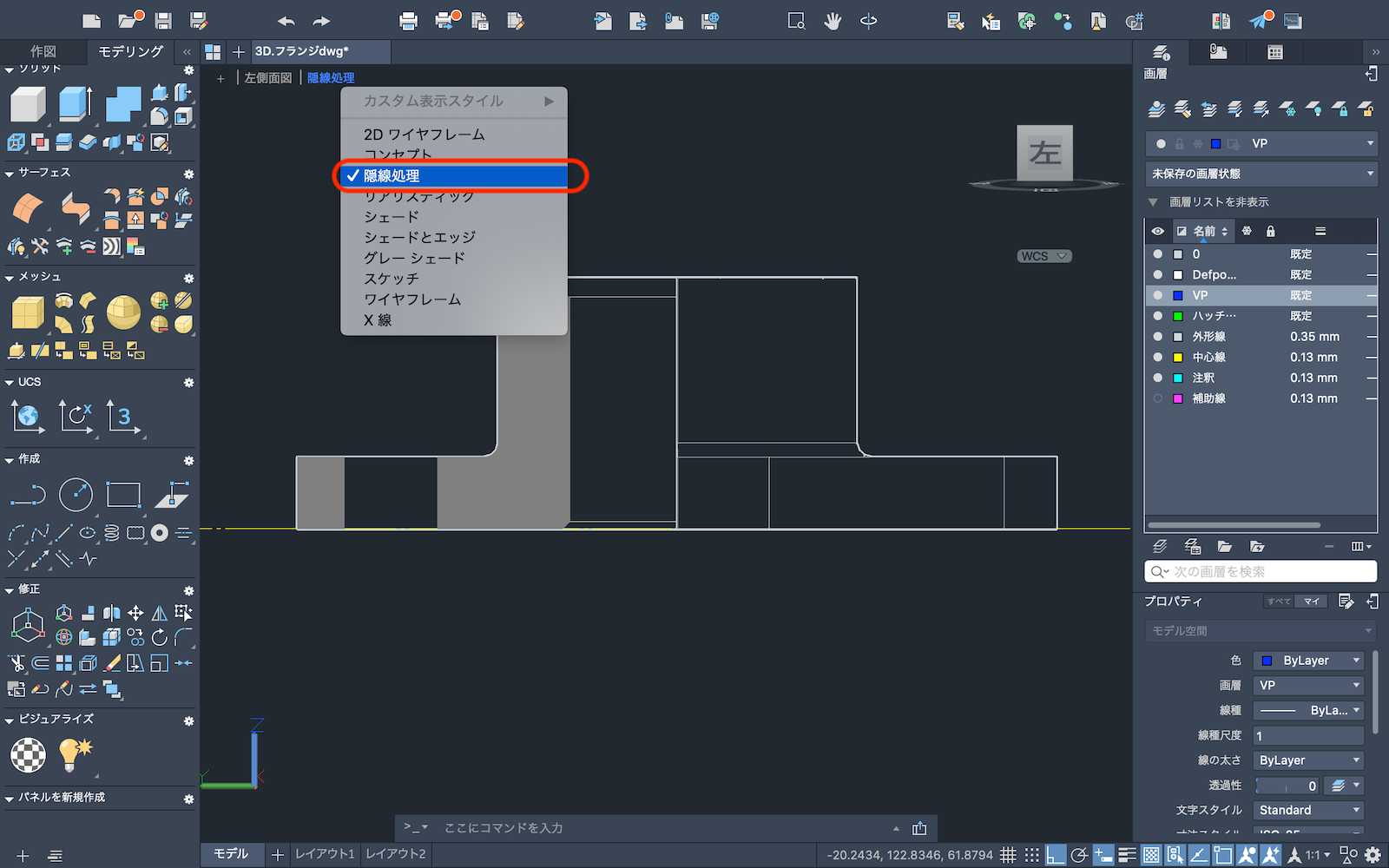
表示スタイルを変えてみます、隠線処理をすると2Dのビューのようになります。目標はこのスタイルになります。

先に右側面図、このフランジ見たままの状態を2D図形にします。フラットショットを使いましょう、オブジェクトを選択します。
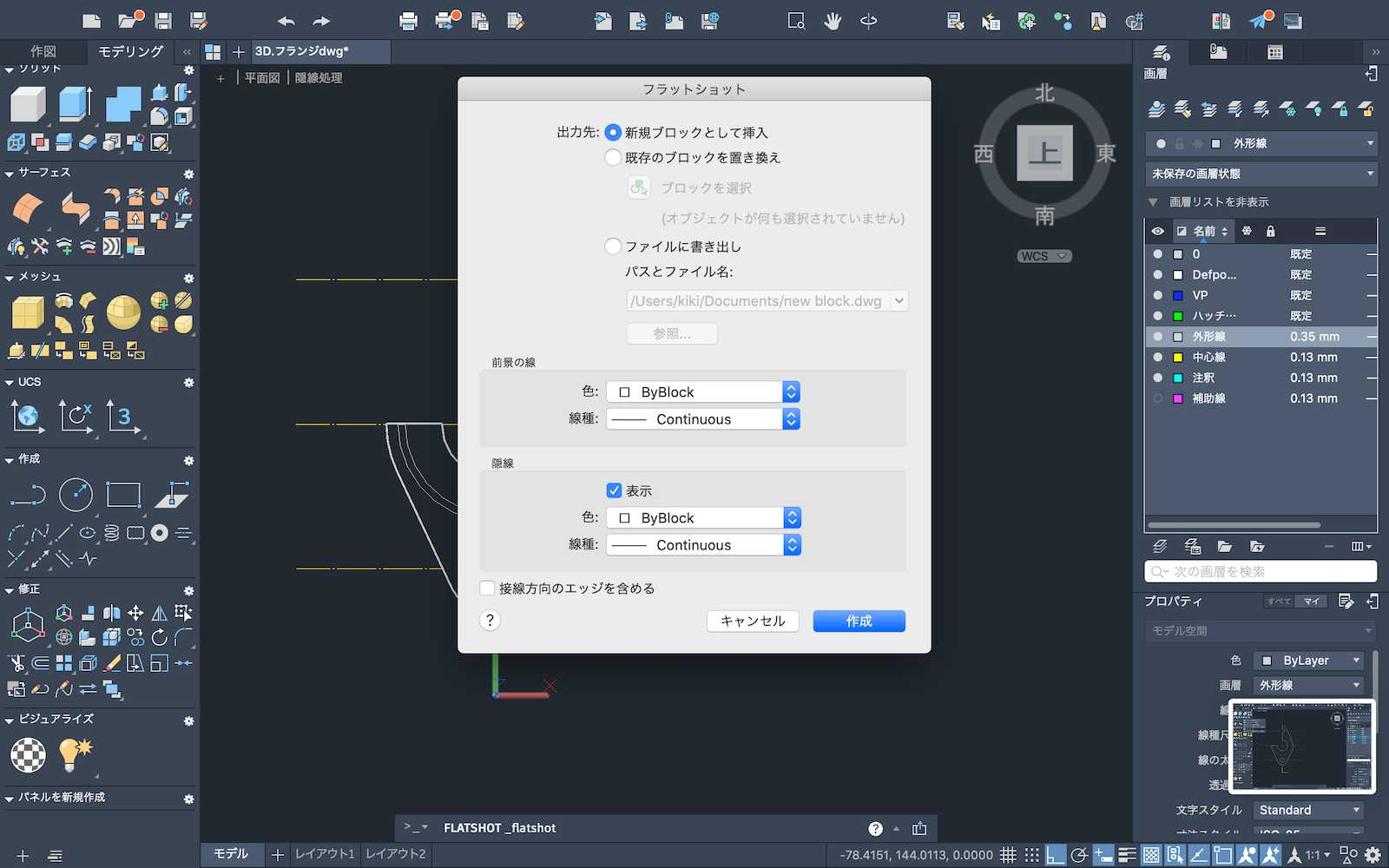
選択したオブジェクトはブロック図形になります、ファイルにして書きだすことも可能です。ここでは隠線表示させていますが、隠線表示させないことも可能です。
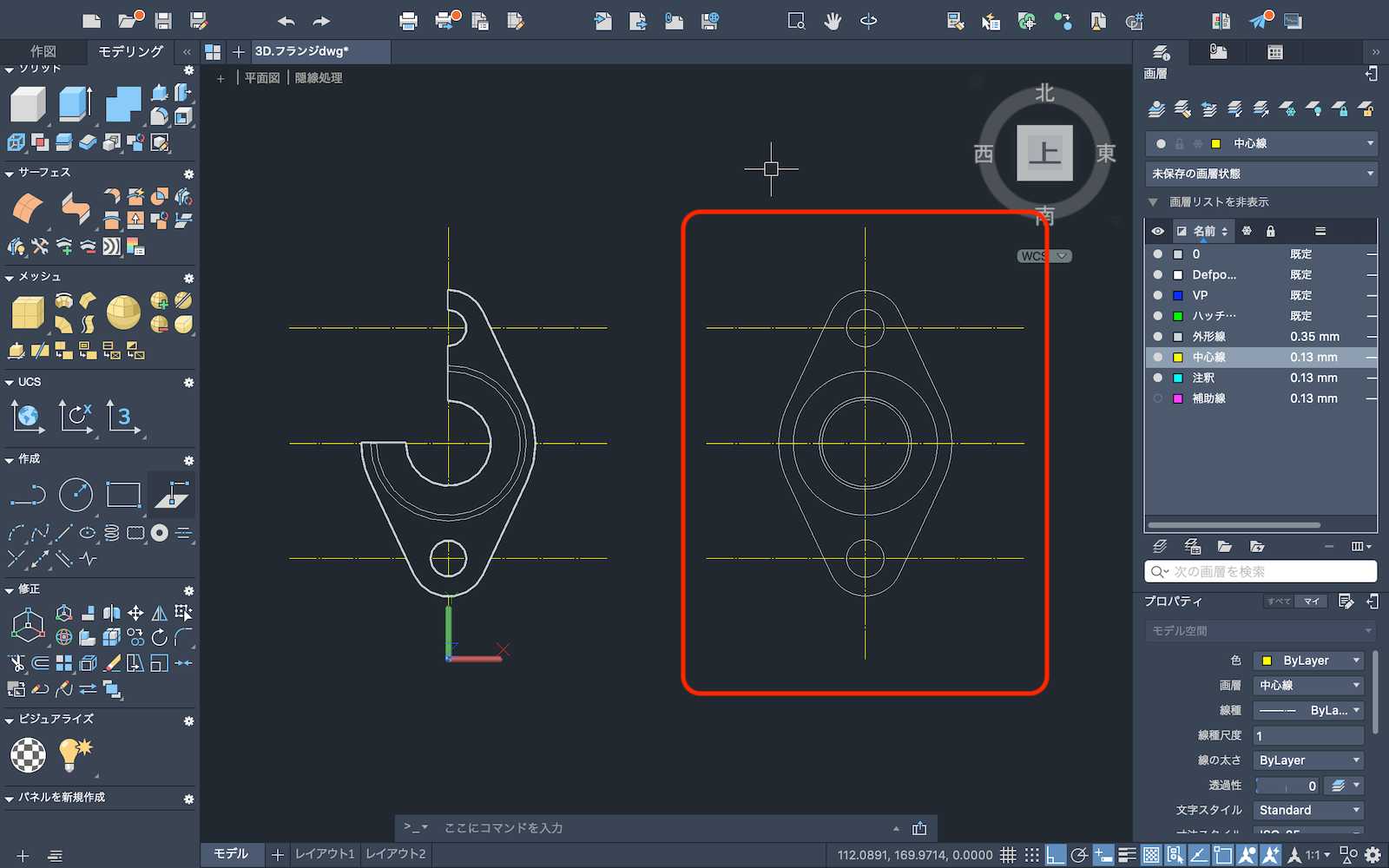
フランジのフラットショットが2Dブロック図形で作成されました。スクショを撮ったと思っていただいてよいかと思います。ブロック図形になっています、解除して不要な隠線も削除しておきましょう。それぞれの図形の画層移動も忘れずに。
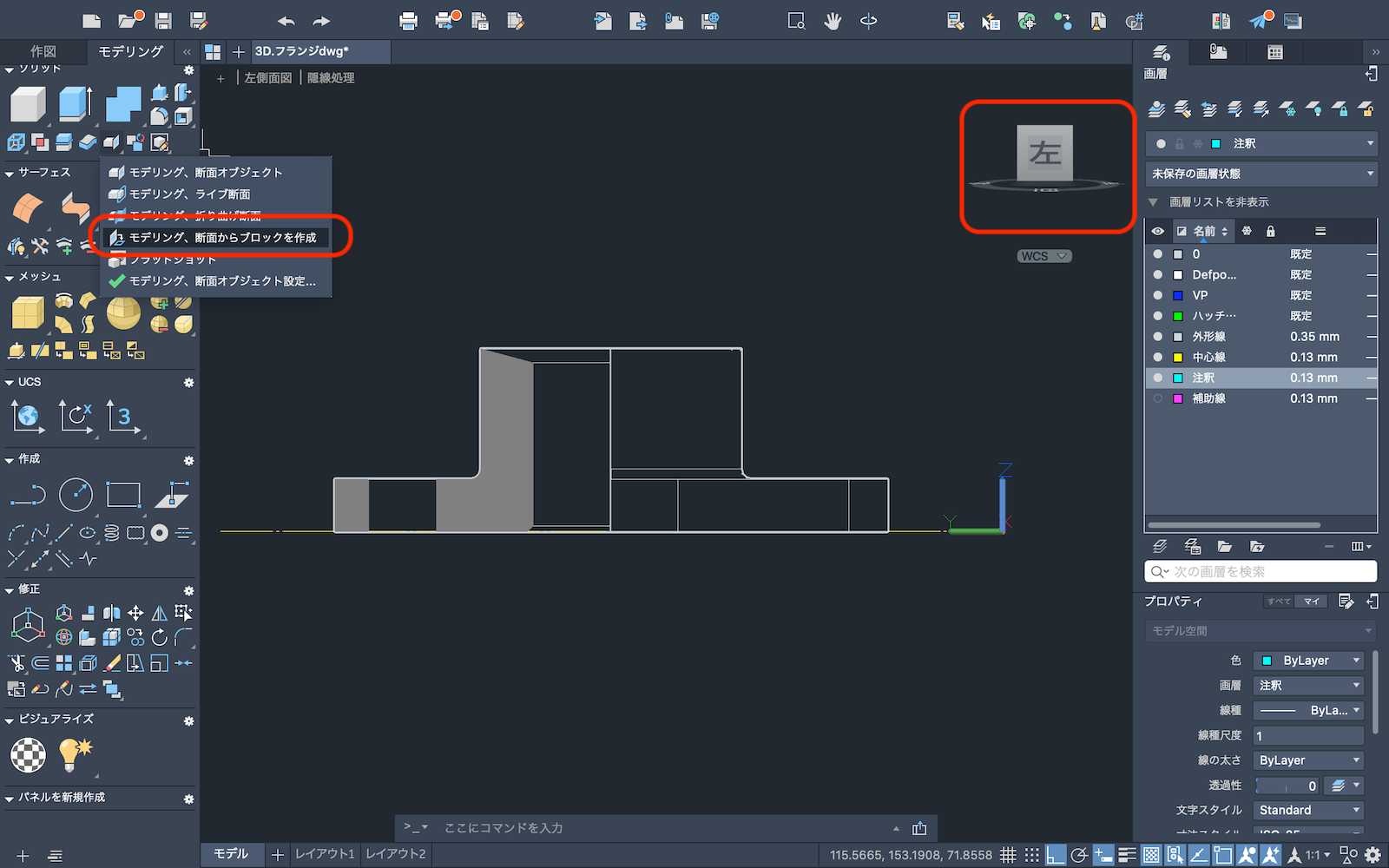
今度はビューを左にしてフランジの片側断面を作ります。これは断面からブロックを作成コマンドを使いましょう。

断面オブジェクトを選択します。
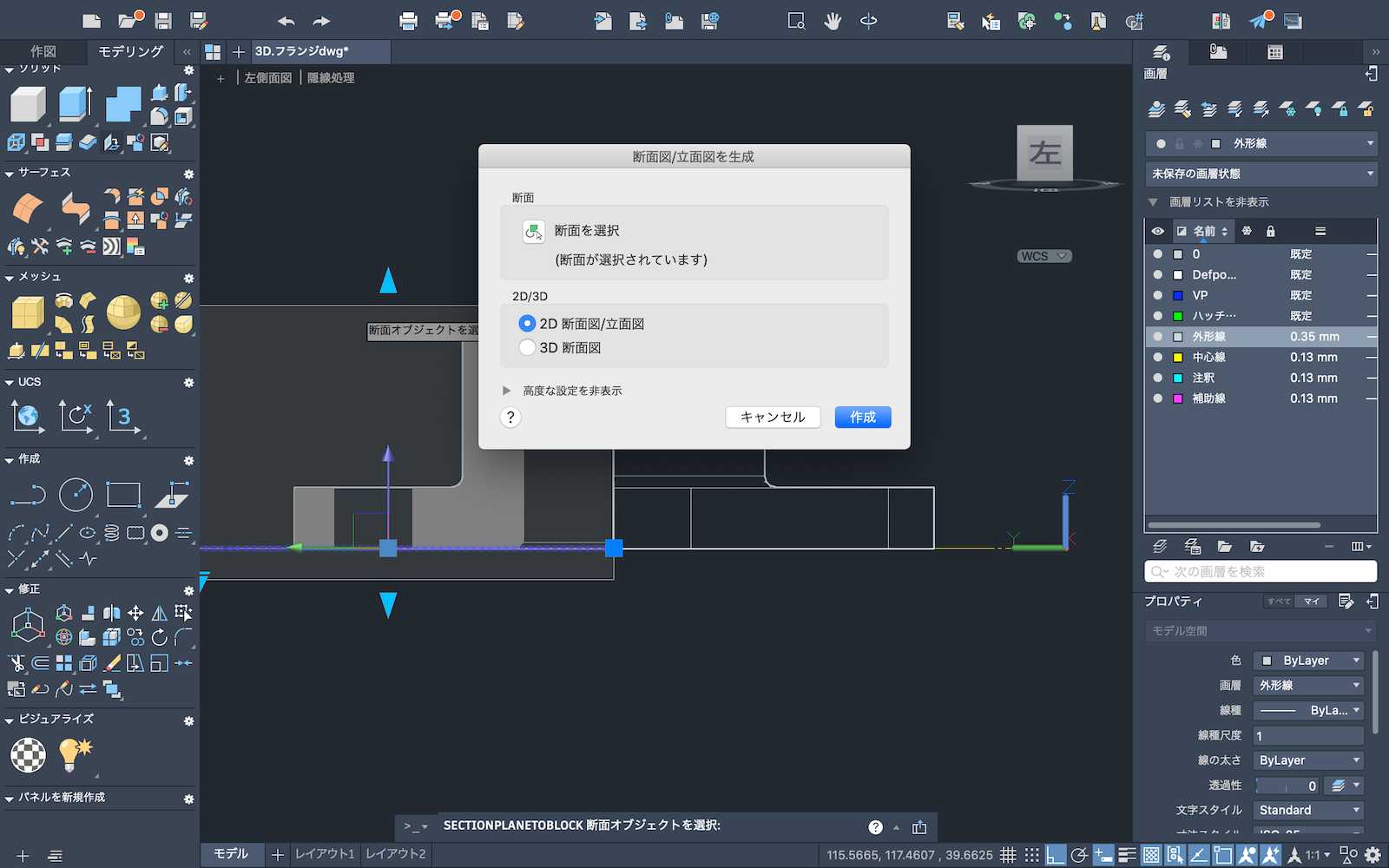
2D図形の他、3D断面図も作成できます。ここでは2D断面図を選択します。

挿入基点をクリック、対話コマンドでX方向尺度1、Y方向尺度1を入力
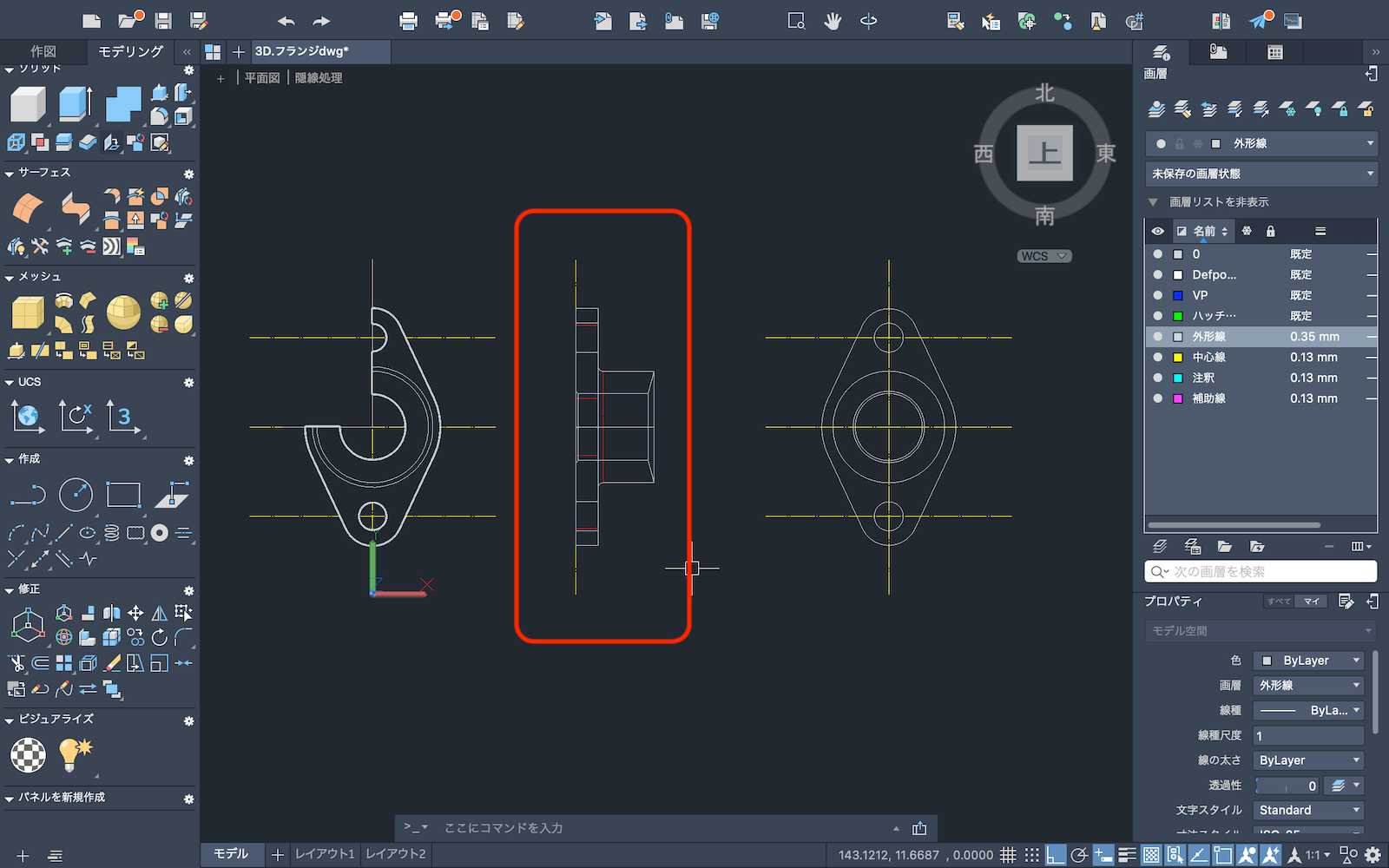
回転で-90を入力すると意図した2D片側断面図のブロックが作成されました
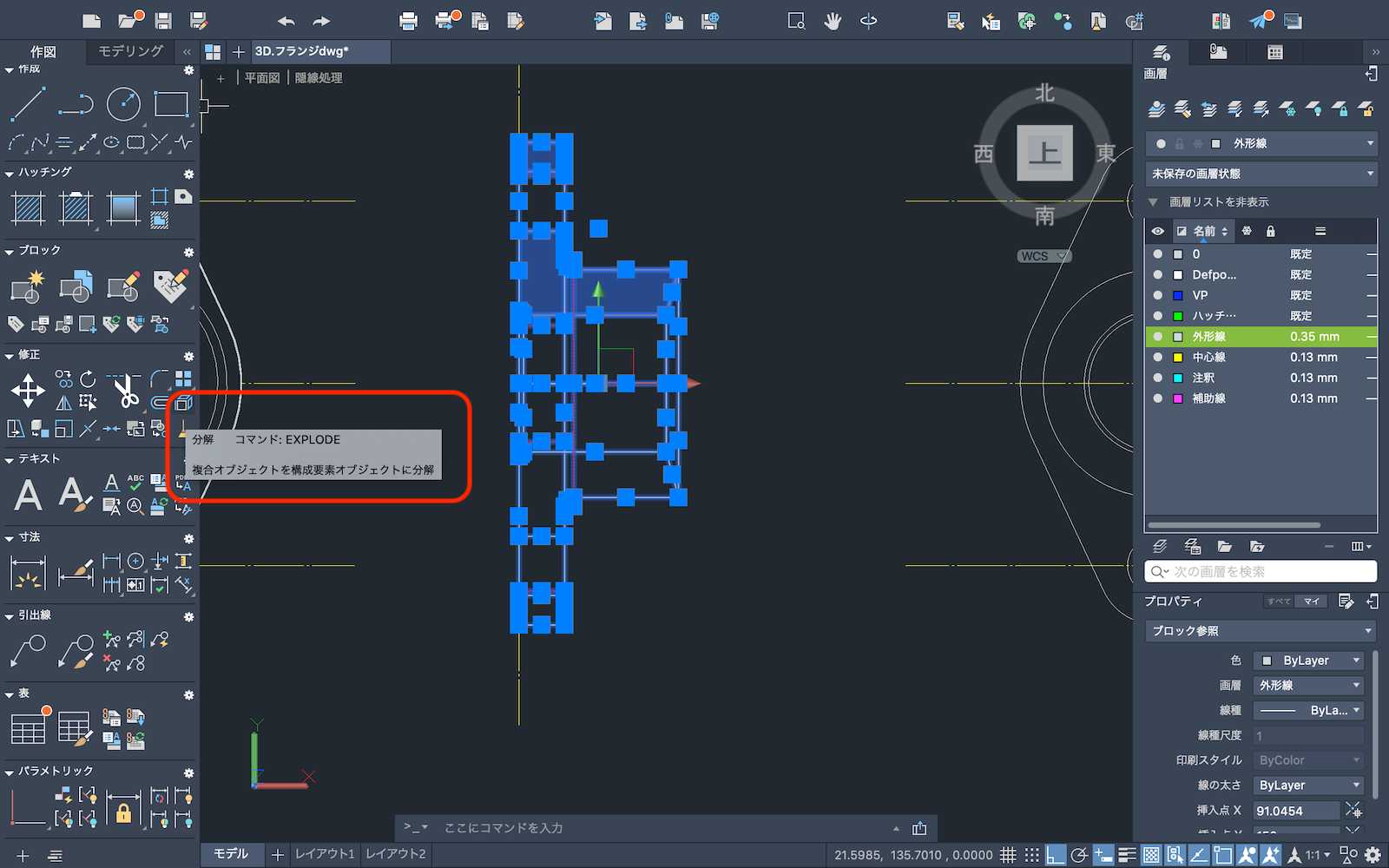
ブロックを分解して描く図形を目的のレイヤ・画層に移動しておきましょう。図形はBYLAYERにしておいてください。ここでは確認の為に隠線も生成しましたが、隠線を表示させずに生成することもできます。

断面部分がソリッド塗りつぶしになっているのでハッチングに変更しましょう。
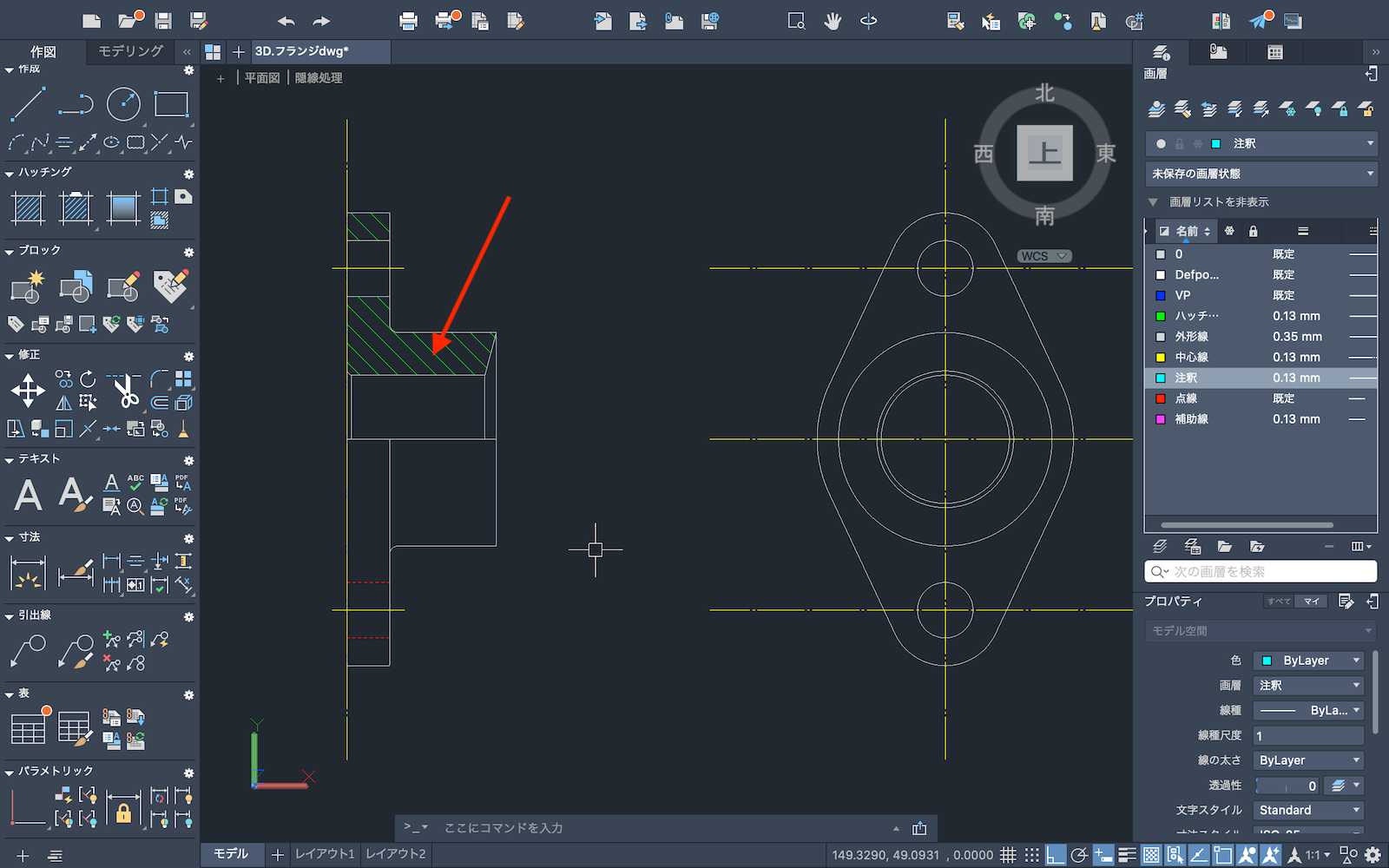
ハッチングに変更されました、画層も変更しておきます。BYLAYER設定も忘れずに、AutoCADは基本的にBYLAYERで作図します。不要な隠線も削除して図形を完成させましょう。
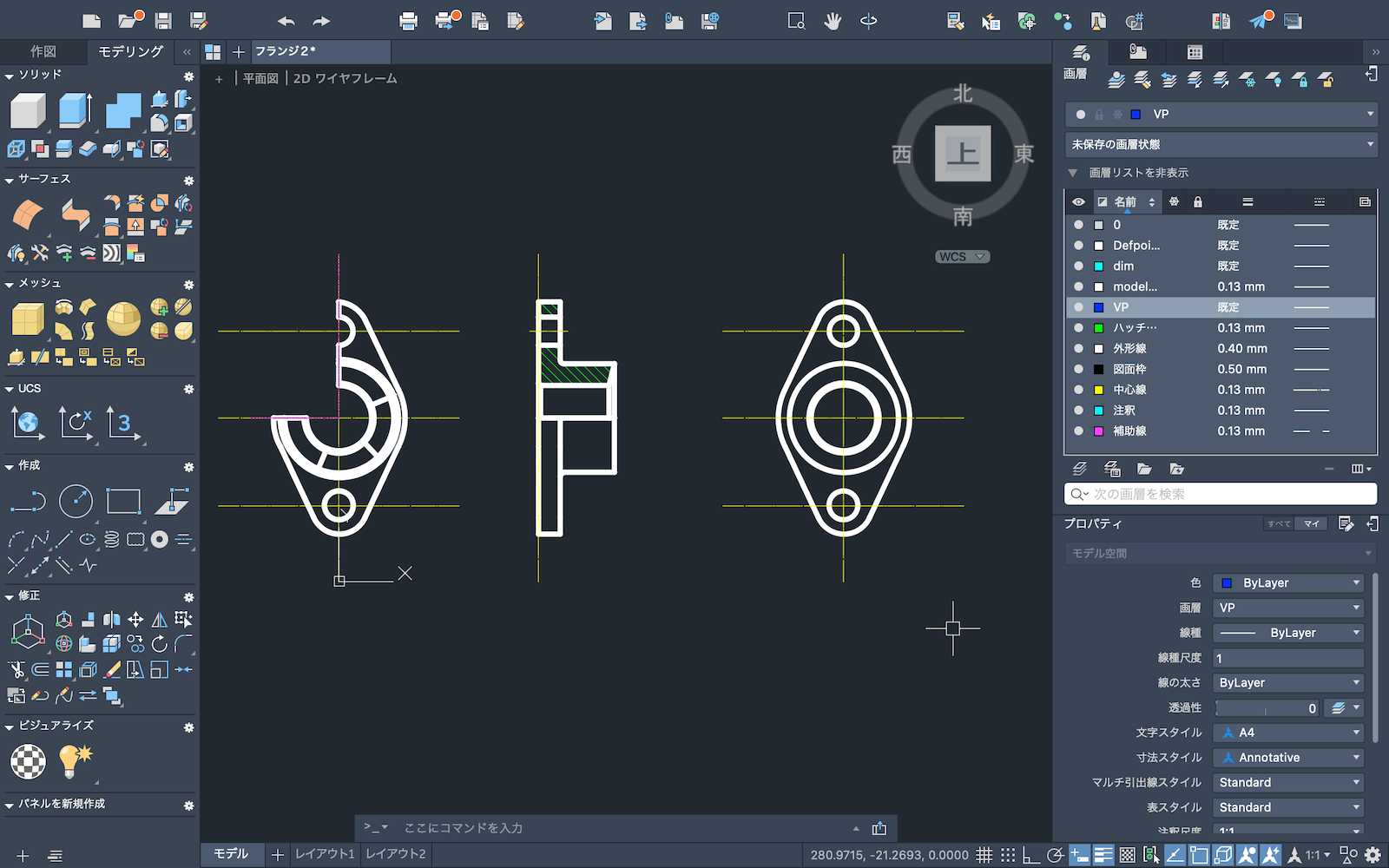
右二つの図形を並べて中止をあわせておきましょう。ステータスバーで線の太さ表示にしていますので印刷時の状態になっています。
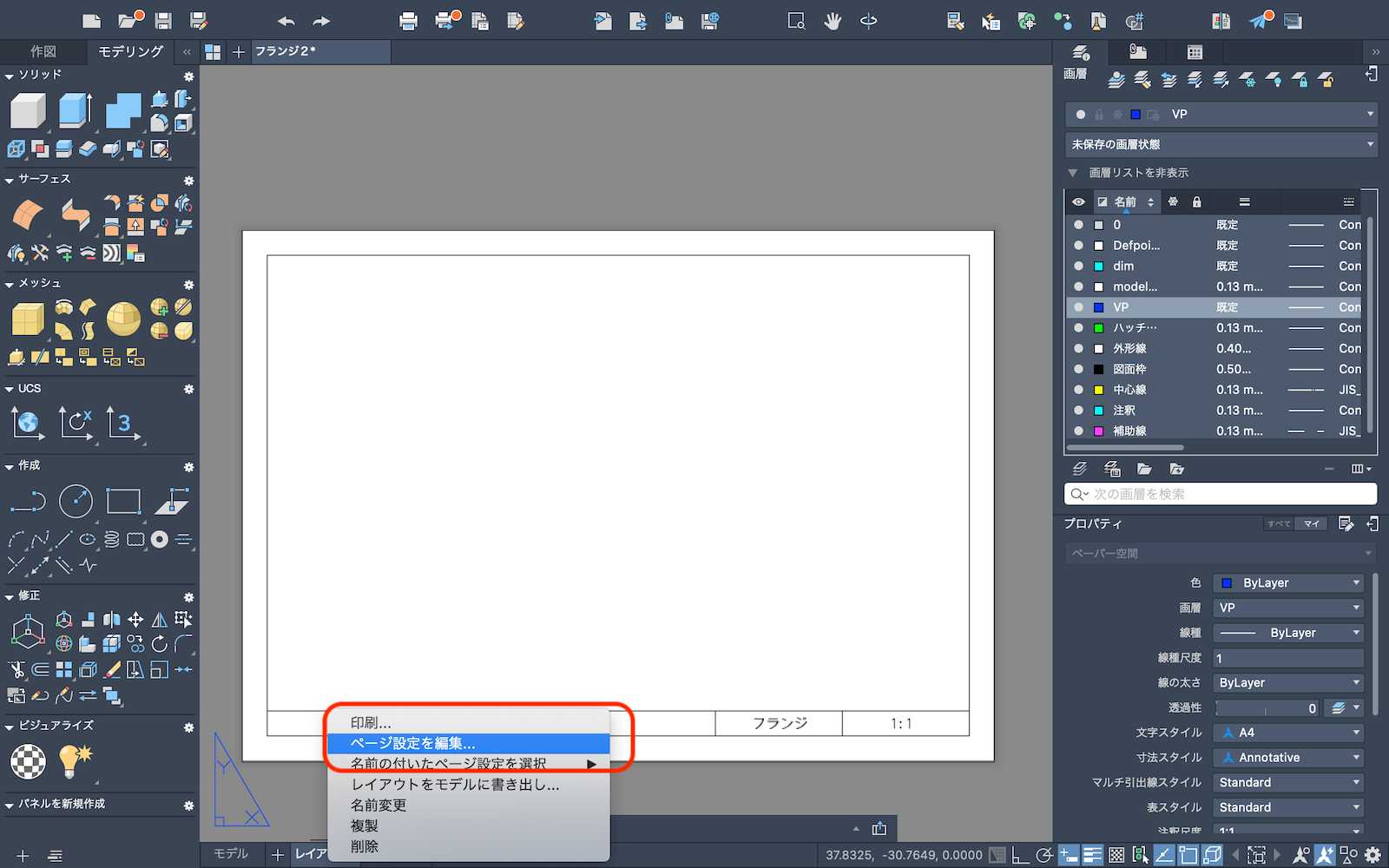
印刷する為にレイアウトに移動します、シンプル図面枠はレイアウトにあらかじめ描いてありますが、通常ページ設定が終わってからの方が良いです。これから印刷準備の為にページ設定を編集します、タブの上で右クリックです。
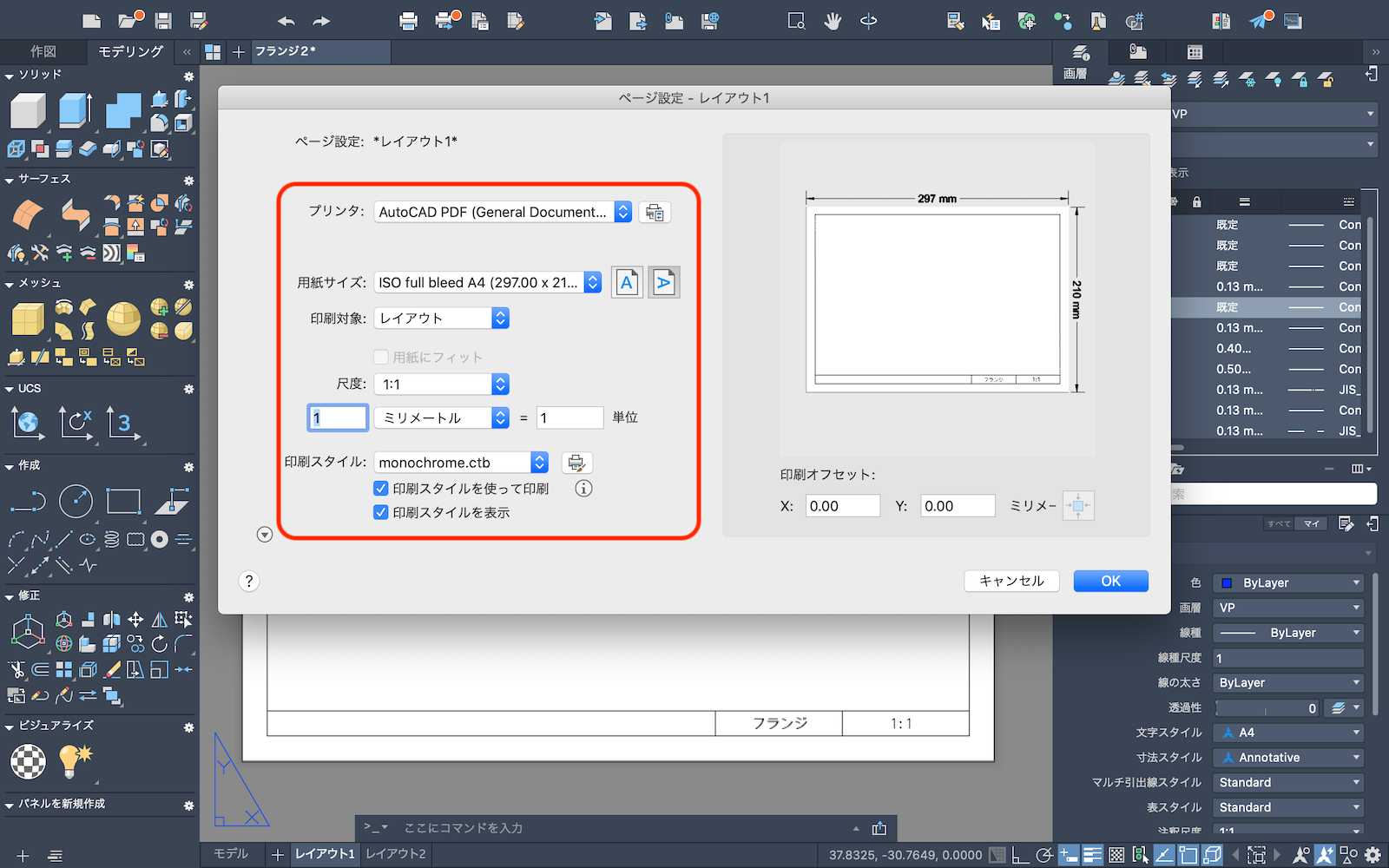
ページ設定は印刷設定だと思ってください、プリンタや用紙、スタイルを設定可能です。印刷対象はレイアウトのまま尺度は必ず1:1です。
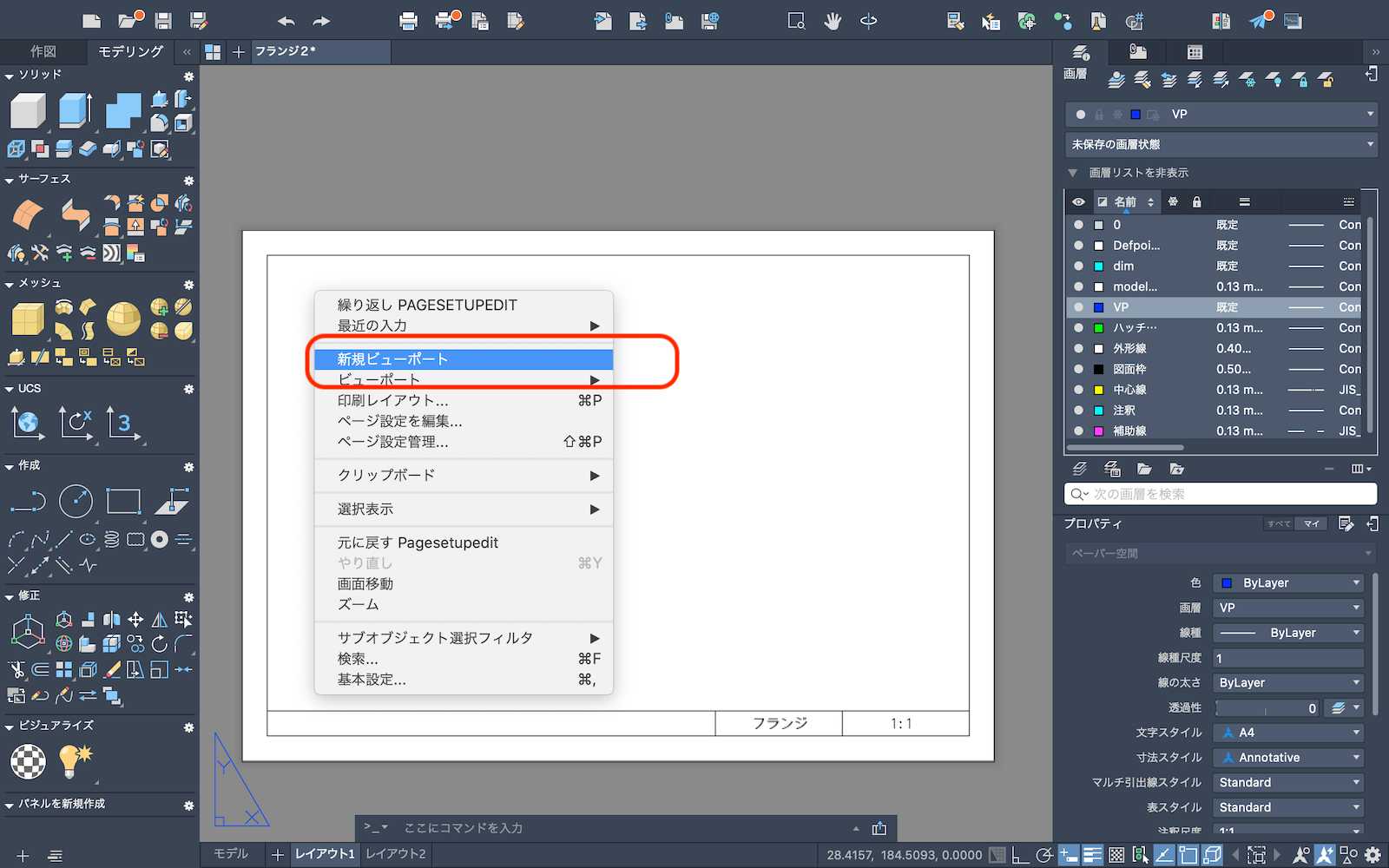
右クリックで新ビューポートを作成します。
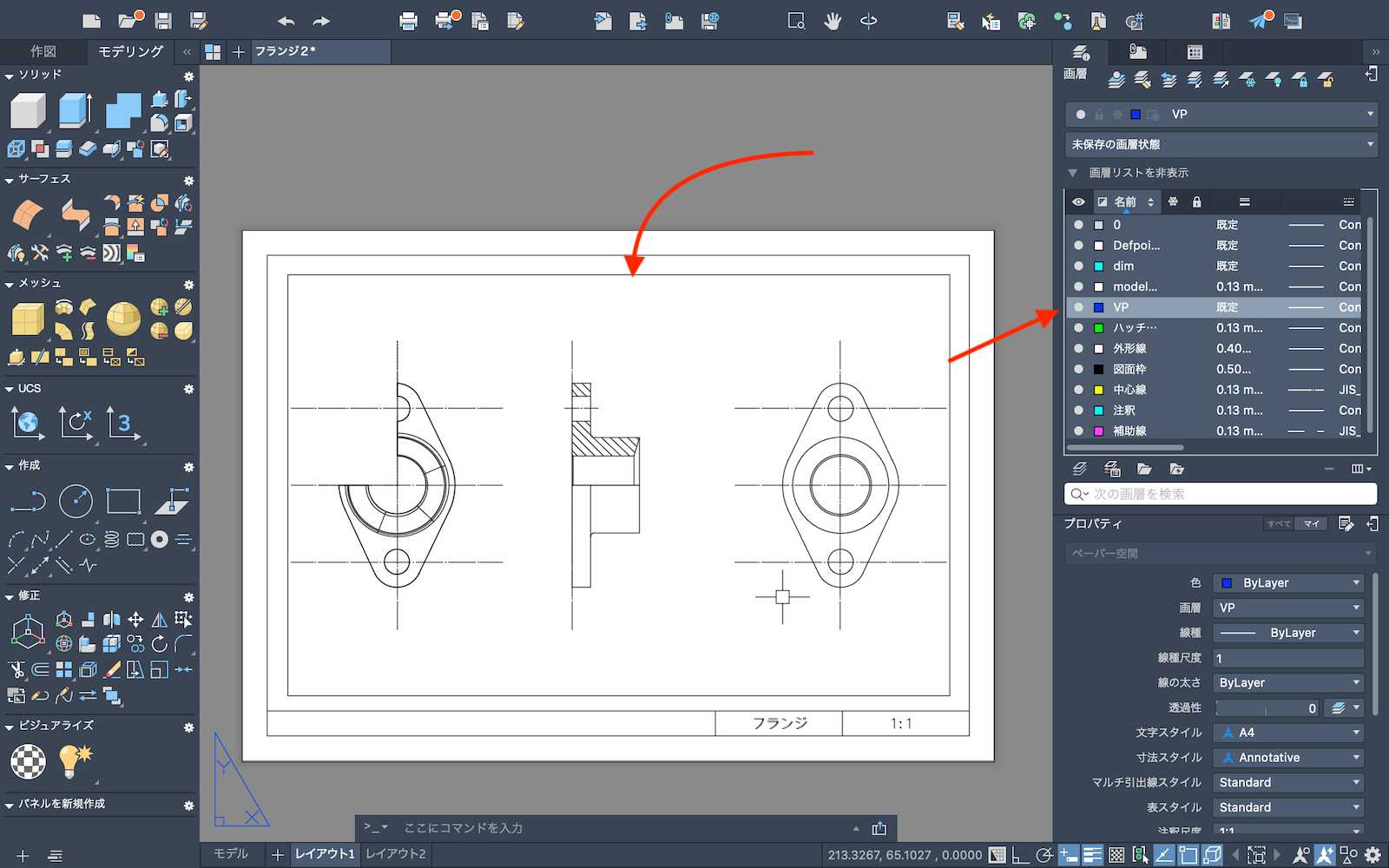
ビューポートが作成されました、画層もVP用を作ってあります。
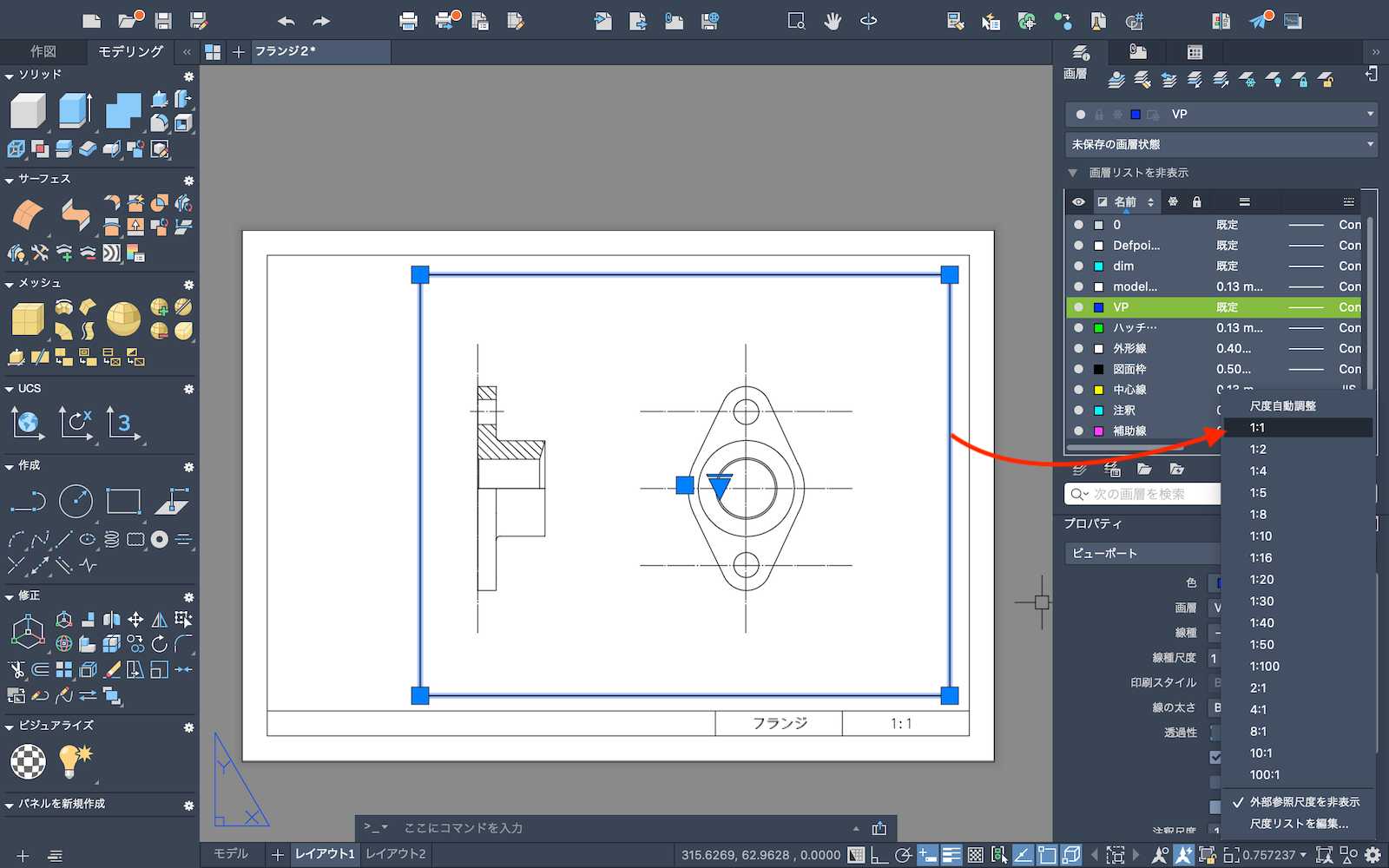
ビューポートのグリップ調整して任意のサイズにし、ビューポートに縮尺を設定します。ここでは1:1にしています。
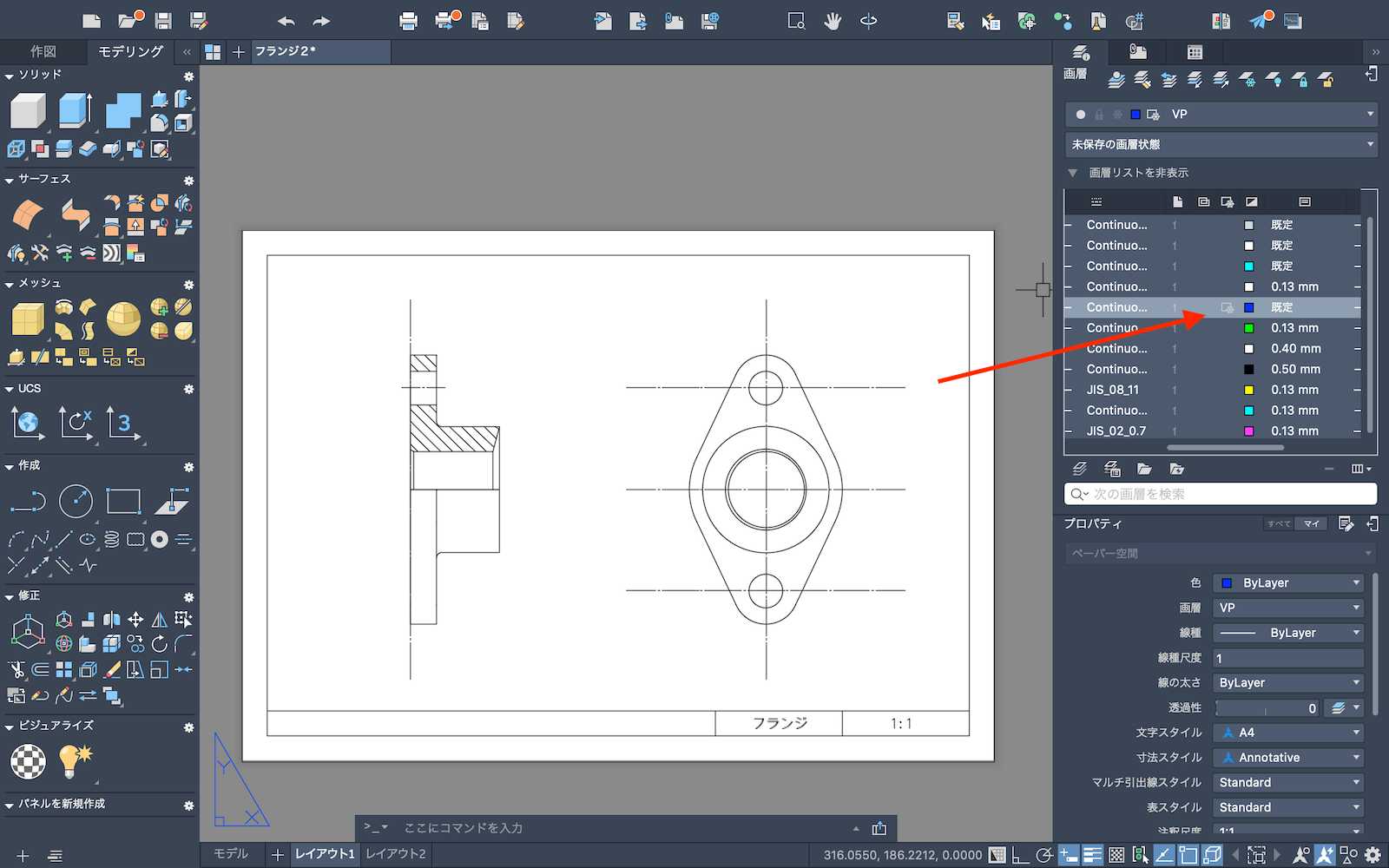
印刷時にビューポートの枠を表示させたくないのでVP画層をフリーズさせます。ここから注釈を入れていきます、文字や寸法などです。
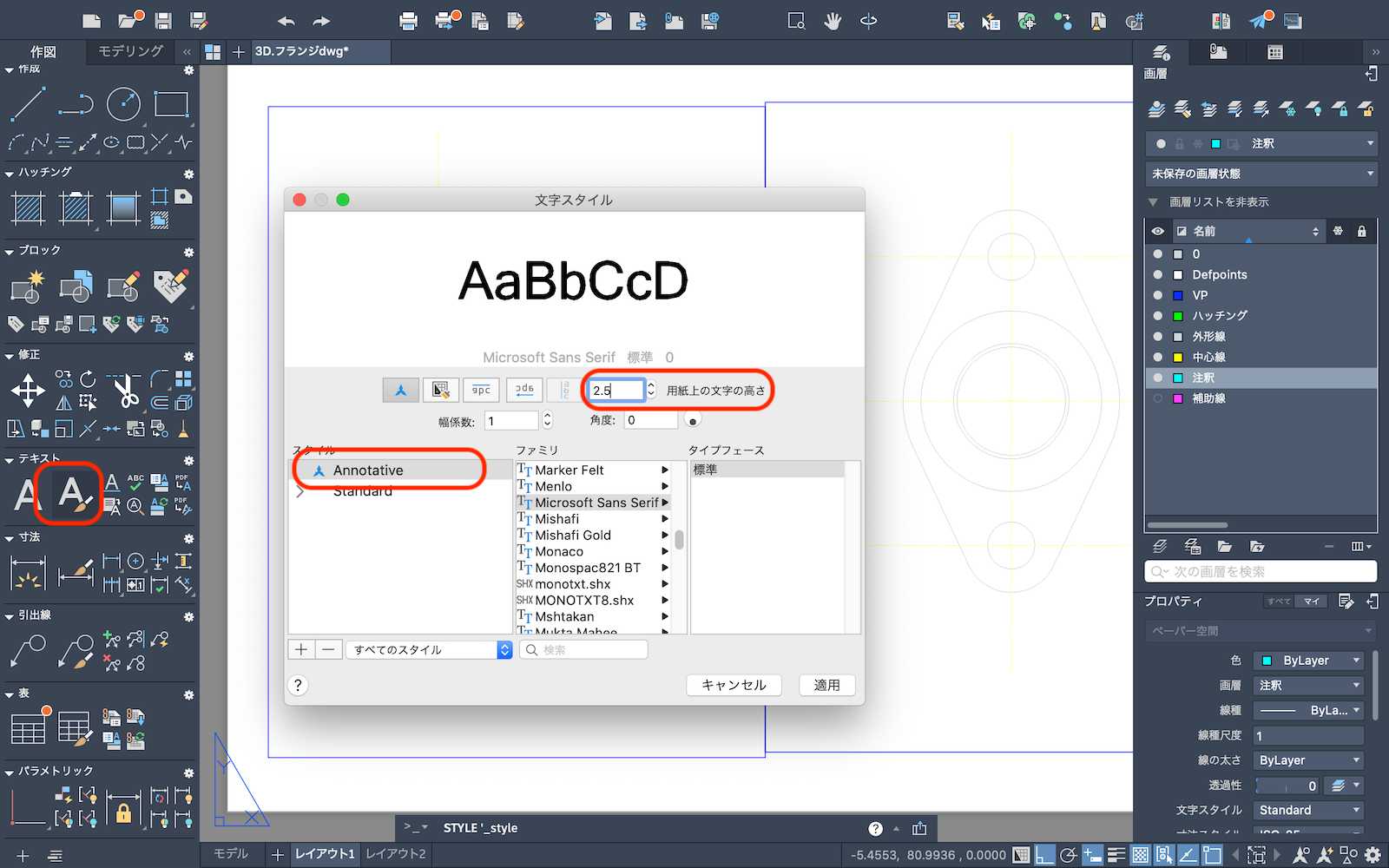
文字の設定をします、Annotativeを使用し、文字の高さは2.5ミリにしています。他のCADとの互換性、特にWindows互換を考えるならMS系のフォントを使うことも検討してください。
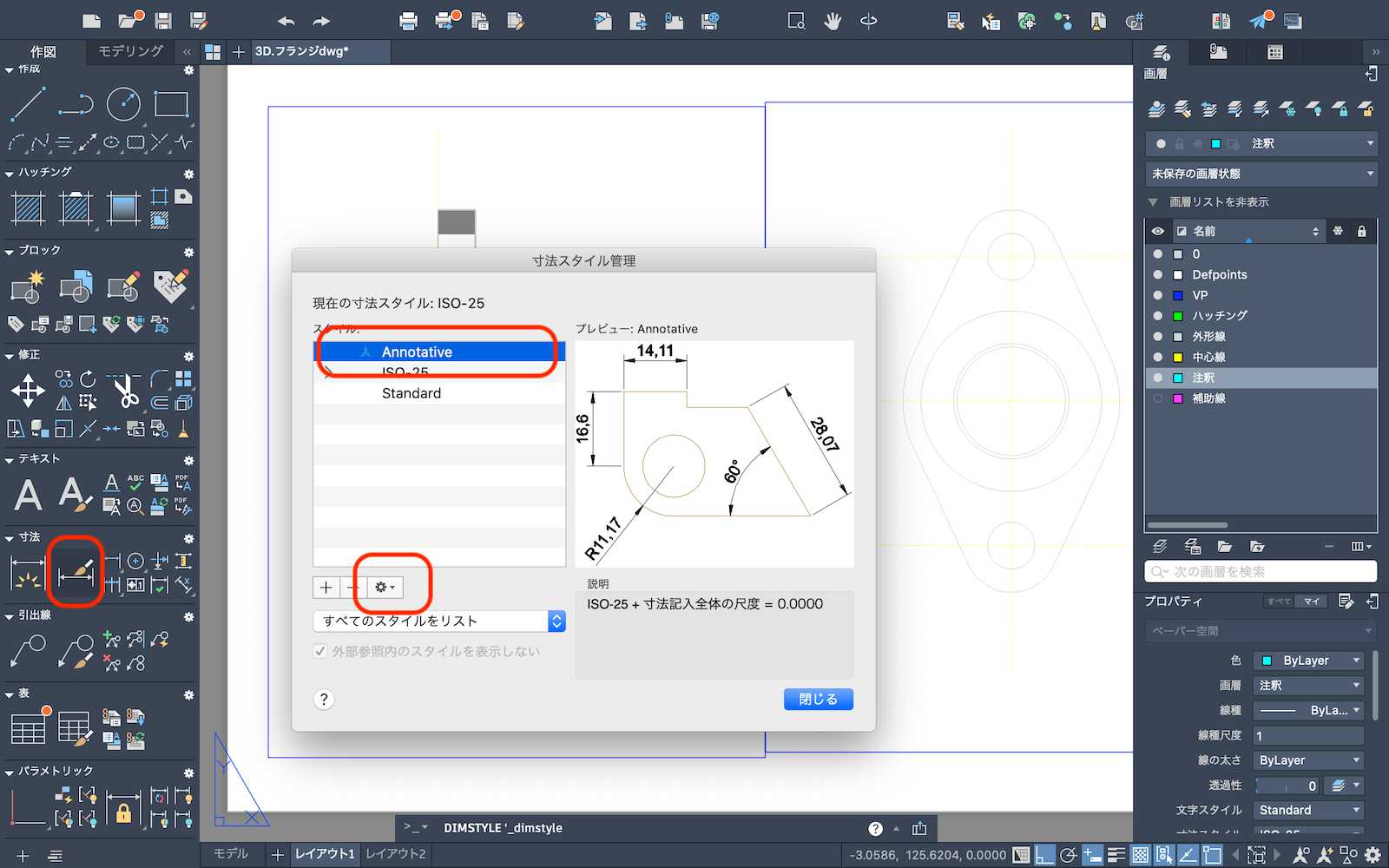
寸法スタイルを設定します、ここでもAnnotaitiveを使用します。異尺度対応の寸法という事です、モデルでもレイアウトでも使用でき、ステータスバーの尺度に追従して文字などの大きさが可変し必ず用紙上のスタイル表示になります
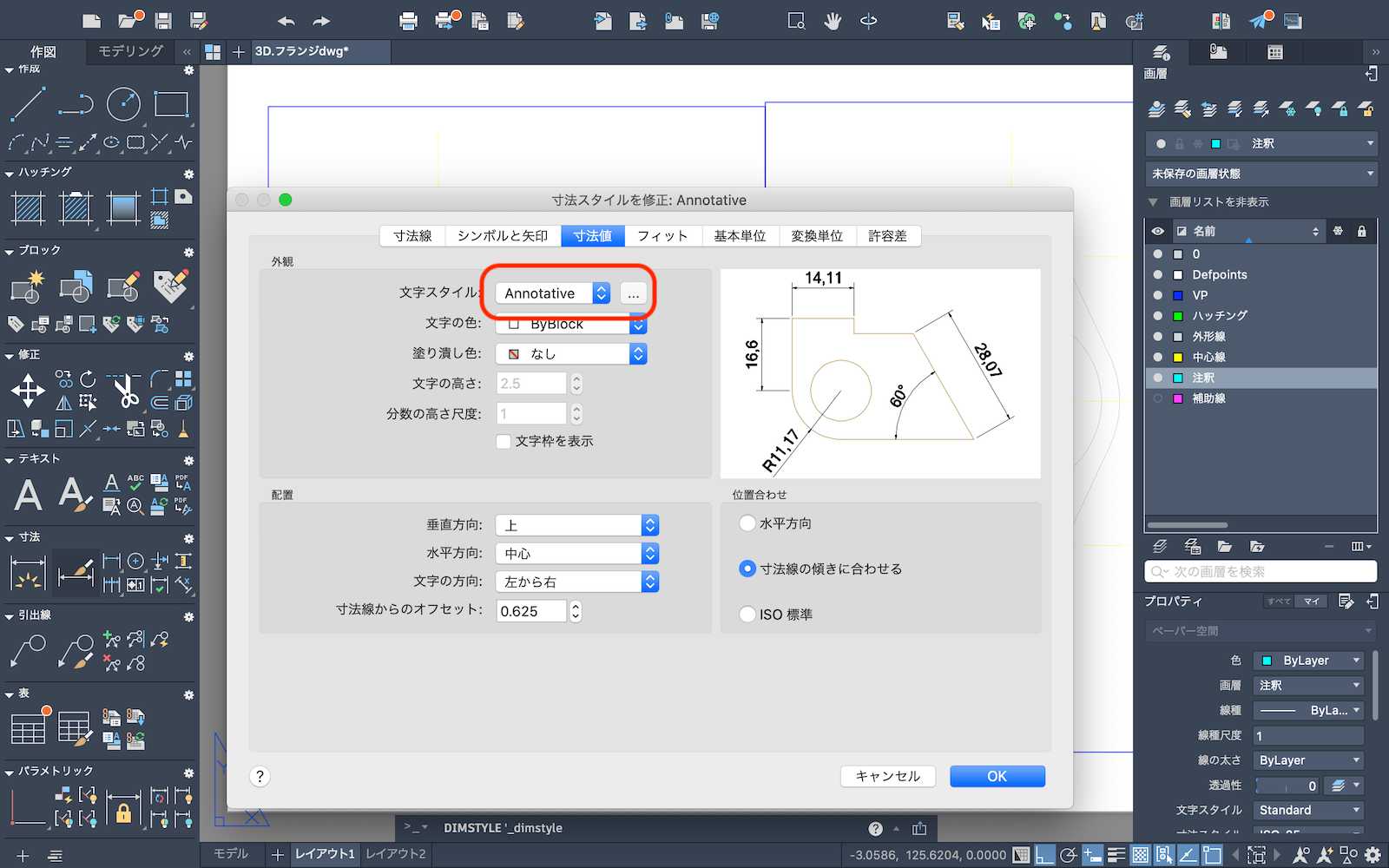
寸法値は文字設定で使用したAnnotativeを使用します、異尺度対応の文字です。
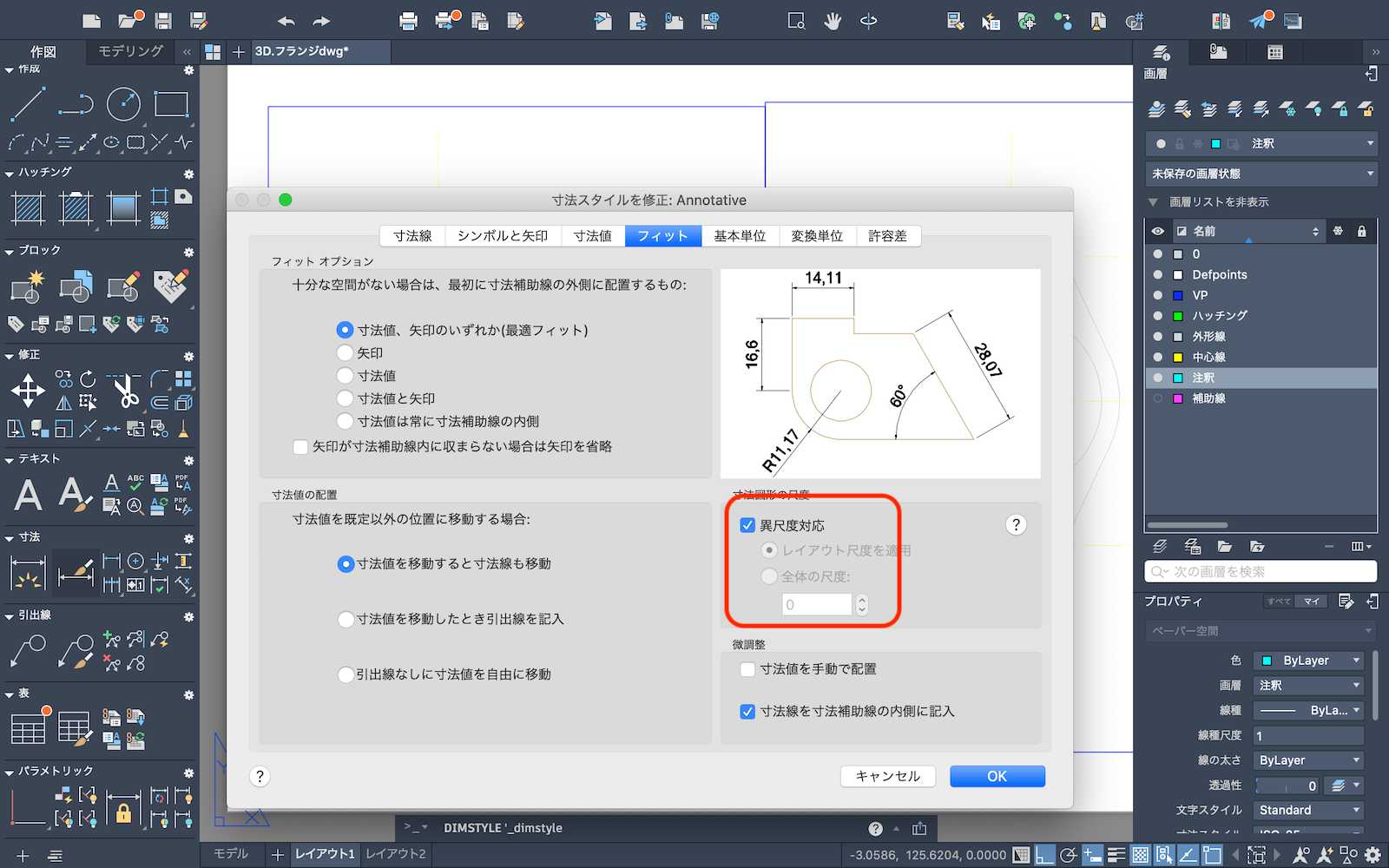
フィットの異尺度対応にチェックが入っているのを確認してください。その他矢印の大きさ、寸法値の傾きなども設定を確認しておきましょう。
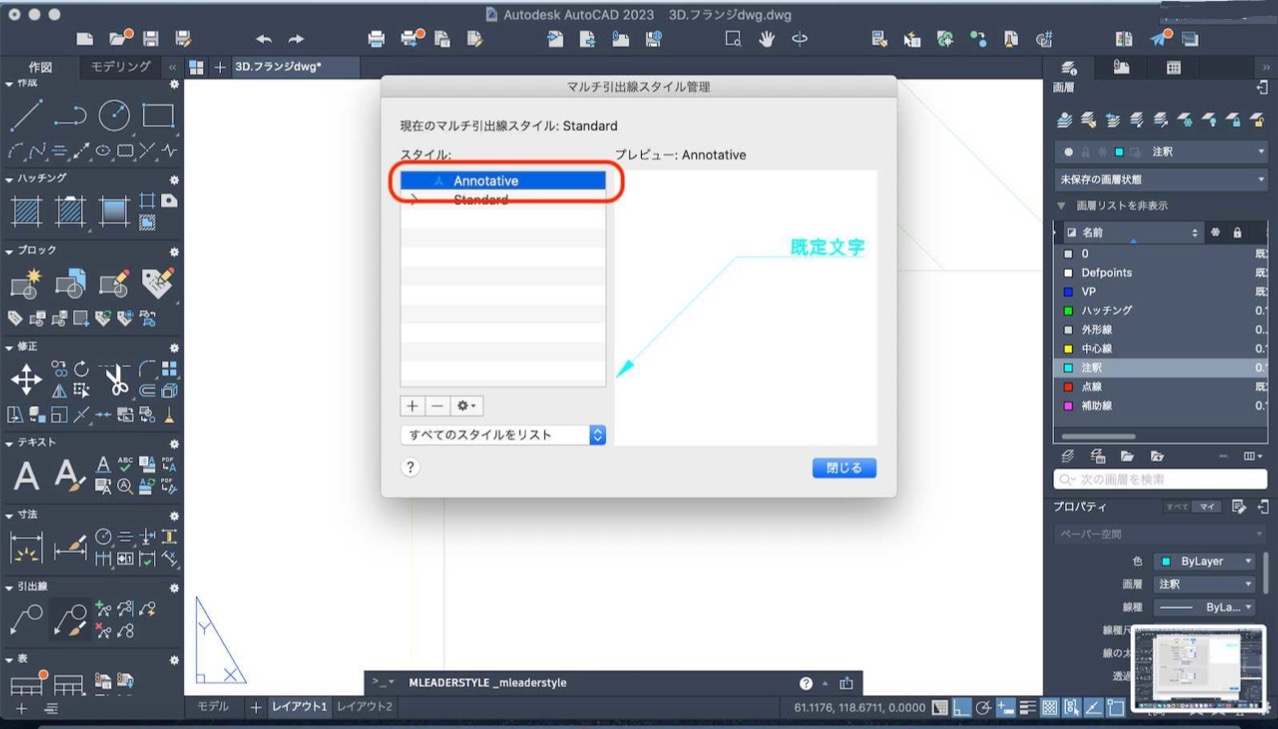
引き出し線もAnnotativeを使いましょう、異尺度対応になります。
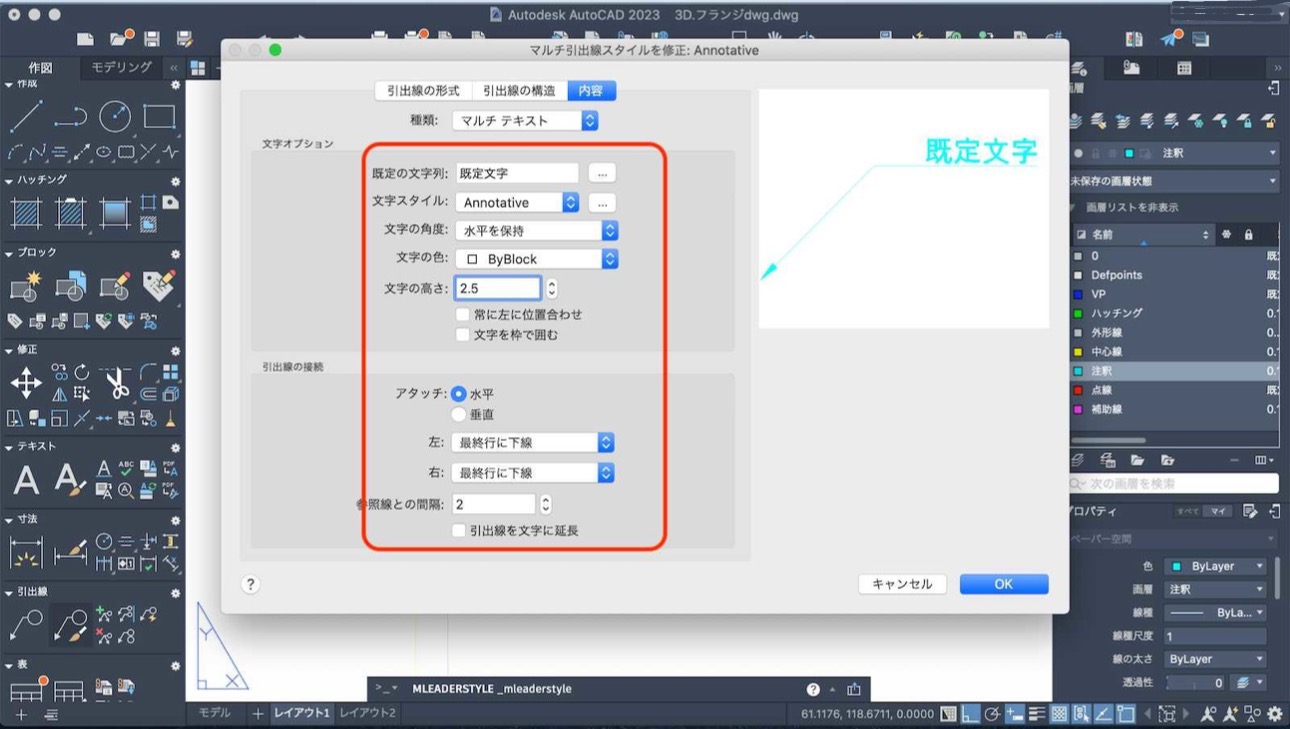
引き出し線の文字も文字設定したAnnotaitiveを使用。ここでは文字の高さを2.5、水平接続で最終行に下線というスタイルにしています。
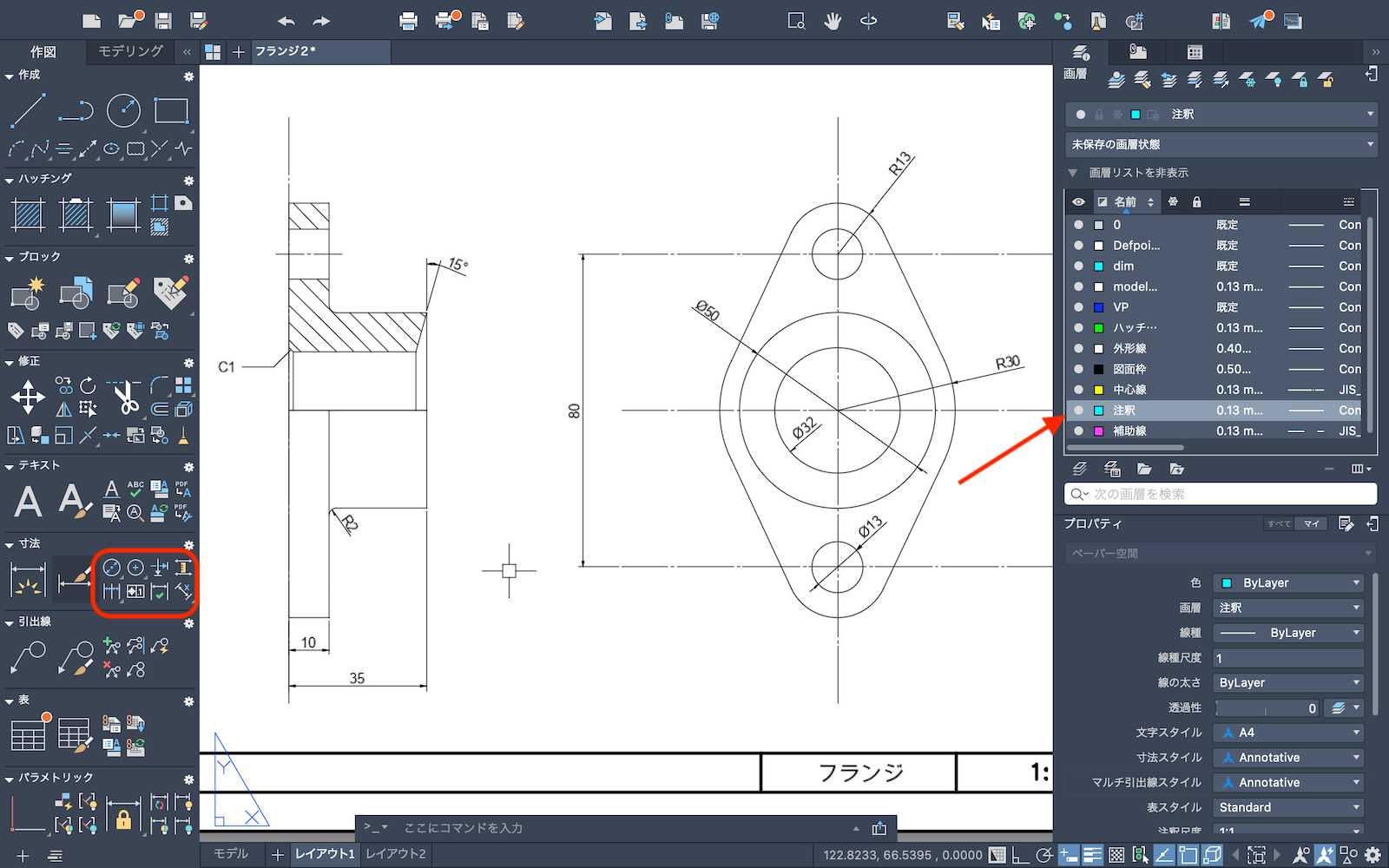
注釈の設定が終わりました。モデル空間でもよいですが、レイアウトに注釈を記入することも可能です。ここではレイアウトに直接寸法や引き出し線を記入しています。
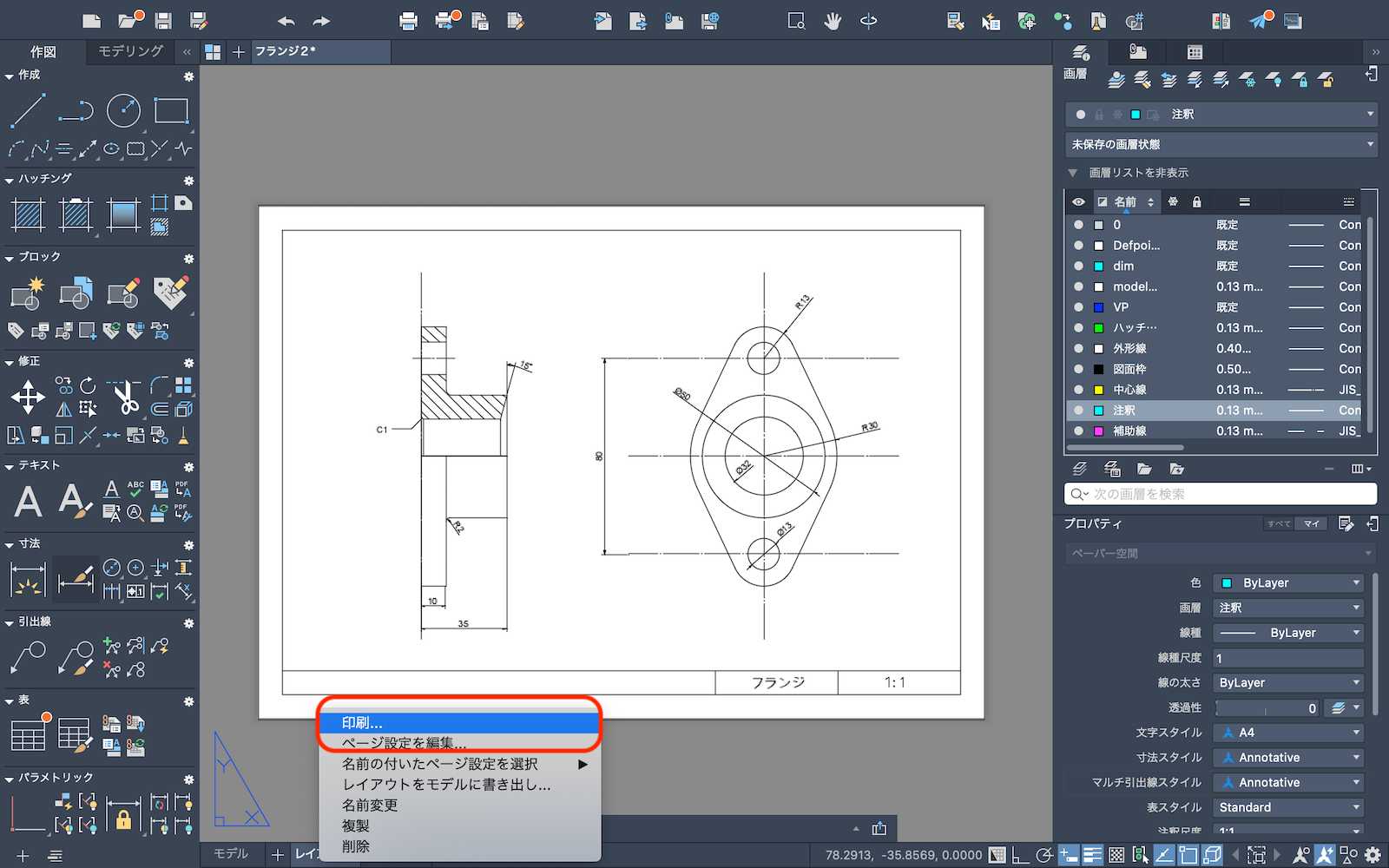
注釈が入ったら印刷をします、ここではA4サイズのPDF出力とします。印刷は上部クイックアクセスツールバーからでも、レイアウトタブの右クリックでも可能です。画層で線の太さを事前に設定してください、図面枠や外形線は太めの設定にしています。既定は使わず設定をした方がうまくコントロールできます。
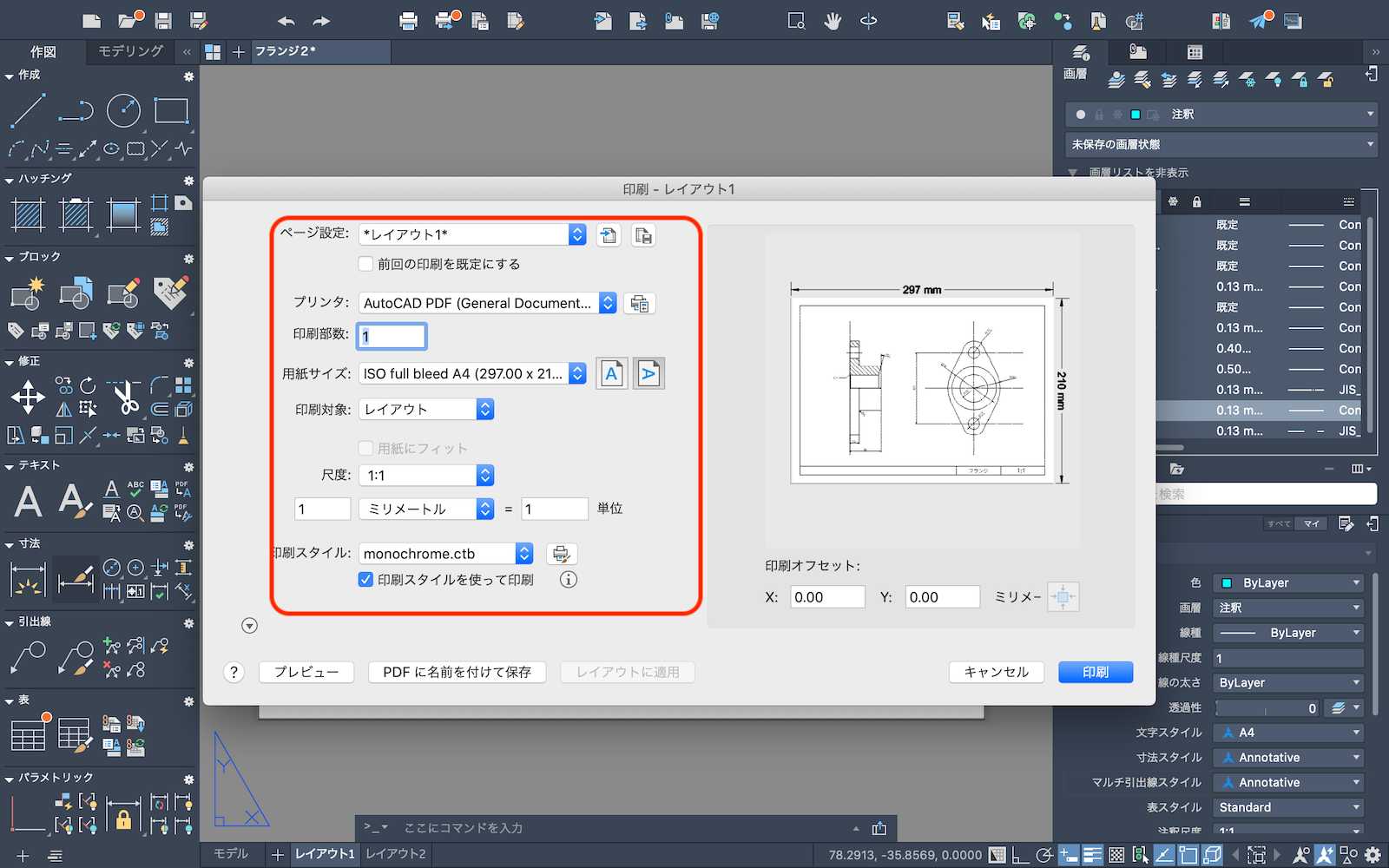
ページ設定はそのままで印刷をかけますが、必ずプレビュー確認をしてください。ここではモノクロ印刷をします。

PDF出力された図面を確認して記入漏れがあれば戻って確認をします。AutoCAD for MACを使い3Dモデリングから印刷までを行いました。
AutoCAD for MACで機械図面の描き方
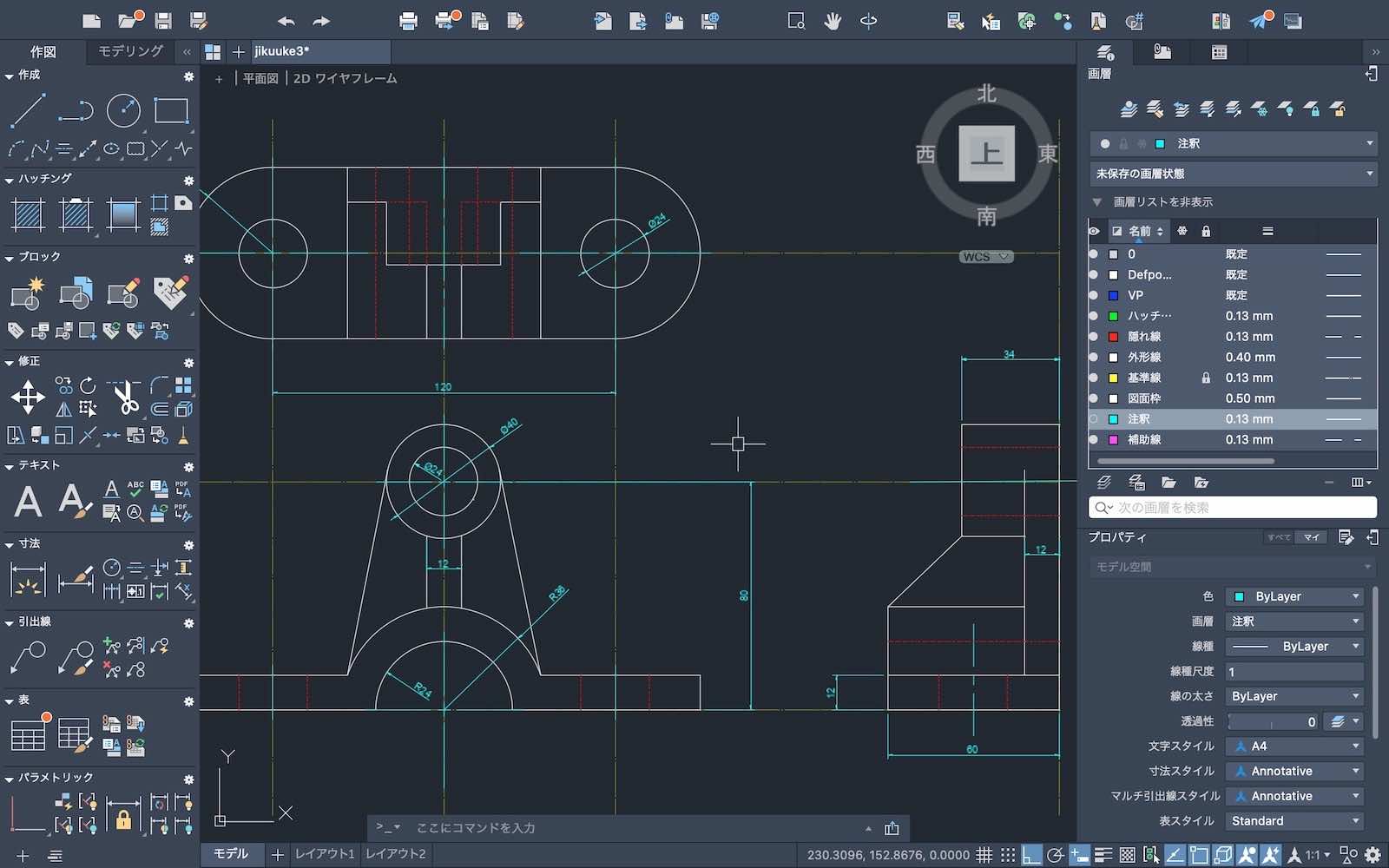
AutoCAD for MACで2D機械図面の作成
オートキャドのマックバージョンを使って2Dの機械製図を作成するレッスンを行なっております。基本的な機械の三面図を作成します。

AutoCAD for MAC機械図面の3Dモデリング
オートキャドのマックバージョンを使って機械製図の3Dモデリングレッスンを行っております。単純なモデルから組み合わせのアセンブリまで対応いたします。

AutoCAD for MAC機械図面の3Dモデルから図面作成
オートキャドのマックバージョンを使って機械製図3Dモデリングのモデルからレイアウトに第三角法で三面図を作成します。同時にアイソメも作成できます。
AutoCAD for MACオンライン個人レッスン料金・価格
CADワンポイント教室個人レッスン料金
2時間
8,000 円
2時間CAD時短レッスン
ワンポイントで問題解決!2時間内でCADのご不明点を解決いたします

3時間
12,000 円
3時間CAD基本操作レッスン
作図解決レッスン!3時間内でCAD基本操作や作図機能などレッスン


ワンポイント時短レッスンでご不明点解決
- ワンポイントパーソナルレッスンでCADのお悩みを解決いたします
- 初心者から経験者まで対応のCADレッスンを行います
- お客様のご不明点・ご希望図面でレッスンを行います
- 一回だけのワンポイントレッスンの申し込みも可能です
- レッスン・講習は完全予約制です、事前にお問い合わせください
CAD短期習得コース・教室個人レッスン料金(初心者向け)
コース4
30,000円
2時間レッスンX4回
CADの基本操作から作図レッスンを全4回で解決
初心者向きコースでCADの基本ツールを覚えます

コース5
38,000円
2時間レッスンX5回
CADの基本操作から作図レッスンを全5回で解決
じっくりCADの基本から作図まで覚えます


CADコースレッスンでじっくり基礎から
- コースレッスンは全てマンツーマン個人レッスンです
- 2時間レッスンを数回お客様のご予定で行います
- CADの基本操作から作図やモデリングまで一通り行います
- CADが初心者の方でもゆっくりレッスンを進めます
- お客様お仕事や描きたい図面、業務に合わせたレッスンを行います
コース料金は一括事前支払いとなり、値引き価格となっております。指定回数で終わらない場合は有料追加レッスンも可能です。お支払いは現金もしくはお振り込みかPayPayが使えます、コースレッスンはキャンセル払い戻しはできませんのでご注意下さい。
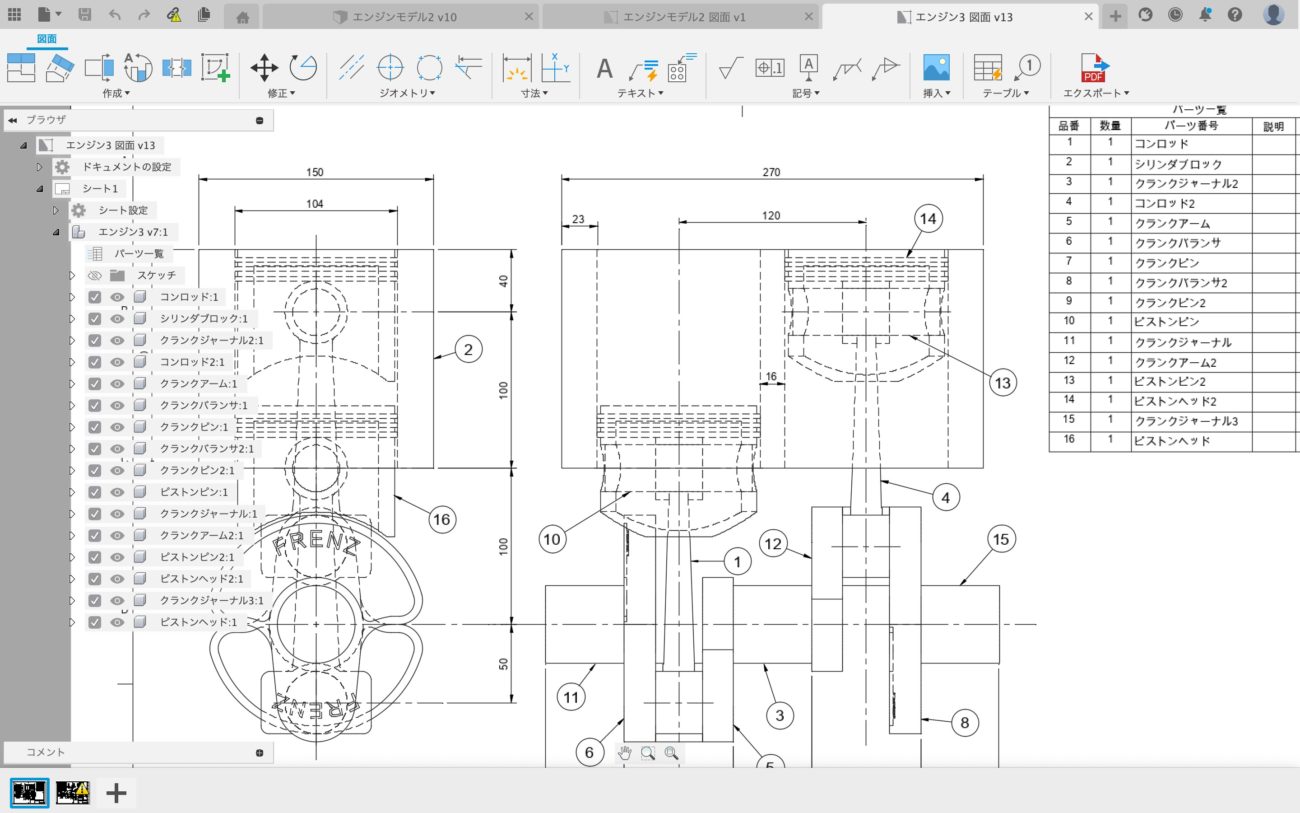


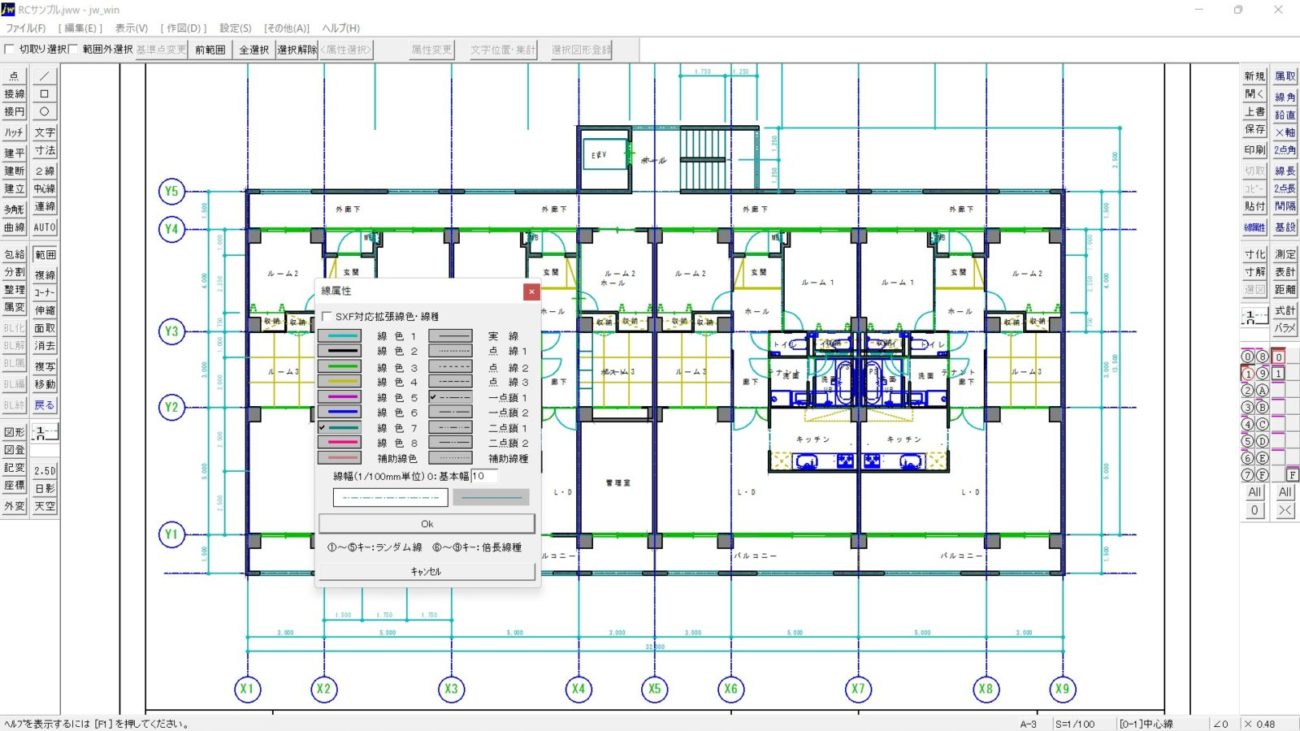
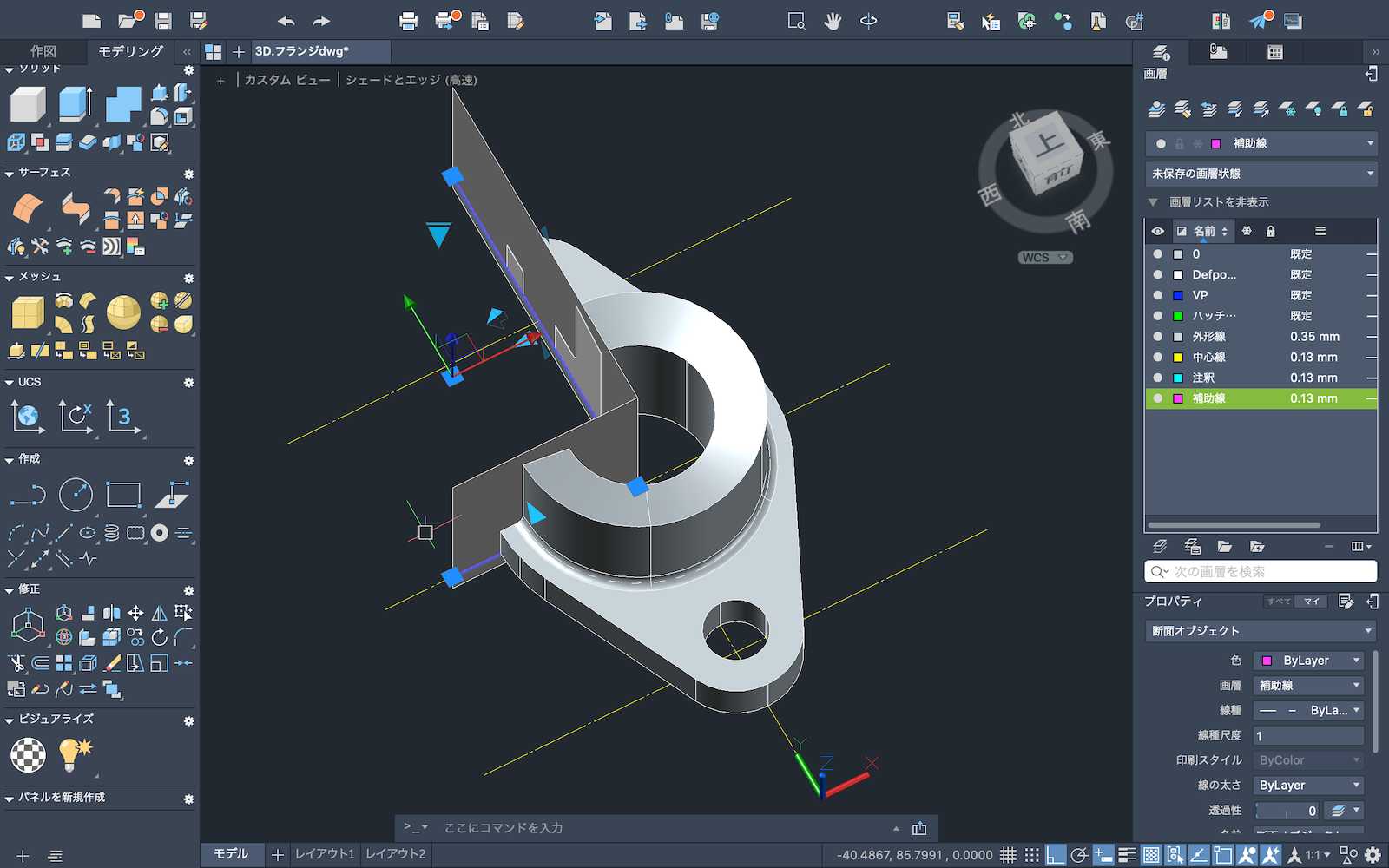

2Dの建築平面図から3Dモデリングまで、機械図面も2Dから3Dモデル三面図まで、仮設工事、道路図面、設備工事、プロダクトデザインなどご希望図面を使ってレッスンを行います。AutoCAD・JWCAD・REVIT・VectoWorks・SketchUp・Fusion360・IJCAD・ARESなどのCAD・BIMソフトに対応いたします。WindowsとMACの対応です。
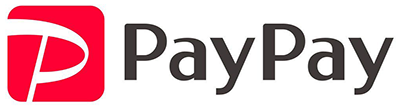
お支払いはPayPay使えます
銀行振り込み、現金支払いも可能です
法人様は請求書支払いも可能です
直接電話でお問い合わせ
お問い合わせメールフォームへ
2時間
Zoomを使ったオンラインレッスンでCADの基本操作と作図に必要なコマンドの解説と簡単な作図、ワンポイントで用意していただいた図面の修正や編集などを行います、お時間の無い方にオススメです!
3時間
Zoomを使ったオンラインレッスンでCAD初心者の為のレッスンを時短で行います。基本操作と作図コマンド、編集コマンドを使って図面を描きその手順を覚えていただくのが目標です、お時間があれば印刷まで行います
4時間
ネットミーティングアプリZoomでCADオンラインレッスンの基礎から図面作成まで行います。一日のレッスンである程度CADの全体を学びたい人は午前2時間、午後2時間の一日レッスンがお勧めです
AutoCAD for MAC教室個人レッスン料金・価格
CADワンポイント教室個人レッスン料金
2時間
8,000 円
2時間CAD時短レッスン
ワンポイントで問題解決!2時間内でCADのご不明点を解決いたします

3時間
12,000 円
3時間CAD基本操作レッスン
作図解決レッスン!3時間内でCAD基本操作や作図機能などレッスン


ワンポイント時短レッスンでご不明点解決
- ワンポイントパーソナルレッスンでCADのお悩みを解決いたします
- 初心者から経験者まで対応のCADレッスンを行います
- お客様のご不明点・ご希望図面でレッスンを行います
- 一回だけのワンポイントレッスンの申し込みも可能です
- レッスン・講習は完全予約制です、事前にお問い合わせください
CAD短期習得コース・教室個人レッスン料金(初心者向け)
コース4
30,000円
2時間レッスンX4回
CADの基本操作から作図レッスンを全4回で解決
初心者向きコースでCADの基本ツールを覚えます

コース5
38,000円
2時間レッスンX5回
CADの基本操作から作図レッスンを全5回で解決
じっくりCADの基本から作図まで覚えます


CADコースレッスンでじっくり基礎から
- コースレッスンは全てマンツーマン個人レッスンです
- 2時間レッスンを数回お客様のご予定で行います
- CADの基本操作から作図やモデリングまで一通り行います
- CADが初心者の方でもゆっくりレッスンを進めます
- お客様お仕事や描きたい図面、業務に合わせたレッスンを行います
コース料金は一括事前支払いとなり、値引き価格となっております。指定回数で終わらない場合は有料追加レッスンも可能です。お支払いは現金もしくはお振り込みかPayPayが使えます、コースレッスンはキャンセル払い戻しはできませんのでご注意下さい。
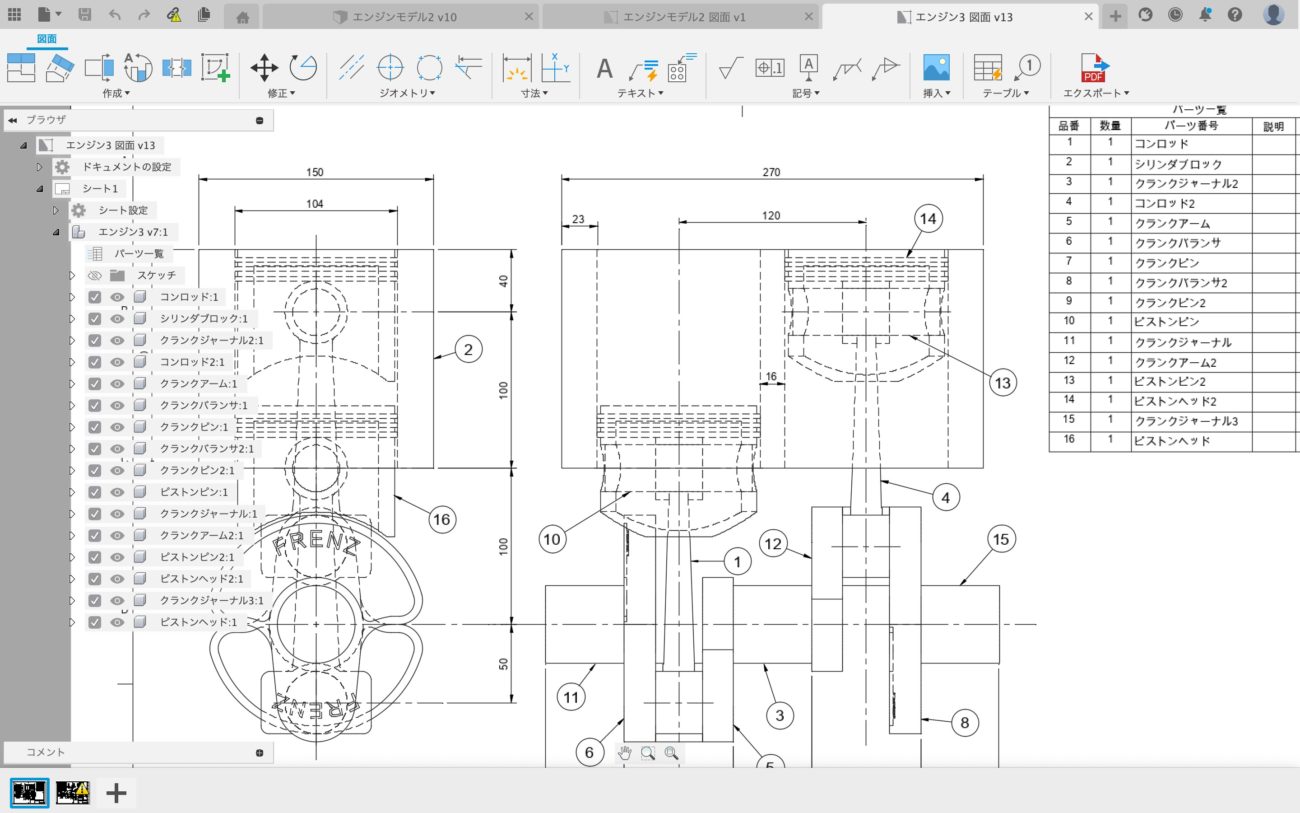


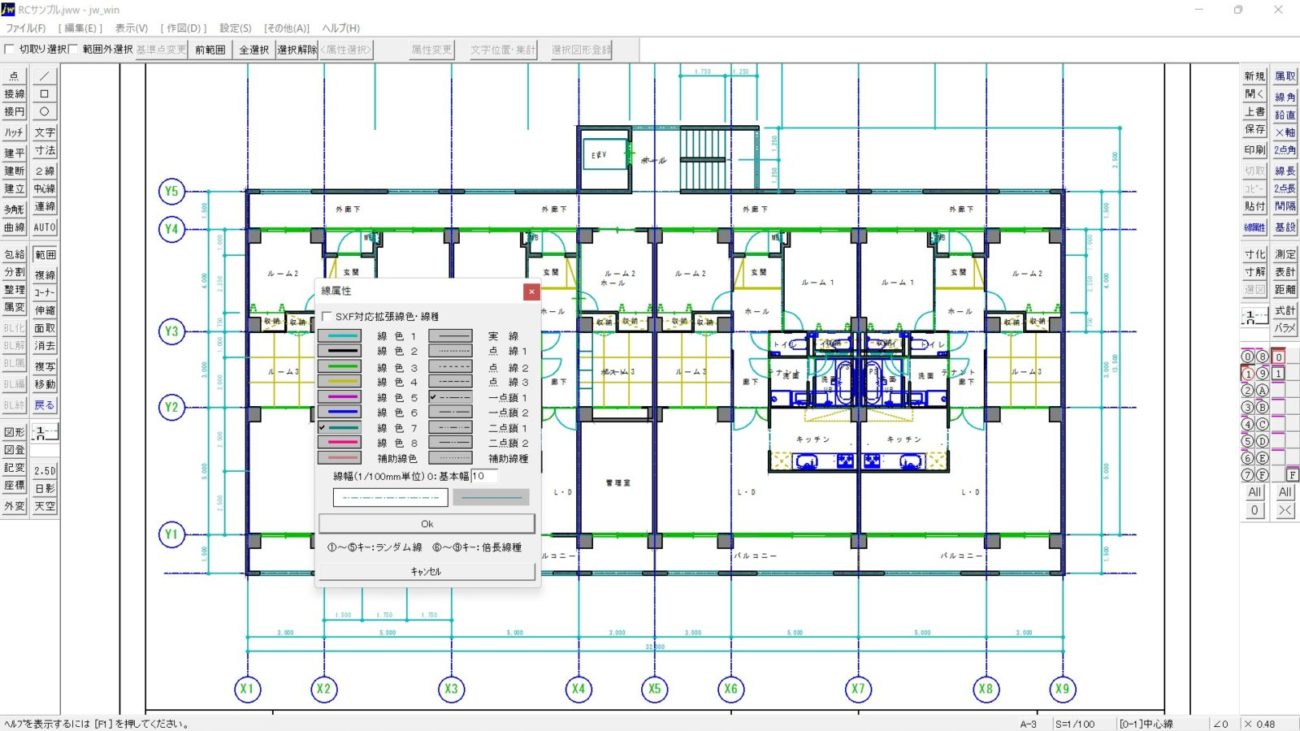
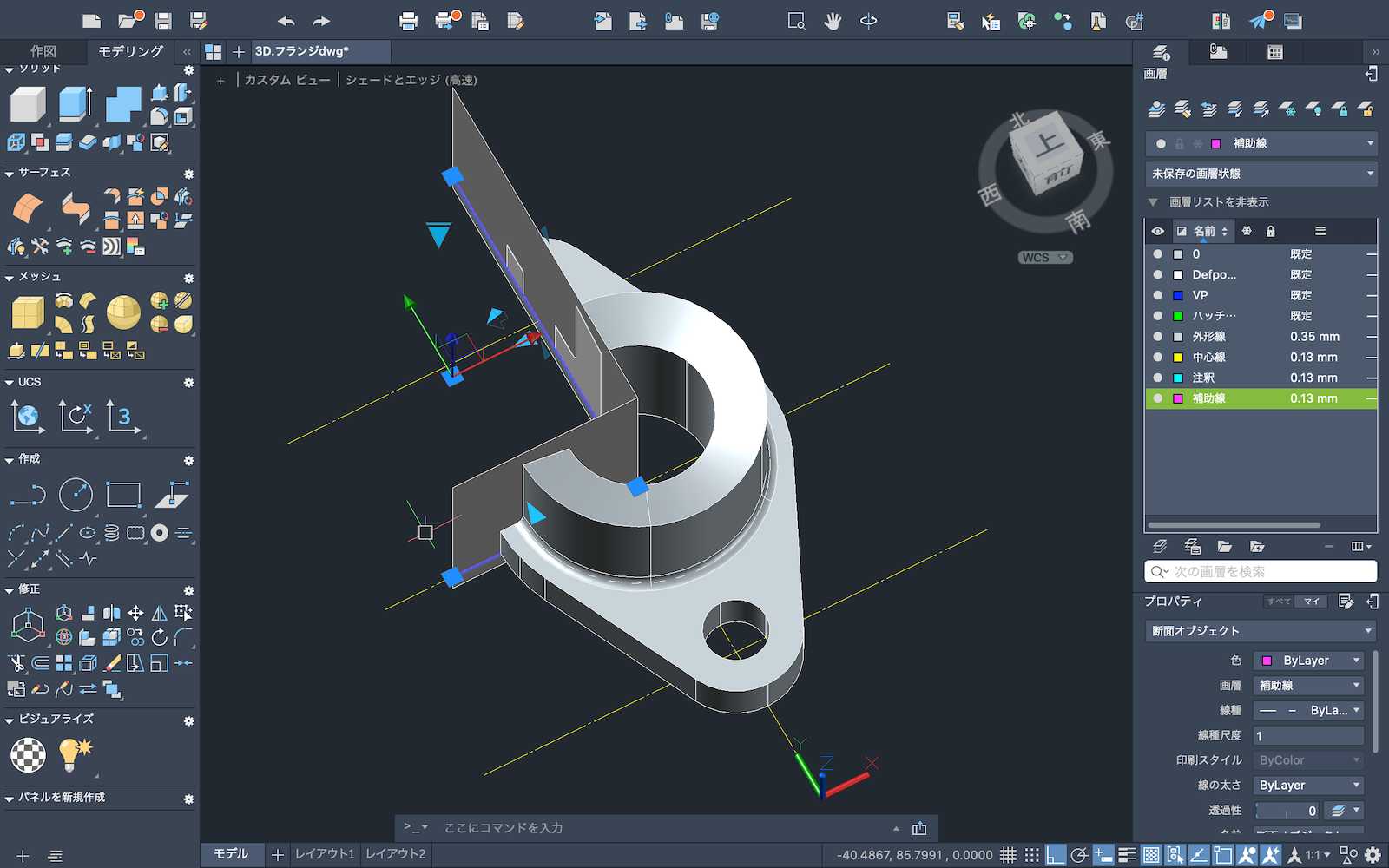

2Dの建築平面図から3Dモデリングまで、機械図面も2Dから3Dモデル三面図まで、仮設工事、道路図面、設備工事、プロダクトデザインなどご希望図面を使ってレッスンを行います。AutoCAD・JWCAD・REVIT・VectoWorks・SketchUp・Fusion360・IJCAD・ARESなどのCAD・BIMソフトに対応いたします。WindowsとMACの対応です。
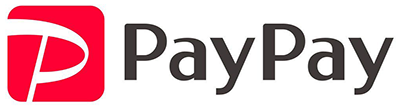
お支払いはPayPay使えます
銀行振り込み、現金支払いも可能です
法人様は請求書支払いも可能です
直接電話でお問い合わせ
お問い合わせメールフォームへ
2時間
AutoCAD for MACの基本操作と作図に必要なコマンドの解説と簡単な作図、ワンポイントレッスンで持ち込み図面の修正や編集など、お時間の無い方にオススメ!です
3時間
AutoCAD for MAC初心者の為の一通りのレッスンを時短で行います。基本操作と作図コマンド、編集コマンドを使って図面を描き印刷まで行います、3D学習をご希望の方はご連絡ください
4時間
AutoCAD for MACの基礎から図面作成まで一日のレッスンである程度AutoCADの全体を学びたい人は午前2時間、午後2時間の一日レッスンがお勧めです、ご希望で3Dレッスンも行います
AutoCAD for MAC出張講習会料金・価格
出張1日講習会
30,000円〜50,000円
3時間〜6時間ほどの短期CAD講習会・CAD研修会を出張で1日で行います。テキストよりも実践形式でCAD基礎コマンドから簡単な図面作成までを時短レッスン致します。半日から1日講習会まで対応いたします。
出張2日講習会
60,000円〜100,000円
CAD初心者から初級者までの方に二日間CAD講習会は便利です。1日目でCADの基本操作を行い、2日目で実習でご希望の図面作成を行います。主に図面作成の基本知識を学びます。半日もしくは一日を二日間行います。
出張3日講習会
90,000円〜150,000円
三日以上のCAD講習会はCADの新人研修・講習会にご利用頂いております。CAD基本操作、簡単な図面作成に加えて複雑な図面作成まで対応致します。半日もしくは一日レッスンを三日間行います。その以上の日数も承ります。
AutoCAD for MACオンライン講習会料金・価格
3時間24000円
CADの基本ツールと基本操作を時短で!
4時間32000円
CADの基本操作と図面やモデリングの基礎も!
6時間48000円
CADの基本操作と図面やモデリングを一日で行います
AutoCADレッスン フレンズへ問い合わせ
〒186-0003
東京都国立市富士見台1-8-44
フレンズ
JR南武線谷保駅北口徒歩5分、谷保第一公園前、ダイヤ街商店街の入口です
東京国立のCADスクール フレンズです、CADレッスンのことなら何でもお問い合わせください。マンツーマン個人レッスンから出張レッスン、集団講習、社内研修、Zoomを使ったオンラインCADレッスン承ります。